Tar iCloud-säkerhetskopieringen för alltid? Den riktiga fixen!
Många iOS-användare har klagat på att det tar längre tid än väntat att använda Apples iCloud-tjänster för att säkerhetskopiera data och annan information. I den här artikeln kommer vi att diskutera hur lång tid det tar att säkerhetskopiera till iCloud och sätt att snabba upp det. Läs också vidare för att lära dig mer om en slående ny metod för att säkerhetskopiera dina filer om iCloud-säkerhetskopieringen tar för evigt problem stör dig.
Del 1: Hur lång tid tar det att säkerhetskopiera till iCloud normalt?
‘Hur lång tid tar iCloud-säkerhetskopieringen?’ är den vanliga frågan som ställs på olika onlineplattformar av iOS-användare som är trötta på att iCloud-säkerhetskopiering tar en evighet. För att göra livet enklare, låt oss informera dig om att dina filer säkerhetskopieras till iCloud via en Wi-Fi-internetanslutning. Så hastigheten på säkerhetskopieringsprocessen är direkt proportionell mot hastigheten på ditt internetnätverk. Om du till exempel har en 2 Mbps-anslutning och data värd 1 GB att säkerhetskopiera, tar det ungefär en timme om du undrar hur lång tid det tar att säkerhetskopiera till iCloud.
På samma sätt kan storleken och kvaliteten och typerna av filerna också förvärra iCloud-säkerhetskopieringen med eviga problem. Observera att om ditt iCloud-minne och iPhones interna minne är fullt eller nästan fullt, är det svårt att säga hur lång tid tar iCloud-säkerhetskopieringen eftersom dessa faktorer ökar den tid det tar att säkerhetskopiera data till iCloud.
Del 2: Vad innehåller iCloud backup?
Syftet med iCloud är att säkerhetskopiera data på dina iOS-enheter till molnet så att det är enkelt för dig att uppgradera till en ny enhet och ställa in den på ett problemfritt sätt.
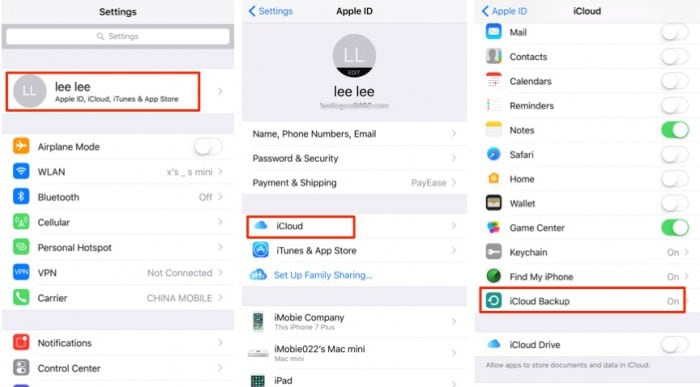
Med tanke på att iCloud och dess säkerhetskopieringsfunktion har en så stor roll att spela i alla Apple-enheter, är den utformad för att lagra och säkerhetskopiera olika typer av filer, särskilt viktiga data. Nedan finns en lista över filformat och data som iCloud kan säkerhetskopiera:
- Applikationsdata
- Samtalsloggar
- Säkerhetskopiering från Apple Watch
- Visuell röstbrevlåda (samma SIM-kort behövs)
- Ringsignaler och andra meddelandeinställningar
- Inköp gjorda från Apple-servrar (musik köpt via iTunes, etc.)
- Foton, videor och musik (endast från iPhone, iPad och iPod touch)
- iMessages, SMS, MMS och meddelanden från andra snabbmeddelandeappar som WhatsApp
- Skärmvisning och applayout
- HomeKit-data
- iOS-enhetsinställningar
- Hälsoappdata
OBS: Om vissa appar som anteckningar, kalendrar, kontakter, etc. redan använder iCloud-tjänster för att lagra sina data, kommer iCloud-säkerhetskopian inte att innehålla säkerhetskopian. Detta innebär att iCloud endast säkerhetskopierar filer som sparats på din iOS-enhet och inte någon annanstans.
Del 3: Hur snabbar man upp iCloud-säkerhetskopieringsprocessen?
iCloud-säkerhetskopiering tar för evigt problem avskräcker många användare från att använda den här funktionen. För att hjälpa dig övervinna detta problem och svara på alla dina frågor om hur lång tid det tar att gå tillbaka till iCloud, här är några tips som kan stimulera processen genom att påskynda den och förbättra din upplevelse av att använda iCloud för att säkerhetskopiera dina data:
Tips 1- Rensa upp din enhet och skapa mer utrymme
Det är tillrådligt att rensa cookies som lagras i Safari-webbläsaren för att lösa iCloud-säkerhetskopiering, vilket tar ett evigt fel. Det rensar inte bara enhetens minne utan förhindrar också troliga risker för dina data.
Se även till att permanent radera foton, musik och videor som tar för mycket utrymme i enhetens interna minne.
Tips 2- Stäng av säkerhetskopiering av stora appar och filer
Detta kan låta tråkigt, men tack vare Apples iCloud-tjänster eftersom det erbjuder användarna ett alternativ att välja och avmarkera vad och vad som inte ska säkerhetskopieras. Om du känner att en viss app och dess data är stor och kommer att ta avsevärd tid att säkerhetskopiera vilket leder till att iCloud-säkerhetskopieringen tar ett evigt problem, allt du behöver göra är att besöka Inställningar> tryck på ditt namn> tryck på iCloud> stäng av appens alternativ för backup.
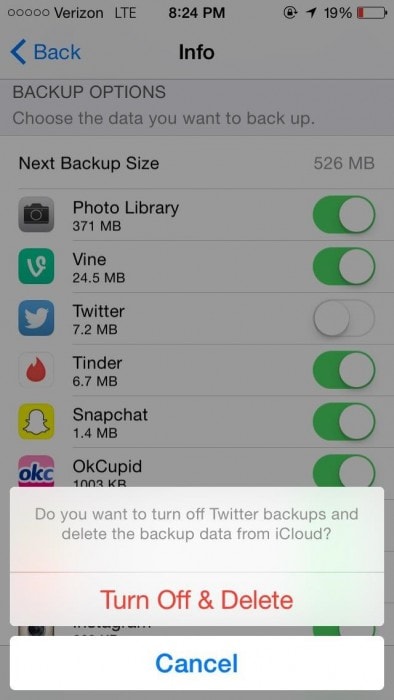
Tips 3- Undvik onödiga säkerhetskopior
Vi vet alla att våra iOS-enheter är fulla av appar och data, av vilka några är viktiga för oss, men det mesta är överflödigt och onödigt. I ett sådant fall, belasta inte iCloud-säkerhetskopian och välj bara de filer som är till stor nytta för dig. Om du gör detta spelar det ingen roll hur lång tid tar iCloud-säkerhetskopieringen eftersom din säkerhetskopieringstid säkerligen kommer att minska.
Till exempel, om dina anteckningar inte innehåller något annat än dina inköpslistor, stäng av det i iCloud.

Tips 4- Ta bort oönskad data, särskilt foton
iCloud-säkerhetskopiering som tar för evigt beror inte bara på långsam internethastighet utan också för att vi omedvetet säkerhetskopierar en hel del oönskad data som lagras i viktiga appar. Det sägs att du måste fortsätta filtrera dina foton och annan data då och då så att när du väl trycker på ‘Säkerhetskopiera nu’ under iCloud skickas ingen oönskad data till Apples molntjänster. Håller du inte med?
Prova dessa tips och låt oss veta om din iCloud-säkerhetskopieringshastighet förbättrades.
Del 4: iCloud backup bästa alternativ: DrFoneTool – Phone Backup (iOS).
iCloud-säkerhetskopiering som tar för evigt kan bestå eftersom denna metod i sig är långsam och något föråldrad. Vi har för dig DrFoneTool verktygslåda – Phone Backup (iOS), som är det snabbaste och mest effektiva alternativet för att säkerhetskopiera din iOS-data och även återställa den när du vill. Denna programvara är tillgänglig för Windows och Mac och ger dig möjlighet att selektivt säkerhetskopiera filer, till skillnad från iCloud. Dess säkerhetskopieringsfunktion med ett klick gör den distinkt och löser alla dina säkerhetskopieringsproblem på nolltid. Den stöder olika filer och säkerhetskopierar även innehåll som iCloud inte gör.

DrFoneTool – Säkerhetskopiering av telefonen (iOS)
Säkerhetskopiera och återställa iOS-data blir flexibel.
- Ett klick för att säkerhetskopiera hela iOS-enheten till din dator.
- Tillåt att förhandsgranska och återställa alla objekt från säkerhetskopian till en enhet.
- Exportera vad du vill från säkerhetskopiering till din dator.
- Ingen dataförlust på enheter under återställningen.
- Säkerhetskopiera och återställ selektivt alla data du vill ha.
- Fungerar för alla iOS-enheter. Kompatibel med den senaste iOS.

För att veta hur man använder det och bli av med iCloud-säkerhetskopiering för evigt, följ de enkla stegen nedan:
Steg 1. Ladda ner och starta programvaran på Windows PC/Mac och klicka för att välja funktionen Säkerhetskopiering av telefonen. Använd nu en USB-kabel och anslut din iOS-enhet till datorn för att programvaran ska känna igen den direkt.

Steg 2. När en lyckad anslutning har upprättats mellan iOS-enheten och datorn, kommer DrFoneTool-verktygssatsen att plocka ut data från din enhet, som kan säkerhetskopieras. Alla filer och innehåll kommer att visas framför dig, som visas nedan. Du kan välja vilken data som behöver säkerhetskopieras och trycka på ‘Säkerhetskopiera’.

Steg 3. Säkerhetskopieringen tar inte mer än några minuter, och dess framsteg kan ses på verktygslådans gränssnitt som visas nedan. Koppla inte bort enheten och vänta tålmodigt.

Slutligen kan du se säkerhetskopierade data i en mapp eller individuellt som filer och exportera den till en plats som du väljer.

Enkelt, eller hur? iOS Telefonbackup av DrFoneTool föredras för sin ökade hastighet och effektivitet. Det är snabbt och fungerar som ett alternativ när iCloud-säkerhetskopiering tar för evigt problem.
För att vara exakt, även om iCloud-säkerhetskopiering tar för evigt är tidskrävande, men fortfarande föredras av många. Således kan tipsen ovan hjälpa dig att göra det snabbare. Vi rekommenderar dock DrFoneTool toolkit- Telefonbackup istället för iCloud för dess användarvänlighet och effektivitet. Det bästa med det är att det inte finns någon dataförlust.
Senaste artiklarna

