Hitta iPhone Säkerhetskopieringsplats och Ta bort säkerhetskopior
- Del 1. Hur man hittar iPhone Backup Location på Windows och Mac
- Del 2. Hur man visar iTunes Backup GRATIS och återställer den till iPhone utan att torka iPhone-data
- Del 3. Så här ändrar du plats för iPhone-säkerhetskopiering
- Del 4. Varför vill du ta bort iPhone Backup från platsen
- Del 5. Hur man tar bort säkerhetskopior av iPhone
Del 1. Hur man hittar iPhone Backup Location på Windows och Mac
iTunes-säkerhetskopior lagras lokalt på din dator. De placeras i användarnamn/Bibliotek/Application Support/Mobilesync/Backup (Kontrollera de olika platserna för säkerhetskopiering i olika operativsystem i tabellen). Navigera helt enkelt till den relevanta mappen i din Finder-app.
Varje mapp under Säkerhetskopiering innehåller en enda säkerhetskopia. Mapparna kan kopieras och flyttas var som helst på datorn, tyvärr utan rätt programvara är det omöjligt att få fram någon meningsfull information från dessa filer.
1. iTunes-säkerhetskopieringsplatser för olika operativsystem
1. Plats för iTunes backup på Mac OS:
~ / Bibliotek / Application Support / MobileSync / Backup /
(‘~’ representerar hemmappen. Om du inte ser bibliotek i din hemmapp håller du ned Alternativ och klickar på menyn Gå.
2. Plats för iTunes backup på Windows 8/7/Vista:
Användare (användarnamn) / AppData / Roaming / Apple Computer / MobileSyncBackup
(För att snabbt komma åt AppData-mappen, klicka bara på Start, skriv AppData i sökfältet och tryck på Retur.)
3. Plats för iTunes backup på Windows 10:
C:UsersUSERAppDataRoamingApple ComputerMobileSyncBackup
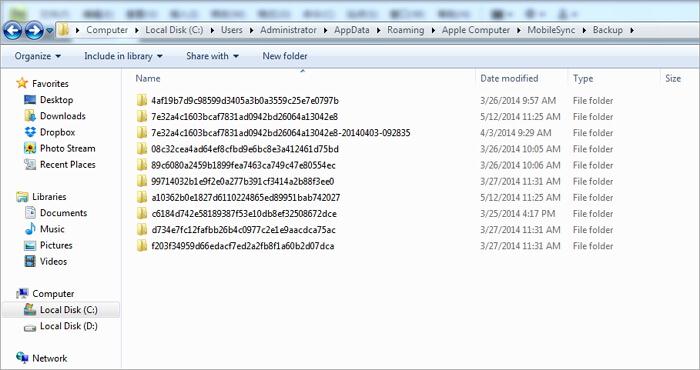
Notera:iTunes tillåter dig inte visa iPhone-säkerhetskopieringsfiler på Mac och Windows på grund av dataformatet.
2. iCloud Backup Location på Windows och Mac
På din iPhone, välj inställningar > icloud, tryck sedan på Lagring och säkerhetskopiering.
I Mac, gå till Apple-menyn > Systeminställningar, Klicka icloud, Klicka sedan hantera.
På din Windows-dator: Windows 8.1: Gå till startskärmen och klicka på nedåtpilen i det nedre vänstra hörnet. Klicka på iCloud-appen och klicka sedan på Hantera.
Windows 8: Gå till Start skärmen och klicka på icloud platta och klicka sedan hantera.
Windows 7: Välj Start-menyn > alla program > icloud > icloud, Klicka sedan hantera.
Så med ovanstående introduktion tror vi att det kommer att vara enkelt och tydligt att hitta iPhone-säkerhetskopior på Windows och Mac. Men du kan inte läsa dina iTunes- och iCloud-backupfiler. För att lösa det här problemet, DrFoneTool – Dataåterställning (iOS) kan perfekt hjälpa dig att se dina iTunes- och iCloud-backupfiler gratis.
Del 2. Hur man visar iTunes Backup GRATIS och återställer den till iPhone utan att torka iPhone-data
När du hittar dina iTunes-backupfiler på din dator kommer du att upptäcka att du inte kan öppna den. Detta beror på att iTunes-säkerhetskopian är en SQLite-fil. Om du vill se din iTunes-säkerhetskopia gratis eller selektivt återställa iTunes-säkerhetskopian till din enhet, kan du försöka DrFoneTool – Dataåterställning (iOS). Detta program låter dig visa och selektivt återställa iTunes-säkerhetskopia till din iPhone och iPad. Dessutom kommer återställningsprocessen inte att skriva över dina ursprungliga iPhone-data.

DrFoneTool – Dataåterställning (iOS)
Världens 1st iTunes backup viewer och extractor.
- Se iTunes backup GRATIS!
- Återställ selektivt vad du vill ha från iTunes-säkerhetskopia utan att skriva över originaldata.
- Stöd ALLA modeller av iPhone, iPad och iPod touch.
- Fullt kompatibel med den senaste iOS.

2.1 Hur man visar iTunes backup (iPhone backup) gratis
Steg 1. Kör DrFoneTool, anslut din iPhone till datorn och välj sedan ‘Återställ från iTunes backup-fil’. DrFoneTool kommer att upptäcka dina iTunes-backupfiler och lista dem i fönstret nedan.

Steg 2. Välj bara en iTunes-backupfil som du vill återställa och klicka på ‘Starta Scan’ för att extrahera din iTunes-säkerhetskopia.
Steg 3. När skanningsprocessen är klar kommer DrFoneTool att lista alla dina data på gränssnittet. Se nu enkelt din iTunes-säkerhetskopia.

2.2 Hur man individuellt återställer eller exporterar iTunes-säkerhetskopia utan att förlora data
Om du vill exportera iTunes-säkerhetskopian till din dator som en läsbar fil, markera bara vad du vill och klicka på ‘Återställ till dator’. Du kan också välja de filer som behövs och klicka på ‘Återställ till enhet’ för att återställa din iTunes-säkerhetskopia till din iPhone utan att skriva över originaldata.

Del 3. Hur ändrar jag plats för iPhone Backup?
Din Disk C kör nästan på utrymme, så du vill ändra iPhone-säkerhetskopieringsplatsen till någon annanstans för att frigöra Disk C? Föredrar du att lagra dina viktiga data, som iPhone-säkerhetskopior på SSD:n, inte Disk C? Oavsett vad orsaken är, här är hur du kan ändra iPhone-säkerhetskopieringsplatsen.
Notera: Här fokuserar jag på att ändra iTunes-säkerhetskopieringsplats på en Windows-dator. När det gäller iCloud-säkerhetskopia sparas den på Apple-servern. Du kan ändra iCloud-kontot om du vill. Klicka bara Inställningar > icloud > Konto på din iPhone. Logga ut ditt iCloud-konto och logga in på en annan.
Steg för att ändra plats för iTunes backup
1. Ändra plats för iTunes backup i Windows 8/7/Vista
Steg 1. Stäng iTunes.
Steg 2. Navigera till mappen där dina iPhone-säkerhetskopior finns. Kopiera alla säkerhetskopior och klistra in dem i valfri mapp du vill spara iPhone-säkerhetskopior. Till exempel kan du spara iPhone-säkerhetskopior på Disk E: iPhone Backup.
Steg 3. Gå till det nedre vänstra hörnet och klicka Start. I sökrutan anger du cmd.exe. Programmet cmd.exe dyker upp. Högerklicka på den och välj Kör som administratör.
Steg 4. I popup-kommandotolken anger du en kommando: mklink /J ‘C:Users(username)AppDataRoamingApple ComputerMobileSyncBackup’ ‘D: empBackup’.
Steg 5. Försök sedan att säkerhetskopiera din iPhone med iTunes och kontrollera om säkerhetskopieringsfilen kommer att sparas i din önskade mapp.

2. Ändra plats för iTunes backup i Windows XP
Steg 1. Se till att iTunes inte körs.
Steg 2. Ladda ner och extrahera junction-verktyget på datorn.
Steg 3. Packa upp Junction.exe till din användarnamnsmapp, som vanligtvis finns i C: Documents and Settings.
Steg 4. Gå till mappen för iTunes backup-plats och flytta säkerhetskopieringsfiler till en annan mapp, som G:iTunes backup.
Steg 5. Klicka på Windows + R. När dialogrutan kommer ut, skriv cmd.exe och klicka OK.
Steg 6. I kommandotolken skapar du till exempel en NTFS-kopplingspunkt.
cd Desktop junction ‘C:Documents and Settings(användarnamn)Application DataApple ComputerMobileSyncBackup’ ‘G:iTunes Backup’
Steg 7. Säkerhetskopiera nu en iPhone-säkerhetskopia med iTunes och kontrollera om säkerhetskopieringsfilen kommer att sparas i den nya mappkatalogen.

3. Ändra plats för iTunes-säkerhetskopiering i Mac OS X
Steg 1. Stäng iTunes.
Steg 2. Gå till ~/Library/Application Support/MobileSync/Backup/. Kopiera alla säkerhetskopior till önskad enhet, som Extern.
Steg 3. Starta Terminal (finns vid Applications/Utilities/Terminal) och öppna en kommandotolk. Skapa en symbolisk länk genom att använda ett kommando som liknar det nedan,
ln -s /Volumes/External/Backup/ ~/Library/Application Support/MobileSync/Backup
Steg 4. Använd iTunes för att säkerhetskopiera din iPhone. Gå sedan till den nya reservmappen för att se om säkerhetskopian är där eller inte.
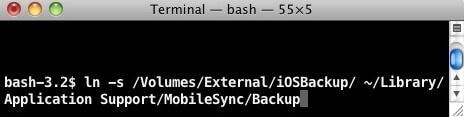
Del 4. Varför vill du ta bort iPhone Backup från platsen
När det gäller att ta bort iPhone-säkerhetskopia har du många anledningar till det. Här listar jag några av dem.
Skäl till varför ta bort iTunes-säkerhetskopior
1. Bli förvirrad varje gång du väljer en säkerhetskopia från ett parti.
2. Tiotusentals filer finns i ditt iPhone-backupområde, de flesta med gamla datum från tidigare säkerhetskopior. Vill du ta bort dem för att frigöra utrymme på din dator.
3. iTunes kunde inte säkerhetskopiera iPhone ‘iPhone-namn’ eftersom säkerhetskopian var korrupt eller inte kompatibel med iPhone. Vill du ta bort säkerhetskopian för denna iPhone, försök sedan igen.
4. Kan inte säkerhetskopiera din iPhone, eftersom det står att du måste ta bort den gamla säkerhetskopian först.
5. Skaffa en ny iPhone, men upptäck att den är inkompatibel med de gamla iTunes-säkerhetskopiorna.
6. Säkerhetskopieringen misslyckas och den talar om för dig att ta bort säkerhetskopian.
Skäl till varför ta bort iCloud-säkerhetskopior för iPhone
1. iCloud backup-minne är nästan fullt och kan inte säkerhetskopiera din iPhone. Därför måste du ta bort de gamla säkerhetskopiorna för den nya.
2. Bestäm dig för att ta bort iPhone-säkerhetskopian från iCloud eftersom den innehåller en skadad fil.
3. Uppgradera nyligen till den nya iPhone och säkerhetskopiera din gamla och återställ den till den nya. Nu får du hela tiden aviseringar om att du får slut på lagringsutrymme i iCloud.
Del 5: Hur man tar bort iPhone-säkerhetskopia
1. Ta bort iTunes Backup File
Att ta bort en säkerhetskopia är lika enkelt som att skapa en med ett undantag, det är inte möjligt att ta bort en säkerhetskopia direkt från iTunes. För att ta bort en säkerhetskopia måste du navigera tillbaka till den plats där de finns i filsystemet (användarnamn/bibliotek/applikationssupport/mobilsynk/säkerhetskopior).
Högerklicka sedan på säkerhetskopian som du vill ta bort och klicka Flytta till papperskorgen. Nästa gång du tömmer papperskorgen kommer säkerhetskopian att vara borta för alltid.
Så här öppnar du iTunes-inställningar: Windows: Välj Redigera > preferenser
Mac: Välj iTunes > preferenser
Notera: När du har raderat all din tillgängliga information kommer all din information att gå förlorad!!!

2. Ta bort iCloud Backup File
Att ta bort en iCloud-säkerhetskopia är mycket enklare än att ta bort en som finns på en fysisk dator!
Steg 1. Du måste öppna upp Inställningar på din iPhone och klicka på icloud alternativ.
Steg 2. Tryck på Lagring och säkerhetskopiering alternativ.
Steg 3. Knacka på Hantera lagrings och välj sedan en säkerhetskopia
Slutligen knacka på Ta bort säkerhetskopia, och din iCloud-säkerhetskopia bör radera sig själv.
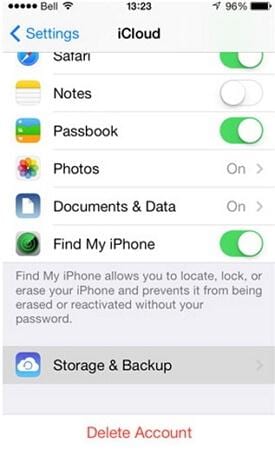
Senaste artiklarna

