5 sätt: Säkerhetskopiera Android-app- och appdata enkelt
Din Android-appsäkerhetskopiering är förmodligen det viktigaste verktyget du måste konfigurera på din Android-enhet. Med så många saker som händer i bakgrunden vet man aldrig när något kan gå fel. Lyckligtvis finns det flera sätt att enkelt säkerhetskopiera din Android-app och appdata.
Tredjepartsappar har blivit en norm med tanke på att Androids alldeles egna iCloud-baserade tjänst inte är så lätt att använda som den borde vara.
Del 1: DrFoneTool – Säkerhetskopiering av telefonen (Android)
Använda DrFoneTool – Säkerhetskopiering av telefonen (Android) är förmodligen ett av de enklaste sätten att säkerhetskopiera data på din Android-telefon. Den fungerar bra med mer än 8000 enheter och är enkel att använda.

DrFoneTool – Säkerhetskopiering av telefonen (Android)
Säkerhetskopiera och återställ Android-data flexibelt
- Säkerhetskopiera Android-data selektivt till datorn med ett klick.
- Förhandsgranska och återställ säkerhetskopiering till alla Android-enheter.
- Stöder 8000+ Android-enheter.
- Ingen data går förlorad under säkerhetskopiering, export eller återställning.
Hur man använder Android Data Backup & Restore
Steg 1: Kör telefonsäkerhetskopiering
- Starta DrFoneTool på din dator. Välj ‘Telefonsäkerhetskopiering’.
- Anslut din Android-enhet till en dator med en USB-kabelkontakt.
- Detta erbjudande känner automatiskt igen enheten.

Obs: Se till att all annan Android-hanteringsprogramvara är inaktiverad på din dator.
Steg 2. Välj Filer som ska säkerhetskopieras
- Så snart DrFoneTool känner igen enheten kan du välja vilken data som ska säkerhetskopieras genom att göra ett val under Säkerhetskopiering. Programvaran känner igen nio olika typer av filer inklusive samtalshistorik, ljud, meddelanden, säkerhetskopiering av Android-appar, galleri, kalender, programdata och video. Återigen måste din enhet vara rotad för att DrFoneTool ska fungera.

- När filerna som ska säkerhetskopieras är valda, klicka på Säkerhetskopiera för att påbörja processen. Denna process slutförs snabbt. Tiden varierar beroende på dataladdning som säkerhetskopieras på din Android-telefon.

- Klicka på alternativet ‘Visa säkerhetskopian.’ Du hittar den på den nedre vänstra sidan av fönstret. Se appen för säkerhetskopiering av Android-innehåll som laddats in i säkerhetskopian.

Steg 3. Återställ säkerhetskopierat innehåll selektivt
- För att återställa data från en säkerhetskopia, klicka på Återställ. Välj sedan den äldre säkerhetskopian på datorn. Säkerhetskopieringar från samma och andra enheter listas.

- Även data som ska återställas kan väljas. Filtyper visas till vänster. Välj de du vill återställa. Klicka sedan på Återställ för att börja.

- Under återställningsprocessen kommer DrFoneTool att be om tillstånd. Auktorisera och klicka på OK för att fortsätta.

- Processen är klar på några minuter. Programvaran visar ett meddelande om vilken typ av filer som har återställts och de som inte kunde säkerhetskopieras.
Del 2: MobileTrans Android App och App dataöverföring
MobileTrans telefonöverföring är en enkel överföringsprocess från telefon till telefon med ett klick som hjälper användare att flytta data mellan operativsystemen Android och iOS.
Ett annat sätt att använda MobileTrans är att säkerhetskopiera din Android-telefon till din dator. På så sätt kan du alltid återställa data när behov uppstår.

MobileTrans telefonöverföring
Överför kontakter från Android till iPhone med ett klick!
- Överför enkelt foton, videor, kalender, kontakter, meddelanden och musik från Android till iPhone/iPad.
- Tar mindre än 10 minuter att avsluta.
- Aktivera för att överföra från HTC, Samsung, Nokia, Motorola och mer till iPhone 11 till 4 som kör iOS 13 till 5.
- Fungerar perfekt med Apple, Samsung, HTC, LG, Sony, Google, HUAWEI, Motorola, ZTE, Nokia och fler smartphones och surfplattor.
- Fullt kompatibel med stora leverantörer som AT&T, Verizon, Sprint och T-Mobile.
- Fullt kompatibel med Windows 10 eller Mac 10.15.
Följ bara dessa enkla steg för att säkerhetskopiera din Android-telefon.
steg 1
Din Android-telefon är ansluten till din dator
Starta Wondershare MobileTrans på din dator, klicka sedan på ‘Backup’ som visas i huvudfönstret. Du kommer att se följande fönster när programvaran känner igen din mobil.

Programvaran stöder alla typer av Android-enheter.
Steg 2 Välj säkerhetskopieringsfiler
Filer som ska säkerhetskopieras visas på skärmen. Kontrollera filerna du vill säkerhetskopiera och klicka sedan på ‘Start’. Säkerhetskopiering påbörjas. Processen tar lite tid, varefter du kan se dina privata data från skanningen.

Steg 3 Inspektion av säkerhetskopiering
När säkerhetskopieringen är klar visas ett popup-fönster. Klicka på fönstret för att komma åt data. Säkerhetskopieringsfilen kan också hittas i inställningarna.

Följ sökvägen och spara filen som önskat.
Del 3: Helium Android App Data Backup
Om du uppgraderar till en ny telefon är det nödvändigt att säkerhetskopiera app- och appdata från din gamla telefon, särskilt om du måste göra en fabriksåterställning på din nuvarande Android-enhet. Medan appar är laddade med stöd för molnsynkronisering saknar spelappar denna synkroniseringsfunktion. Det är här Helium kommer in i bilden och hjälper användare att överföra data mellan en Android-telefon och surfplatta, så att båda enheterna kan användas samtidigt. Dessutom, om du uppdaterar den äldre appversionen måste själva appen säkerhetskopieras.
- När du öppnar appen för första gången måste den vara ansluten till en dator med en USB-kabel. Aktivera Helium med Carbon-appen (Installera Carbon-appen på skrivbordet innan du öppnar Helium på den.)
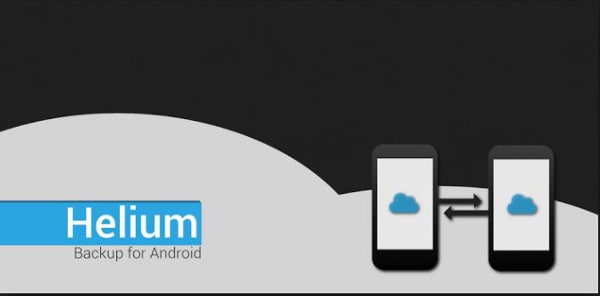
-
När det har installerats kommer Helium att lista alla applikationer och säkerhetskopieringsdata som kan säkerhetskopieras. Det kommer också att visa en lista över appar som systemet inte stöder.
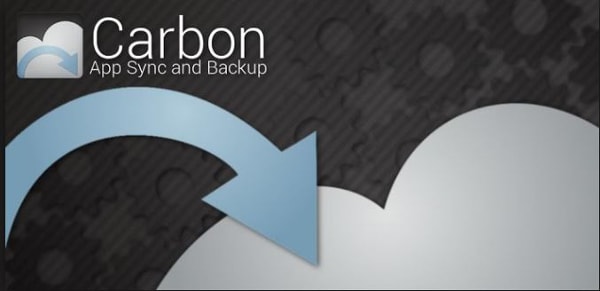
-
Välj appen och klicka på Säkerhetskopiera.
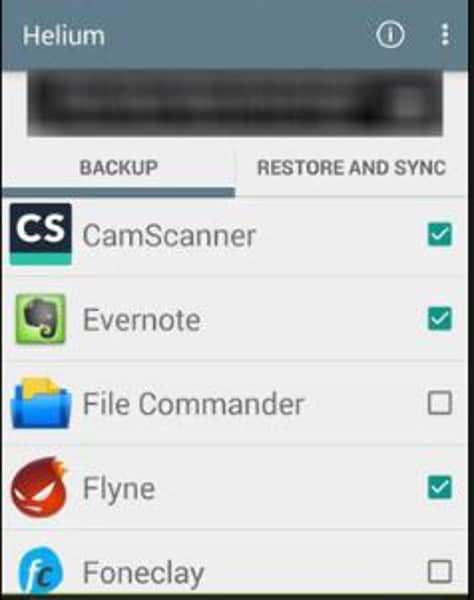
-
Du markerar alternativet App Data Only för att ta mindre säkerhetskopior som består av data till andra backupdestinationer inklusive schemalagd säkerhetskopiering, intern lagring, Lägg till molnlagringskonto och Google Drive.

Klicka på önskat alternativ för att slutföra säkerhetskopieringen.
Del 4: Säkerhetskopiera Android-app och data med Ultimate Backup Tool
Detta är ett annat kraftfullt alternativ för att säkerhetskopiera appdata Android. Du måste ladda ner och packa upp Ultimate Backup Tools zip-fil till din Android-enhet. Se till att ‘USB Debugging’ är aktiverat. Detta finns i Inställningar under ‘Utvecklaralternativ’.
- När din Android-telefon eller surfplatta är ansluten till datorn, kör batchfilen med namnet ‘UBT.bat’. Verktyget känner omedelbart igen enheten.
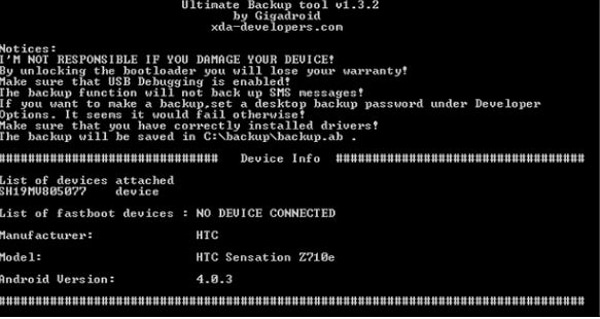
-
Följ den textdrivna menyn genom att spara filerna i säkerhetskopieringsmappen på datorns C-enhet eller någon annan plats.

Det här verktyget fungerar även om din enhet är rootad eller inte. Appar såväl som data kan enkelt överföras utan kunskap om hur man konfigurerar filer.
Del 5: Titanium Backup
För en komplett säkerhetskopia av appar, appdata, Wi-Fi-noder och systemdata är Titanium Backup ett bra val. Allt du behöver är en rotad Android-enhet och en kopia av Titanium Backup.
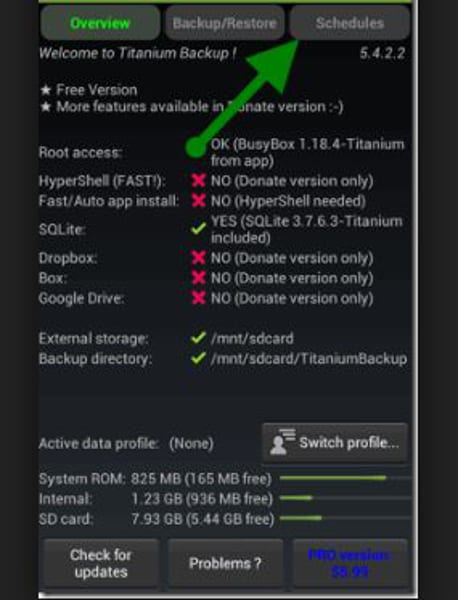
Obs: Om titanium backup inte får root-åtkomst, kan begränsade applikationer inte nås. Med andra ord kommer begränsad data att säkerhetskopieras.
Steg:
-
Starta verktyget Titanium Backup.
-
Kontrollera om du har en rotad enhet.
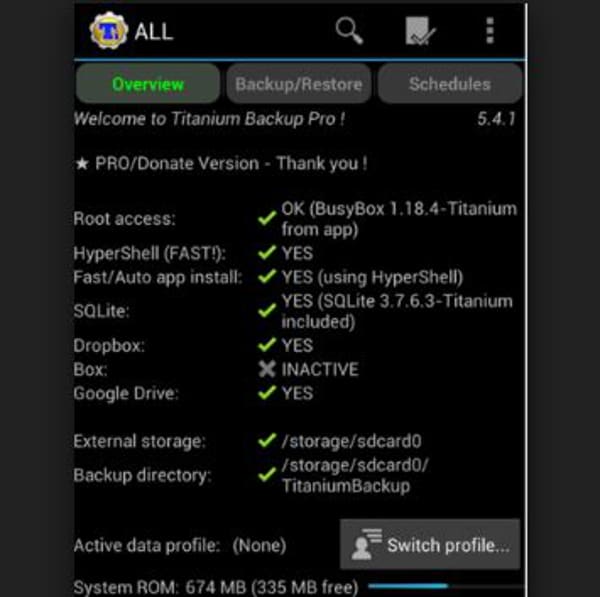
-
Klicka sedan på alternativet ‘Kontrollera’ som visas högst upp på skärmen. Listan för Android för säkerhetskopiering av appen visas. (Försiktighet: Säkerhetskopiera inte systemdata.)
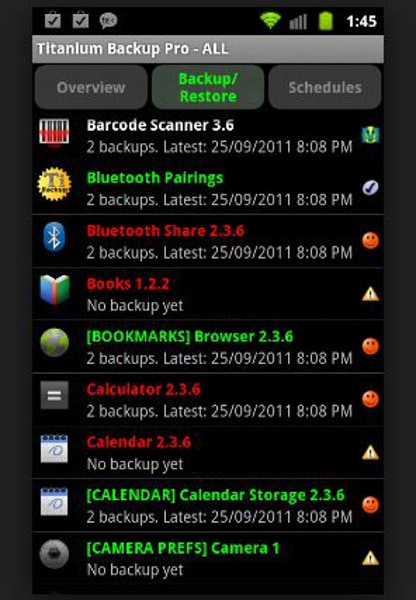
-
Klicka på apparna som ska laddas ner.
-
Tryck på bockknappen på toppen.

- Säkerhetskopiering av Android-appar och appdata slutförs en efter en.
Det är ganska uppenbart att säkerhetskopieringsverktyg för Android-appar är här för att stanna. Allt eftersom fler och fler appar introduceras måste verktygen bli enklare att använda. Det är här appar som Dr. Tone från Wondersoft kommer att få poäng över andra.
Senaste artiklarna


