Hur man säkerhetskopierar och återställer Android-telefon
Vill du säkerhetskopiera din Android-telefon innan du återställer den till fabriksinställningarna eller rotar den? Vänja dig vid att göra en vanlig Android-säkerhetskopiering ifall du kan radera eller förlora data av misstag? Tack och lov finns det många sätt att komma för din hjälp. I den här artikeln skulle jag vilja visa dig 3 sätt att göra en säkerhetskopiering för Android utan ansträngning.
Metod 1. Säkerhetskopiera och återställ Android med ett klick
DrFoneTool – Phone Backup (Android) är ett så fantastiskt verktyg för både säkerhetskopiering och återställning att du kan lita på det helt enligt dina behov. Den har en mångsidig säkerhetskopieringsfunktion som kan säkerhetskopiera det mesta av din Android-enhet. Inte bara de, säkerhetskopieringsverktyget kan också återställa data från din Android-telefon eller surfplatta om du förlorar dem oavsiktligt. Processen att säkerhetskopiera och återställa är ganska snabb nog och funktionen för att välja filer separat kan begränsa ett stort ögonblick medan du bara behöver några specifika delar av din data.

DrFoneTool – Säkerhetskopiering av telefonen (Android)
En klicklösning för att säkerhetskopiera och återställa Android
- Säkerhetskopiera Android-data selektivt till datorn med ett klick.
- Förhandsgranska och återställ säkerhetskopiering till alla Android-enheter.
- Stöder 8000+ Android-enheter.
- Ingen data går förlorad under säkerhetskopiering, export eller återställning.
Enkla steg för att säkerhetskopiera Android-telefon
Steg 1: Starta DrFoneTool från din dator, anslut din Android-telefon till den här datorn och välj ‘Telefonsäkerhetskopiering’ från funktionslistan.

Steg 2: Aktivera USB-felsökningsläge på din Android. Klicka sedan på ‘Säkerhetskopiering’ för att påbörja den enkla säkerhetskopieringen.
Notera: Du kan ha använt det här verktyget för att tidigare säkerhetskopiera Android-data. Om så är fallet kan du klicka på ‘Visa säkerhetskopieringshistorik’ för att se saker som säkerhetskopierats tidigare.

Steg 3: I det nya gränssnittet väljer du de filtyper du vill ha och klickar på ‘Säkerhetskopiera’ så börjar datorn sitt säkerhetskopieringsarbete.

Säkerhetskopieringsprocessen kan ta en stund (beroende på din datavolym). Håll bara din Android-telefon ansluten och använd inte telefonen under säkerhetskopieringsprocessen.

Återställ Android från PC-säkerhetskopia
Steg 1: Klicka på ‘Återställ’ för att återställa det du vill till enheten från säkerhetskopior.

Steg 2: Du kan välja säkerhetskopior från listan och klicka på ‘Visa’ på en post manuellt.

Steg 3: Du kan återställa kontakter, SMS, videor, foton och mer från säkerhetskopiering på PC till Android eller andra enheter. Som standard är all data som kan återställas till enheten markerad. Klicka på ‘Återställ till enhet’ för att få tillbaka innehållet till din Android-enhet.

Videoguide: Hur man säkerhetskopierar och återställer Android
Metod 2. Säkerhetskopiera och återställa Android SD-kort manuellt
Som du vet kan Android-telefon monteras som en extern hårddisk på Windows-dator. SD-kortet på din Android-telefon är lättillgängligt. Baserat på detta kan du enkelt säkerhetskopiera och återställa musik, video, foton och dokumentfiler på Android till datorn via copy-paste. Gå nu igenom de enkla stegen nedan:
Steg 1: Använd en USB-kabel för att ansluta din Android till datorn.
Steg 2: När datorn upptäcker och känner igen din Android-telefon kommer din Android-telefon att monteras som en extern hårddisk.
Notera: För Mac-användare måste du installera Android-filöverföring på Mac och anslut sedan din Android-telefon till Mac.
Steg 3: Gå för att hitta din Android-telefon på datorn och öppna den.
Steg 4: Som du ser visas alla mappar och filer som sparats på SD-kortet. Öppna dessa mappar som heter Musik, Foton, DCIM, Videor, etc. och kopiera dina önskade filer och säkerhetskopiera dem till datorn.
Notera: Du kan också säkerhetskopiera allt på Android SD-kort till datorn. En del innehåll, som appar, kommer dock att skadas när du återställer.
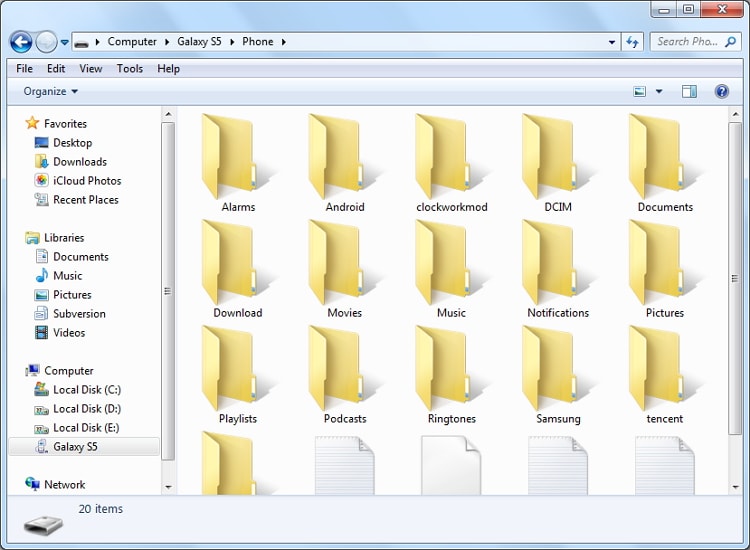
Metod 3. Säkerhetskopiera och återställa Android med ett Google-konto
Som undertexten antyder fokuserar den här delen på att berätta hur du säkerhetskopierar Android-telefonen till molnet. Sedan, även om din Android-telefon blir stulen eller trasig, kan du enkelt få tillbaka datan. För att säkerhetskopiera Android-telefon till moln, först och främst, hämtar du förmodligen stöd från Google. Förutom Google finns det några appar för att göra molnsäkerhetskopiering för Android.
Många Android-telefoner ger dig möjlighet att direkt säkerhetskopiera kontakter, kalendrar, WiFi-lösenord och mer till ditt Google-konto. När du vill kan du enkelt få tillbaka dem.
Säkerhetskopiera Android Kontakter
Klicka på på din Android-telefon Inställningar > Konton och synkronisering. Logga in på ditt Google-konto. Bock Synkronisera kontakter. Om du också vill säkerhetskopiera Android-kalendrar kan du bocka av Synkronisera kalendrar.
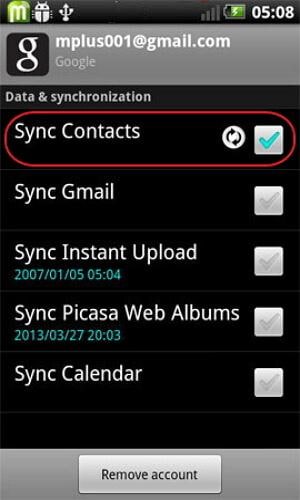
Säkerhetskopiera Android-inställningar
Gå till Inställningar och hitta sedan Säkerhetskopiera och återställ. Markera sedan Säkerhetskopiera mina data. Genom att göra detta kan du säkerhetskopiera appdata, WiFi-lösenord och andra inställningar till Googles server.
Senaste artiklarna

