[Löst] 3 sätt att säkerhetskopiera Android till PC på några minuter
Smartphones har blivit som att hantera verktyg för oss. Från att lagra kontakter, meddelanden till alla viktiga dokument, multimediafiler och vad mer och vad inte, allt verkar möjligt idag, med tillstånd av en liten gadget som kallas en smartphone. Tja, vad sägs om att säkerhetskopiera all data på telefonen eller behålla säkerhetskopian på datorn? På så sätt hjälper det till att säkra data på separat lagring, som kan användas när din telefon kraschar eller formateras. Detta är sannolikt ett fall i processen med lång användning av en smartphone. Därför är det absolut nödvändigt att säkerhetskopiera data eftersom du inte vill förlora all data i alla fall. Den här artikeln här kommer att visa dig några av de bästa sätten att rädda dig från dataförlust med hjälp av tre olika metoder för hur du säkerhetskopierar Android-telefoner till PC.
Del 1: Hur man säkerhetskopierar Android till PC med DrFoneTool verktygslåda
DrFoneTool – Backup & Restore (Android) är ett fantastiskt verktyg som kan användas för att säkerhetskopiera Android till PC. Med ett enkelt gränssnitt är det ett mycket lättanvänt, säkert och säkert sätt att säkerhetskopiera data. DrFoneTool körs på datorn, och därför lagras all säkerhetskopierad data i datorn efter processen. Den stöder säkerhetskopiering av telefondata som kontakter, meddelanden, kalender, anteckningar, videor, galleri, samtalshistorik och till och med applikationer, etc.

DrFoneTool – Säkerhetskopiering av telefonen (Android)
Säkerhetskopiera och återställ Android-data flexibelt
- Säkerhetskopiera Android-data selektivt till datorn med ett klick.
- Förhandsgranska och återställ säkerhetskopian till valfri Android-enhet.
- Stöder 8000+ Android-enheter.
- Ingen data går förlorad under säkerhetskopiering, export eller återställning.
Så här hjälper det att säkerhetskopiera Android-telefoner till PC:
Steg 1: Starta DrFoneTool
Installera och starta programmet på datorn för Android. Av de olika verktygen som finns i programmets gränssnitt väljer du ‘Telefonsäkerhetskopiering’.

Steg 2: Anslut Android-enheten till datorn
Anslut nu Android-enheten till datorn med hjälp av en USB-kabel. Se till att USB-felsökningsläget är aktiverat på enheten. Du kan också hitta en popup-skärm på Android-enheten som ber dig att aktivera USB-felsökning. Klicka på ‘OK’ för att aktivera.

Steg 3: Välj filtyper för säkerhetskopiering
Det är dags nu att välja filtyper att säkerhetskopiera. När telefonen är ansluten väljer du filtyperna som visas nedan på bilden för att skapa säkerhetskopian.

Som standard hittar du alla valda datatyper. Så avmarkera de som du inte vill säkerhetskopiera och klicka sedan på knappen ‘Säkerhetskopiera’ för att starta processen.

Processen tar några minuter. Så se till att du inte kopplar bort Android-enheten eller använder den under processen.
Du kommer att kunna se säkerhetskopiorna och vad som finns i dem genom att klicka på knappen ‘Visa säkerhetskopian’ när säkerhetskopieringen är klar.

Denna process är mycket kort och enkel och att föredra för vanliga Android-användare. En av fördelarna med att använda den här lösningen är att den stöder ett brett utbud av Android-enheter och inte kräver någon rotning eller något annat steg i den åtgärden, vilket gör denna process extremt enkel och lämplig.
Del 2: Kopiera och överför Android-data till PC manuellt
Det enklaste sättet att överföra media på Android-enheten till datorn är att manuellt kopiera dem och klistra in data i datorns lagring. Detta är den grundläggande formen för att överföra filer till datorn från en Android-enhet med hjälp av en USB-kabel. Så det rekommenderas att du håller den ursprungliga USB-kabeln redo, som ska användas för att ansluta Android-enheten till datorn. Så här kan du använda den här processen:
Steg 1: Slå på Android-enheten och aktivera USB-felsökning. För att aktivera USB Debugging på enheten, gå till ‘Utvecklaralternativet’ genom att gå till ‘Inställningar’.
Steg 2: Använd nu en USB-kabel för att ansluta Android-enheten till datorn för att överföra mediefiler. Aktivera nu ‘USB för filöverföring’.
Steg 3: Nu öppnas ett fönster på datorskärmen där du kan få tillgång till telefonens interna lagring samt SD-kortlagringen om telefonen har en sådan.
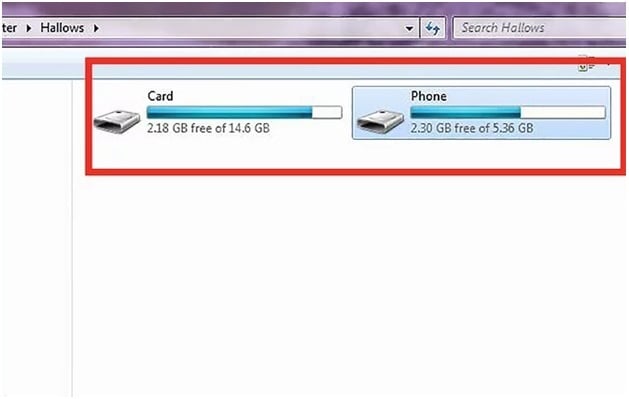
Steg 4: Efter att du har fått fullständig tillgång till telefonens interna och externa minne, dvs SD-kort, kan du kopiera data eller mediafiler och klistra in dem i datorns minne. Du kan till och med dra och släppa filerna till datorn för att överföra dem. När filöverföringen är klar, mata ut Android-enheten eller koppla bort den från datorn.
Detta är ett av de enklaste sätten att överföra filer från telefonen till datorn. Dessutom är denna process helt gratis. Men även om denna process bara kräver att du ansluter enheten till datorn, vilket gör det extremt enkelt, är det inte en heltäckande metod för att säkerhetskopiera allt på Android-enheten. Detta fungerar endast för säkerhetskopiering av mediafiler och stöder inte säkerhetskopiering av andra filtyper.
Del 3: Säkerhetskopiera Android till PC med Nandroid Backup (root krävs)
Nandroid Backup-metoden är ett sätt på vilket enhetens NAND-minnesdata kan sparas eller skapas en kopia av. Även om detta är en bra metod för att skapa en säkerhetskopia för all data på Android-enheten, kräver denna metod att enheten är rotad. Så det är viktigt att vara noggrann när du utför denna operation eftersom denna metod medför en potentiell risk för data som sparas i enheten såväl som telefonens operativsystem. Det krävs att du roterar enheten innan du säkerhetskopierar den. Så här kan du säkerhetskopiera all data från Android-telefon till PC med Nandroid.
Steg 1: Gå till Google Play Butik och installera ‘Online Nandroid Backup’ på Android-enheten.
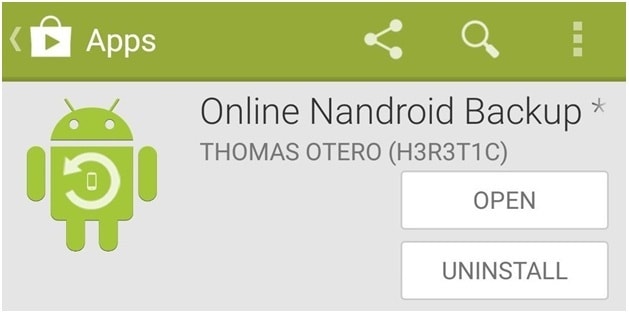
Steg 2: När du öppnar applikationen ‘Online Nandroid Backup’ för första gången kommer den att be om Superuser-privilegier. Ge alla privilegier.
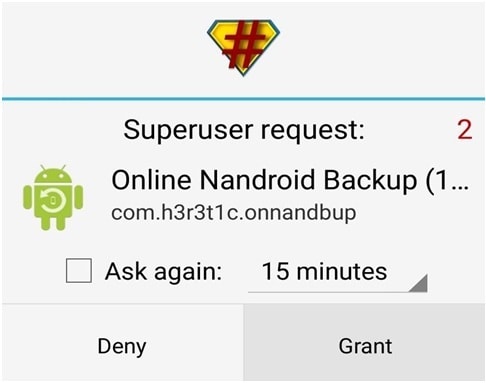
Steg 3: Du kan nu starta säkerhetskopieringsprocessen, och det kommer att finnas några säkerhetskopieringsalternativ som ska konfigureras. Välj nu ‘Backup-namnet’. Du kan här välja hur Nandroid-säkerhetskopian ska märkas. Standardalternativet är etiketten ‘UTC Timezone Name’ eftersom den är baserad på det datum då operationen utfördes.
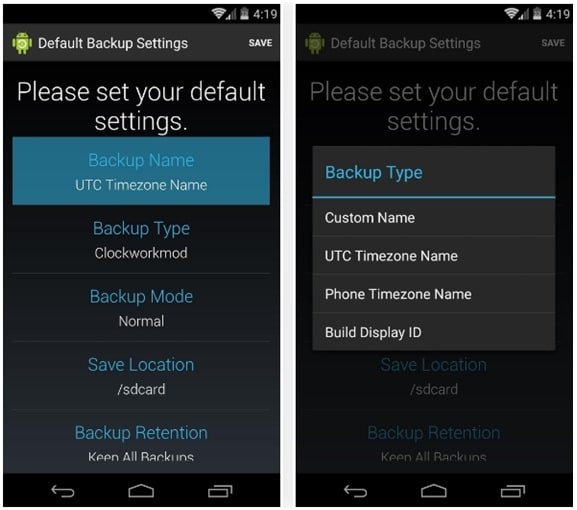
Steg 4: Välj nu en säkerhetskopieringstyp. Här kan du välja ett format som säkerhetskopiorna ska sparas i. Som standard skulle du hitta ‘Clockworkmod’ inställd som backuptyp. Om du behöver TWRP, ställ in det som ‘Säkerhetskopieringstyp’.
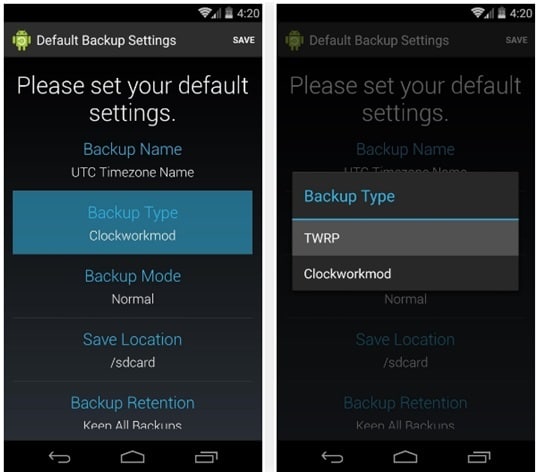
Steg 5: Välj ‘Säkerhetskopieringsläge’ nu, vilket hjälper till att välja vilken partition som ska börja säkerhetskopieras med säkerhetskopieringsläget. Som standard skulle du tycka att den är inställd som ‘Normal’, vilket är idealiskt.
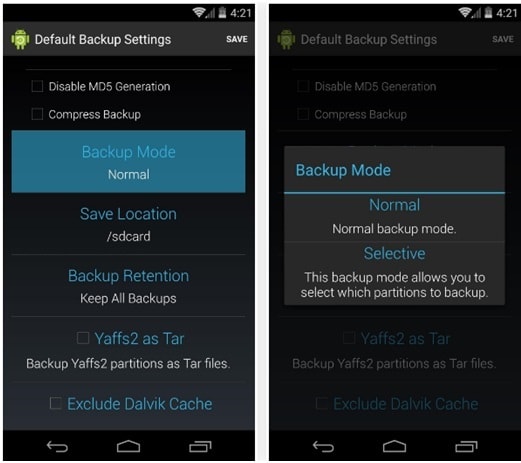
Steg 6: Välj nu en plats för Nandroid Backup-filen som ska lagras. Se till att du kommer ihåg platsen du anger här.
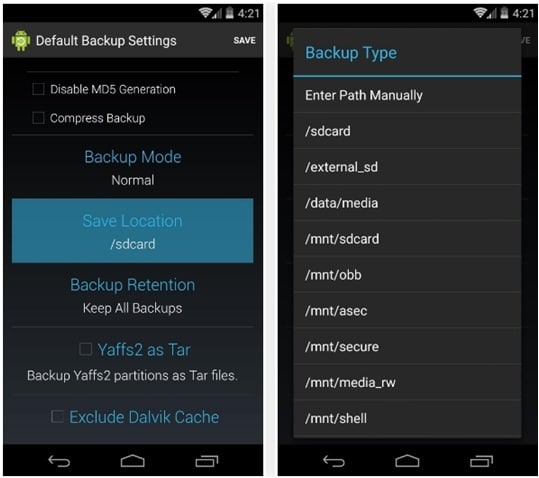
Nu kan du även välja hur många Nandroid-säkerhetskopior du vill sparas innan den äldre skrivs över. Håll det till 2, helst.
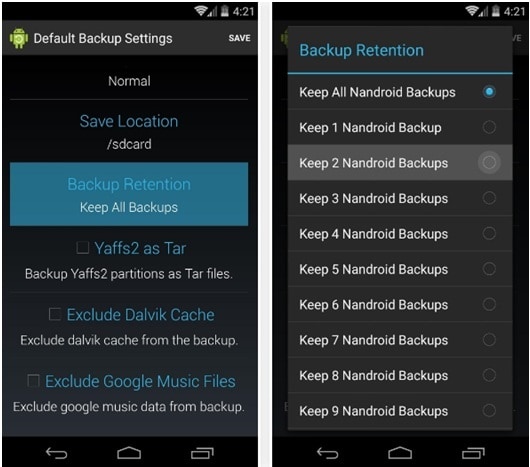
Spara nu ändringarna som gjorts i de konfigurerade inställningarna och fortsätt med säkerhetskopieringsprocessen.
Steg 7: För att utföra säkerhetskopieringen, tryck på ‘Snabb säkerhetskopiering’ från OLB:s huvudskärm och välj ‘Starta säkerhetskopiering’ i bekräftelsedialogrutan som visas.

Säkerhetskopieringsprocessen kommer nu att ta lite tid att slutföra.
Säkerhetskopieringsfilerna kan kopieras från SD-kortet och sparas på datorn. Eftersom säkerhetskopian redan är skapad och lagrad på SD-kortet, kräver säkerhetskopieringsprocessen ingen dator. Men denna process kräver root-åtkomst för Android-enheten och bör väljas om du redan är medveten om och bekväm med att rota enheten. Detta är inte en vanlig metod för alla att gå efter.
Så, det här är sätten på vilka du kan säkerhetskopiera Android-data till PC på några minuter. Alla metoder kräver en viss nivå av skicklighet. Så du kan välja den enligt dina krav och komfort.
Senaste artiklarna

