6 metoder: Säkerhetskopiera Android-foton
I dagens tid är vi alla upptagna i våra snäva scheman med våra enheter i våra händer utan säkerhet för data inuti den. För att hålla vår data säker finns det olika metoder för att lagra dem i sekundärlagringen, göra deras säkerhetskopior i själva mobilen, i dropbox eller med Google backup. Uppgifterna består huvudsakligen av foton av en individ, vilket betyder mycket för var och en av oss för att hålla dem säkra.
- Del 1: Kopiera och klistra in foton till PC
- Del 2: Säkerhetskopiering och återställning av Android-data – DrFoneTool – Säkerhetskopiering av telefonen (Android)
- Del 3: Android Auto Backup
- Del 4: Säkerhetskopiera Android-foton med Drop Box
- Del 5: Säkerhetskopiera Android-foton automatiskt med Google+
- Del 6: Wondershare Mobiletrans
Del 1: Kopiera och klistra in foton till PC
Grundidén är att hålla det lagrat på minneskortet som är den sekundära lagringsenhet som är ansluten till våra mobiltelefoner för utbyggbart minne och som är borttagbart. Så genom att lagra bilderna i den kan vi hålla bilderna säkra. Det är det enklaste sättet att hålla våra bilder hanterade även om mobilen blir skadad och dess dataformat våra viktiga bilder sparas på minneskortet och som kan återställas i vilken enhet som helst genom att ansluta till den.
Steg som ska följas
1. Anslut din enhet till ditt system via USB.

2. Lås upp din Android-enhet
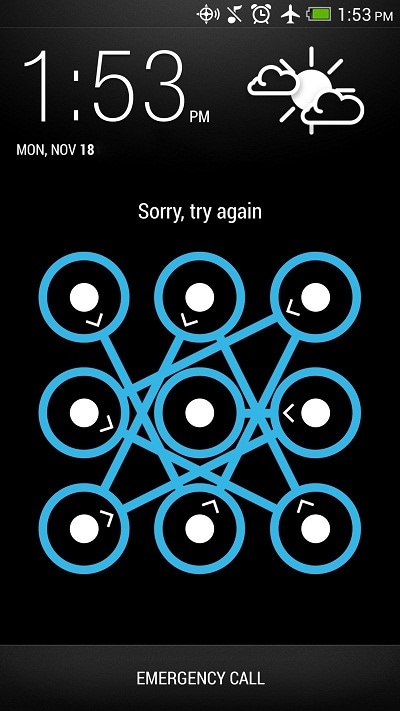
3. Öppna Den här datorn eller kan starta min dator från startmenyn.
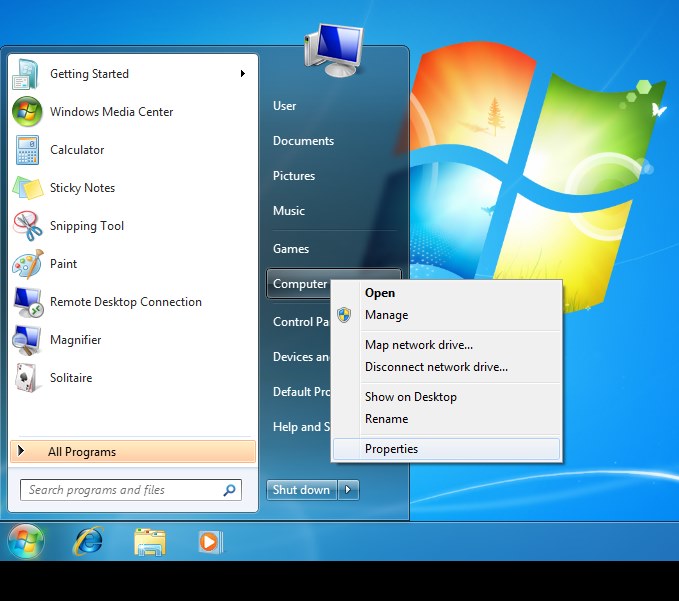
4. Dubbelklicka på din Android-enhet från listan och dubbelklicka sedan på internminnet eller SD-kortet och välj filen du vill överföra till ditt system. Dra bilden och släpp den i ditt system.
Del 2: Säkerhetskopiering och återställning av Android-data – DrFoneTool – Säkerhetskopiering av telefonen (Android)
Den andra vanligt förekommande idén för att skydda bilderna av vem som helst i ett Android-set är genom att överföra bilderna från mobiltelefonen till datorn med hjälp av DrFoneTool – Säkerhetskopiering av telefonen (Android) programvara. Det är en app med fantastiska resultat i överföring av data och backuplagring som möjliggör dataöverföring från android till PC som säkerhetskopierar all data med bara ett klick. Det är ett av de säkraste sätten att säkerhetskopiera data och sedan återställa den.

DrFoneTool – Säkerhetskopiering av telefonen (Android)
Säkerhetskopiera och återställ Android-data flexibelt
- Säkerhetskopiera Android-data selektivt till datorn med ett klick.
- Förhandsgranska och återställ säkerhetskopiering till alla Android-enheter.
- Stöder 8000+ Android-enheter.
- Ingen data går förlorad under säkerhetskopiering, export eller återställning.
Hur man säkerhetskopierar Android-foton med DrFoneTool – Telefonsäkerhetskopiering (Android)
1. Installera Dr. Fone i ditt system och anslut din Android-enhet till den. Välj Telefonsäkerhetskopiering. Meddelandet visas på skärmen, enheten är ansluten. Du kan antingen välja alternativet ‘Säkerhetskopiering’ eller ‘Återställ’ eller också kan du se säkerhetskopieringshistorik medan du klickar på ‘Visa säkerhetskopieringshistorik’ längst ned.

2. När du väljer alternativet ‘Säkerhetskopiering’ i steg 1, kommer alla filer att visas på skärmen och du kan välja den fil du behöver säkerhetskopiera. Klicka på ‘Backup’ i slutet.

3. Efter steg 2 börjar programvaran säkerhetskopiera de valda filerna samtidigt som filtyperna visas. Du kan klicka på knappen ‘Avbryt’ för att avbryta säkerhetskopieringen.

4. När säkerhetskopieringen är klar visas meddelandet på skärmen. och genom att klicka på ‘Visa säkerhetskopian’ kan du se alla filer du behöver.
5. Om du nu vill återställa en fil väljer du ‘Återställ’ i steg 1. Välj de filer du vill återställa till din enhet och klicka på knappen ‘Återställ till enhet’.

Del 3: Android Auto Backup
Om du vill återställa dina data automatiskt måste du följa dessa steg.
1. Slå på din Android-enhet och tryck på ‘Meny’-ikonen för att öppna listan.

2. Efter steg 1 väljer du ‘Foton’-ikonen och öppnar Google+
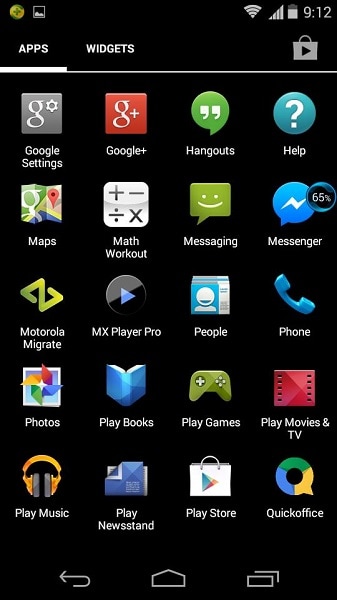
3. Efter steg 2 väljer du ‘Meny’-ikonen i det övre vänstra hörnet.
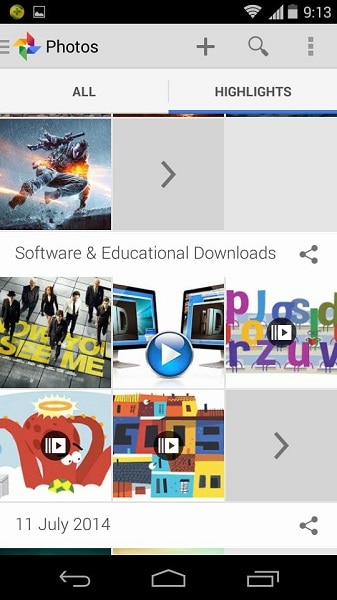
4. Välj ‘Setting’ från rullgardinsmenyn och klicka på ‘Auto Backup’.
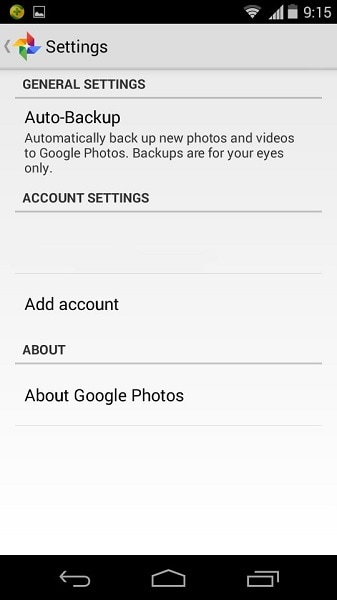
5. Efter steg 4 kommer du att märka att dina bilder automatiskt startar säkerhetskopieringen.
Del 4: Säkerhetskopiera Android-foton med Drop Box
Att ha rädsla för att förlora data på grund av något enhetsproblem är den enkla lösningen på det Dropbox vars Android-app har en funktion för kamerauppladdningar i sina inställningar som direkt säkerhetskopierar och lagrar videor och bilder på din Android-enhet i Dropbox-mappen. Nu kommer bilderna och videorna automatiskt att lagras i molnet. Stegen för att använda kamerauppladdning i en Android är:
1. Till att börja med ladda ner och installera den senaste versionen av Dropbox för Android-enheten från Google Play Butik. Om du nu har installerat appen för första gången kommer den att be om att ställa in inställningarna för Dropbox. Skapa nu ett konto eller klicka på ‘Registrera dig’. Om du redan har ett konto klickar du på ‘Logga in’.
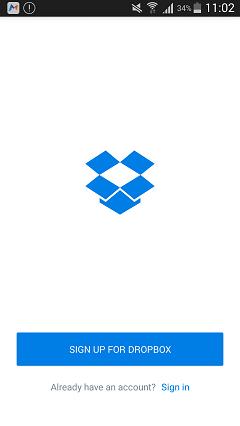
2. Aktivera vidare kamerauppladdningarna som automatiskt sparar bilderna och videorna på din enhet genom att skapa en ny mapp med namnet Camera Uploads i Dropbox. Eller när du är inloggad, klicka på ikonen ‘Foton’, välj knappen ‘Slå på’ för att aktivera säkerhetskopiering för bild.
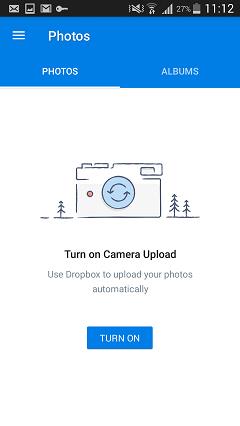

Vi får endast initialt 2 GB utrymme för att behålla vår data i Dropbox. Den raderar inte någon typ av data utan användarens tillstånd.
Del 5: Säkerhetskopiera Android-foton automatiskt med Google+
Först och främst öppnar du Google+-appen, öppnar sedan menyn. Klicka på inställningarna i högra hörnet och klicka på Kamera och foton. Välj nu Automatisk säkerhetskopiering och på den. De är antingen ett fel som tas emot av användaren som kommer att tas bort genom att Google+ ger åtkomst till användarfoton.
Google+ är en automatisk säkerhetskopia med full säkerhet eftersom bilderna som lagras av alla användare lagras alltid i privata utrymmen för varje. Om användaren aktiverar automatisk säkerhetskopiering lagras foton och videoklipp automatiskt i Google+.
1. Först måste du ladda ner Google Foto-appen från Google Play Butik och ladda ner den till din enhet.
2. Installera appen och skapa ett konto, klicka på ‘Logga in’ för att logga in. Klicka sedan på ‘Inställningar’ och aktivera alternativet ‘Säkerhetskopiera och synkronisera’.
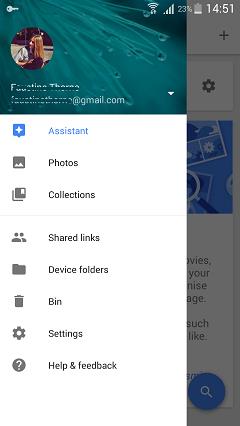
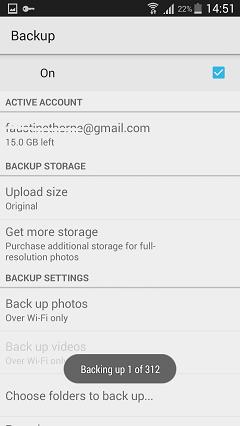
3. Efter steg 2 klickar du på ‘välj mapp för säkerhetskopiering’, där alla bildfiler lagras i din telefon visas i en lista och väljer de du behöver säkerhetskopiera och processen börjar.
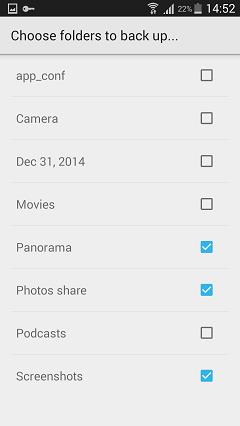
4. Du kan se alla dina säkerhetskopior från din enhet när du loggar in på Google Foto
Del 6: Mobiletrans
En annan bästa lösning för detta är Wondershare MobileTrans som är kompatibel med alla de senaste enheterna. Det är ett klick telefon till dator backup och telefon till telefon överföring programvara. Huvudfunktionen är att den är kompatibel med olika typer av operativsystem.

MobileTrans telefonöverföring
Överför kontakter från Android till iPhone med ett klick!
- Överför enkelt foton, videor, kalender, kontakter, meddelanden och musik från Android till iPhone/iPad.
- Tar mindre än 10 minuter att avsluta.
- Aktivera för att överföra från HTC, Samsung, Nokia, Motorola och mer till iPhone 7/SE/6s (Plus)/6 Plus/5s/5c/5/4S/4/3GS som kör iOS 10/9/8/7/6 /5.
- Fungerar perfekt med Apple, Samsung, HTC, LG, Sony, Google, HUAWEI, Motorola, ZTE, Nokia och fler smartphones och surfplattor.
- Fullt kompatibel med stora leverantörer som AT&T, Verizon, Sprint och T-Mobile.
- Fullt kompatibel med Windows 10 eller Mac 10.12
Så här säkerhetskopierar du Android-bilder till datorn med hjälp av mobiletrans:
steg 1
Ladda ner och installera Wondershare MobileTrans. När programmet är installerat, starta det och anslut mobilen till datorn med en kabel och klicka på alternativet ‘Säkerhetskopiera din telefon’.
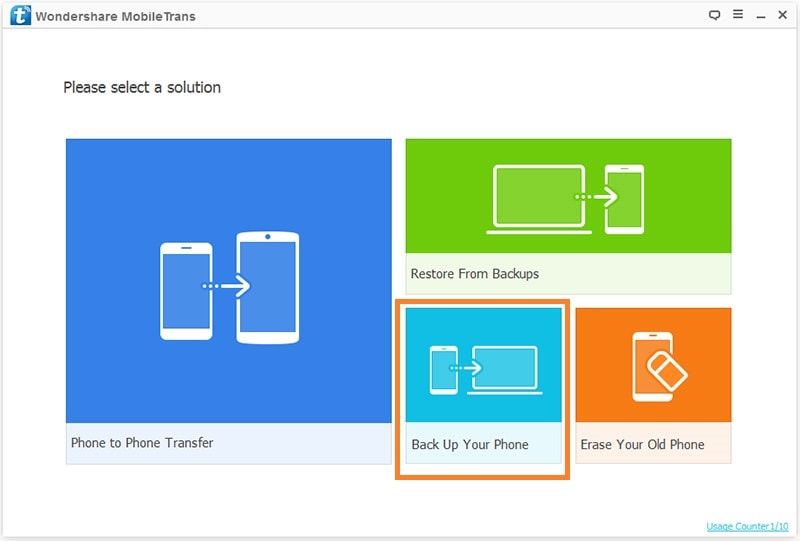
steg 2
Mobiletrans kommer att visa dig alla tillgängliga filer på din mobil nu. Välj foton här och klicka på knappen Starta överföring under tillgängliga filer.

steg 3
Programmet börjar överföra filer till datorn nu och avslutar det om en tid beroende på fotobibliotekets storlek. Du kan se förloppsindikatorn på toppen. Koppla inte bort telefonen förrän överföringen är klar.
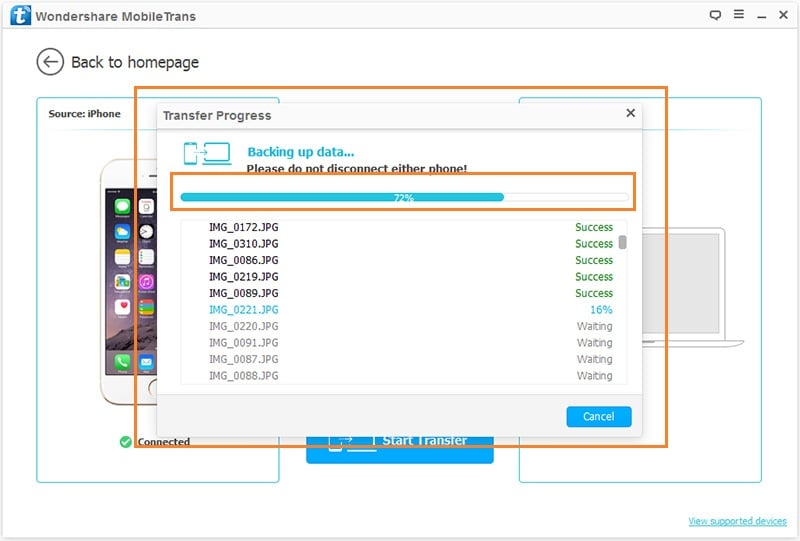
Senaste artiklarna


