Hur fixar jag problemet med “Inte tillräckligt med iCloud-lagring”?
Det är ingen hemlighet att iCloud är en av de bästa tjänsterna från Apple. Det ger dig möjlighet att synkronisera alla dina iDevices tillsammans och säkerhetskopiera din data för att hålla den säker. Tyvärr finns det en stor nackdel med iCloud. Du får bara 5 GB gratis molnlagringsutrymme. Och eftersom en en minuts 4k-video inspelad från en iPhone kan uppta mer än 1 GB lagringsutrymme, är det troligt att du får slut på molnlagring under den första månaden du använder din iPhone.
Vid denna tidpunkt kommer du att få felet ‘Inte tillräckligt med iCloud-lagring’ om och om igen, till den grad att det blir ganska irriterande. Utan tvekan kan du gå vidare och köpa ytterligare molnlagringsutrymme, men det är säkert att säga att inte alla skulle vilja spendera sina pengar på molnlagring.
Så, vilka är de andra sätten att fixa ‘inte tillräckligt med iCloud-lagring’ för ditt iCloud-konto? I den här guiden kommer vi att gå igenom olika fungerande lösningar som hjälper dig att optimera iCloud-lagringen så att du inte stöter på det nämnda felet längre.
Del 1: Varför räcker inte min iCloud-lagring?
Som vi sa tidigare får du bara 5 GB gratis molnlagringsutrymme med iCloud. De flesta iPhone-användare har mer än 5 GB data som de kanske vill säkerhetskopiera med iCloud. Detta är huvudorsaken till att ditt iCloud-konto kommer att ta slut på lagringsutrymme ganska snart, främst inom de första månaderna.
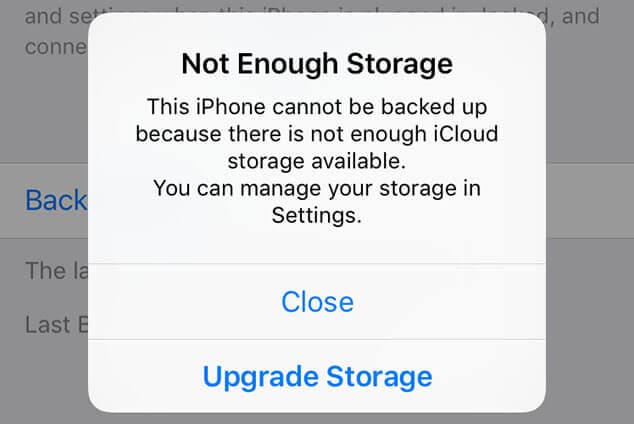
Dessutom, om du har synkroniserat samma iCloud-konto över flera Apple-enheter, kommer dess lagringsutrymme att ta slut ännu snabbare. Detta händer vanligtvis eftersom alla Apple-enheter är konfigurerade att säkerhetskopiera data automatiskt till iCloud-kontot.
Så om du inte har köpt ytterligare iCloud-lagringsutrymme, är det mest troligt att du stöter på felet ‘inte tillräckligt med iCloud-lagring’ på din iPhone.
Del 2: Hur man löser data kan inte säkerhetskopieras utan att köpa ytterligare iCloud-lagring?
Nu när du vet varför iCloud-lagringen fylls upp ganska snabbt, låt oss dyka in i de fungerande lösningarna för att fixa inte tillräckligt med utrymme i iCloud utan att köpa ytterligare molnlagring.
2.1 Ta bort onödiga foton och videor från säkerhetskopian
Foton och videor upptar det högsta lagringsutrymmet bland alla andra datatyper. Detta innebär att en enklare lösning för att åtgärda felet skulle vara att ta bort onödiga foton/videor från säkerhetskopian. Detta hjälper dig att minska storleken på säkerhetskopian och du kommer att kunna lägga till viktigare filer (som PDF-dokument) till säkerhetskopian.
Vissa människor tar till och med en säkerhetskopia av sina foton och videor på andra molnlagringsappar som Google Drive, som ger 15 GB gratis lagringsutrymme till varje användare. Och om du driver en YouTube-kanal har du makten att publicera alla dina avsnitt på YouTube och ta bort dem från din iCloud-lagring. Eftersom YouTube inte debiterar något för att publicera videor, kommer du att kunna hålla dina videor säkra utan att behöva skapa en säkerhetskopia för dem.
2.2 Ta bort appar från iCloud-säkerhetskopian
Precis som bilderna och videorna är apparna på din iPhone också en vanlig bov för att samla upp molnets lagringsutrymme och öka storleken på säkerhetskopian. Lyckligtvis är den goda nyheten att du har friheten att välja vilka appar du inte vill ha med i säkerhetskopian.
Din iPhone skapar automatiskt en lista över alla appar (i fallande ordning) som tar för mycket utrymme. Du kan bläddra igenom dessa appar och ta bort onödiga och behöver inte säkerhetskopieras. Låt oss guida dig genom steg-för-steg-proceduren för att göra det här jobbet.
Steg 1 – På din iPhone, gå till ‘Inställningar’ och tryck på ditt Apple-ID.
Steg 2 – Navigera nu till iCloud>Lagring>Hantera lagring.
Steg 3 – Välj den enhet vars säkerhetskopior du vill hantera. I det här fallet väljer du din iPhone.
Steg 4 – Rulla ned till fliken ‘Välj data att säkerhetskopiera’. Här ser du en lista över alla appar som för närvarande ingår i säkerhetskopian. Du kan klicka på appen som du vill ta bort och sedan trycka på ‘Stäng av och ta bort’ för att inaktivera iCloud-synkronisering för det valda programmet.
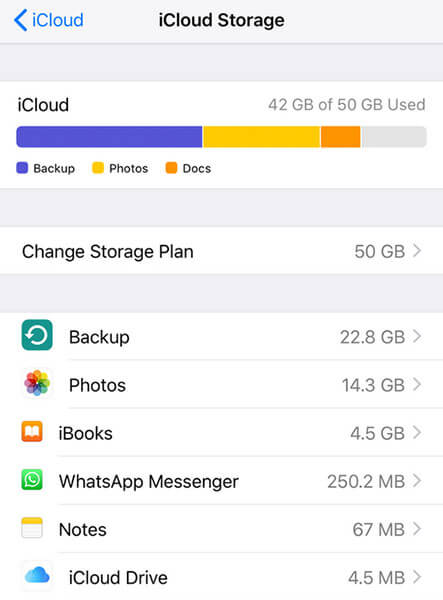
Det är allt; iCloud kommer inte längre att synkronisera appdata för den valda appen, vilket så småningom kommer att frigöra iCloud-lagringsutrymme. Du kan upprepa samma process för flera appar tills du har tillräckligt med utrymme i din iCloud-lagring.
2.3 Säkerhetskopiera data till din dator med DrFoneTool – Säkerhetskopiering av telefonen (iOS)
Ett av de bekvämaste sätten att frigöra ditt iCloud-kontos lagringsutrymme är att då och då säkerhetskopiera dina data till datorn. Detta hjälper dig att skydda alla dina data och fixa ‘inte tillräckligt med iCloud-lagring’ samtidigt. Du behöver dock ett professionellt säkerhetskopieringsverktyg för det här jobbet eftersom du inte bara kan kopiera filer från en iPhone till en PC.
Vi rekommenderar att du använder DrFoneTool – Säkerhetskopiering av telefonen (iOS). Det är ett dedikerat säkerhetskopieringsverktyg speciellt utformat för att skapa en säkerhetskopia för din iPhone och lagra den på en PC. Vid behov kan du använda samma verktyg för att återställa data från säkerhetskopian också.
Anledningen till att det är ett klokare val att använda DrFoneTool är att det har två stora fördelar. Först och främst kommer du att kunna spara all din data utan att behöva radera något. Och för det andra, det hjälper dig att skapa flera säkerhetskopior för viktiga filer som kommer att vara ganska praktiska om du av misstag tar bort dem från din iPhone eller iCloud.
En annan potentiell fördel med att välja DrFoneTool – Phone Backup (iOS) är att den stöder selektiv säkerhetskopiering. Till skillnad från iTunes eller iCloud-säkerhetskopia har du friheten att välja vilka filer du vill inkludera i säkerhetskopian. Så om du bara vill säkerhetskopiera dina foton och videor kan du använda DrFoneTool – Phone Backup för att göra jobbet.
Här är några ytterligare funktioner i DrFoneTool som gör det till ett pålitligt säkerhetskopieringsverktyg för iOS.
- Enklickslösningar för att säkerhetskopiera filer från en iPhone till PC.
- Fungerar med Windows såväl som macOS
- Kompatibel med alla iOS-versioner, inklusive iOS 14
- Återställ iCloud/iTunes-säkerhetskopia på olika iDevices
- Ingen dataförlust när du säkerhetskopierar filer från iPhone till PC
Låt oss nu snabbt diskutera den detaljerade proceduren för att skapa iPhone-säkerhetskopior på PC med DrFoneTool – Phone Backup.
Steg 1 – Anslut din iPhone till datorn
Börja med att installera programvaran på din PC. När det är installerat, starta DrFoneTool och tryck på alternativet ‘Telefonsäkerhetskopiering’.

Anslut nu din iPhone till datorn och klicka på knappen ‘Säkerhetskopiera’ för att gå vidare.

Steg 2 – Välj filtyper
Med DrFoneTool – Phone Backup har du möjlighet att välja de filtyper som du vill säkerhetskopiera från din iPhone. Så, på nästa skärm, markera alla önskade datatyper och klicka på ‘Säkerhetskopiera’.

Steg 3 – Visa säkerhetskopieringshistorik
Detta kommer att initiera säkerhetskopieringsprocessen, som kan ta några minuter att slutföra. När filerna har säkerhetskopierats kommer du att se ett bekräftelsemeddelande på skärmen.

Du kan också klicka på knappen ‘Visa säkerhetskopieringshistorik’ för att kontrollera alla säkerhetskopior du någonsin har tagit med DrFoneTool – Phone Backup.

Det är så du kan ta iPhone-säkerhetskopior till din PC med DrFoneTool – Phone Backup och frigöra extra utrymme i din iCloud-lagring. När du har säkerhetskopierat data kan du också återställa den till andra iDevices med DrFoneTool själv. Som iOS, DrFoneTool – Säkerhetskopiering av telefonen är också tillgängligt för Android som hjälper dig att säkerhetskopiera data från din Android-enhet till en dator.
Del 3: Hur köper jag ytterligare iCloud-lagring?
Om du inte har tillräckligt med tid att sitta och hantera dina iCloud-säkerhetskopior individuellt, skulle det enklare alternativet vara att köpa ytterligare iCloud-lagring. Apple tillhandahåller olika lagringsplaner som hjälper dig att utöka ditt iCloud-lagringsutrymme och aldrig bry dig om att ta itu med för lite utrymme i iCloud-problemet.
Här är några lagringsplaner som du kan välja för att utöka lagringsutrymmet för ditt iCloud-konto.
- 50GB: $0.99
- 200GB: $2.99
- 2TB: $9.99
Du kan också välja 200 GB och 2 TB familjeplaner att dela med dina familjemedlemmar. Priset för dessa planer kommer också att variera för varje land. Se till att besöka Officiell sida för att kontrollera iCloud-lagringsutrymmesinformationen för din region.
Så här köper du en ny lagringsplan på din iPhone.
Steg 1 – Gå till ‘Inställningar’ och klicka på ditt Apple-ID.
Steg 2 – Tryck på iCloud och klicka på ‘Hantera lagring’.
Steg 3 – Klicka på ‘Ändra lagringsplan och välj en plan enligt dina preferenser.
Steg 4 – Tryck nu på knappen ‘Köp’ och gör den sista betalningen för att utöka ditt iCloud-lagringsutrymme.
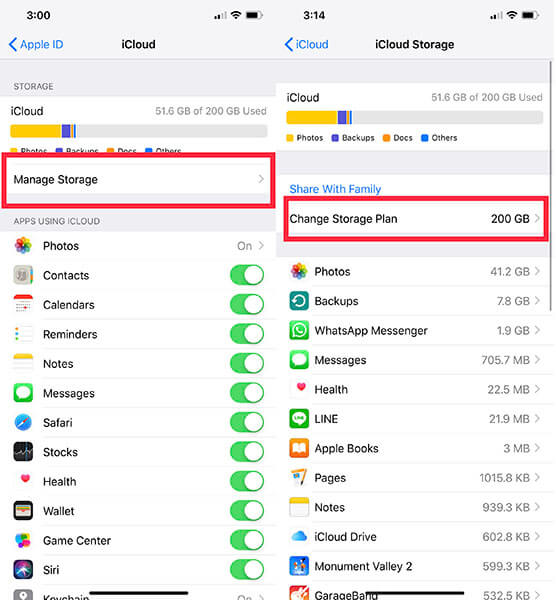
Slutsats
Så, det här är några metoder som hjälper dig att optimera iCloud-lagringsutrymme när du inte har tillräckligt med utrymme i iCloud för att säkerhetskopiera denna iPhone. Om du har fastnat i en liknande situation, använd de ovan nämnda lösningarna och du kommer att kunna använda ditt iCloud-konto på bästa sätt.
Senaste artiklarna