Hur man säkerhetskopierar Android till Mac
Detta är mycket viktigt för att säkra din telefonenhetsdata nuförtiden eftersom vi är beroende av våra smartphones. Din Android-enhet kan förlora viktig data under systemuppdatering, fabriksåterställning, etc. Eller så ska du köpa den nya versionen Samsung S22. Därför måste du veta hur du säkerhetskopierar Android till Mac. Den här artikeln hjälper dig med steg-för-steg-instruktioner för att spara en säkerhetskopia av din Macs data från Android-enheten och återställa dem vid behov. De fyra bästa sätten kommer att presenteras här. Kolla på dem.
Del 1. Bästa sättet att säkerhetskopiera Android till Mac
Du kan hitta många verktyg på internet, men alla är inte tillfredsställande. För att eliminera de förvirrande och dåliga gränssnittsverktygen kan du välja den bästa programvaran för säkerhetskopiering, DrFoneTool (Mac) – Telefonhanterare (Android). Detta är ett kraftfullt verktyg för att överföra alla typer av Android-enhetsdata till Mac med bara ett klick. Kontrollera nyckelfunktionerna nedan för att lära dig mer om funktionerna i det här verktyget.

DrFoneTool – Telefonhanterare (Android)
Säkerhetskopiera och överför Android-data till Mac flexibelt
- Överför filer mellan Android och dator, inklusive kontakter, foton, musik, SMS och mer.
- Hantera, exportera/importera din musik, foton, videor, kontakter, SMS, appar, etc.
- Överför iTunes till Android (vice versa).
- Hantera din Android-enhet på en dator.
- Fullt kompatibel med Android 10.0 och senare.
Del 2. Hur man säkerhetskopierar Android till Mac med 1 klick
Om du vill behålla säkerhetskopiering av Android-kontakter till mac eller säkerhetskopiera Android-bilder till mac, DrFoneTool – Telefonhanterare (Android) har visat sig vara det bästa verktyget för att överföra din enhetsdata från Android-enheten till Mac med bara ett klick. Du måste följa instruktionerna nedan för att utföra denna uppgift framgångsrikt.
Steg 1. Ladda ner och installera DrFoneTool på din Mac-dator.
Steg 2. Efter att ha startat programvaran, anslut din enhet med en USB-kabel. Klicka nu på ‘Telefonhanteraren’ från hemsidan som visas nedan och vänta med att upptäcka Android-enheten automatiskt av programvaran. Gå till menyn Inställningar och aktivera USB-felsökning på enheten om den inte kan upptäcka din enhet.

Steg 3. När din Android-enhet är ansluten till verktyget kan du välja datatyper från de översta flikarna för att fortsätta. Förhandsgranska och välj sedan Android-data och klicka på Exportera för att överföra dem till Mac.
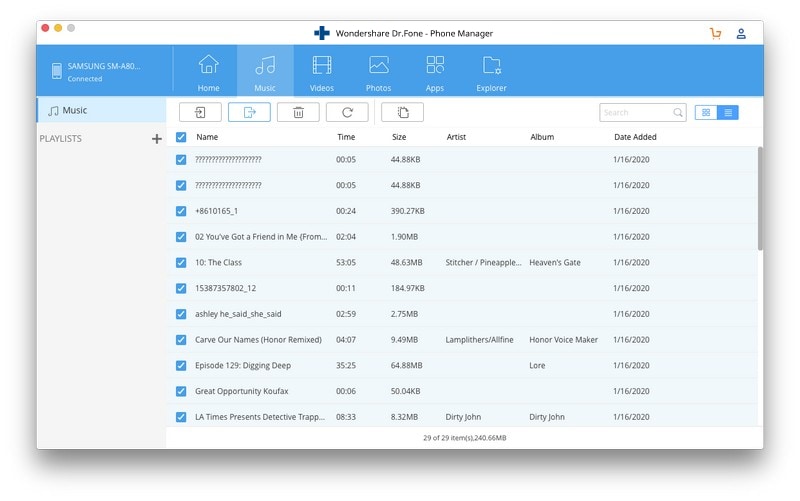
Vänta i några minuter för att slutföra säkerhetskopieringen av Android-enheten till din Mac.
Del 3. Hur man säkerhetskopierar Android till Mac med en säkerhetskopieringsapp
Du kan till och med ansluta dina Android-enheter med en USB-kabel till din personliga Mac-dator. Gå sedan till enhetsdrivrutinen och kopiera all tillgänglig information på din enhet till din datorenhet. Du kan byta namn på mappen med säkerhetskopian namn och datum. Du kan bara kopiera all tillgänglig information, men du kommer att missa appens data. Därför kan du använda apparna nedan för att säkerhetskopiera din Android-enhet till din Mac-dator.
1. Helium Premium
Helium Premium ($4.99) är en fantastisk app för dina Android-enheter, och den låter dig schemalägga din säkerhetskopiering på en lagringstjänst eller en molnsynkronisering, dvs. Dropbox, Google Drive och Box. Du kan ladda ner det kostnadsfria verktyget från Google Play Butik, men du måste köpa det för den fullständiga versionen. Därför kan du enkelt göra en kopia av din enhetslagring och SD-kort på din Mac-dator.
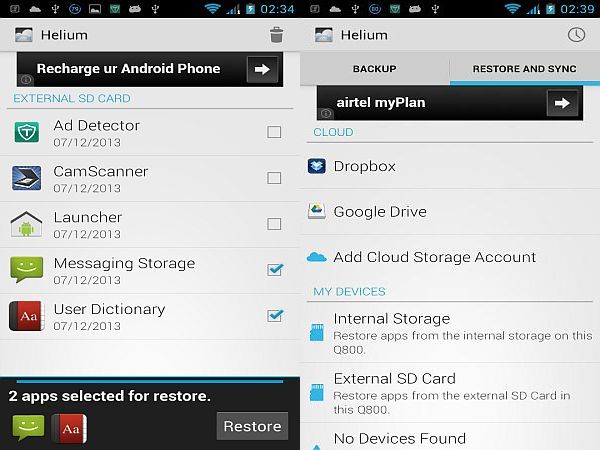
2. G Cloud Backup
G Cloud Backup kan vara en annan praktisk tjänst för att säkerhetskopiera din enhetsdata på molnlagring, och sedan kan du manuellt ladda ner och spara dem på din Mac efter behov. Denna app låter dig ha ett gratis lagringsutrymme på 1 GB, och du kan betala för extra lagringsutrymme ($32 för 32 GB per år). Du kan till och med tjäna mer lagringsutrymme genom att hänvisa och aktiviteter som tweeting.

3. MyBackup Pro
MyBackup Pro ($4.99) är ett annat alternativ för både orootade och rotade Android-enheter. Du kan köpa den här appen på din Android-enhet från Google Play Butik och använda den för att säkerhetskopiera din Android-enhet.

4. titan
Om du är en root-användare kan du köpa Titanium Backup Pro Key ($6.58) från Play Store. Du måste ladda ner en annan gratis app, Titanium Backup. Ladda ner och installera den kostnadsfria appen först och köp sedan pro-appen för att låsa upp andra avancerade funktioner för att behålla backup från din rotade Android-enhet.
Del 4. Hur man överför filer från Mac till Android
Du kan enkelt återställa dina säkerhetskopierade filer från din personliga Mac-dator till Android-enheten direkt. Utan tvekan är DrFoneTool – Phone Manager (Android) det bästa verktyget för att göra den här uppgiften enklast med minsta ansträngning genom ett användarvänligt gränssnitt. Du måste följa instruktionerna nedan för att överföra dina önskade filer från Mac till Android.
Steg 1. Starta DrFoneTool på din Mac och välj Överför från alla moduler.
Steg 2. Anslut din Android-enhet med USB-kabeln för att låta verktyget automatiskt upptäcka din enhet.
Steg 3. Nu, om du vill överföra bilder, musik, videor, kontakter, etc., från Mac till Android-telefon, gå till datakategorifliken på toppen. Klicka sedan på importikonen för att överföra data till din Android-telefon.
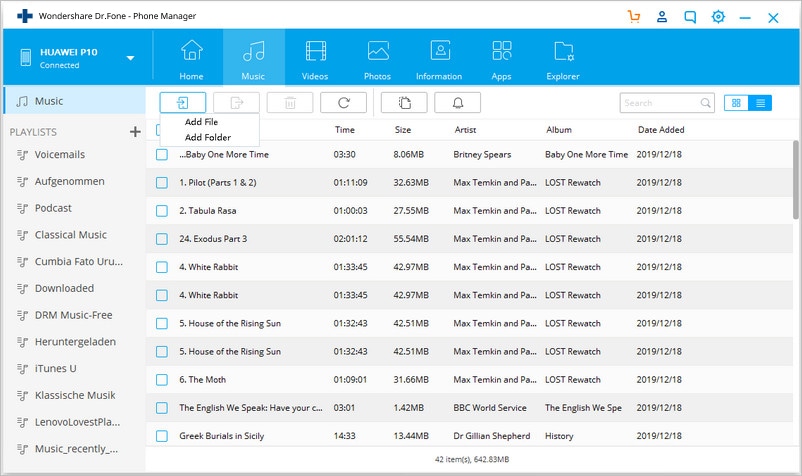
Du kan hämta dina överförda filer på din enhet efter några minuter. Således kan du enkelt överföra dina filer från Mac till Android OS-styrda enheter.
För att säkra enhetsdata på din Android-enhet måste du ha en säkerhetskopia och återställa dem senare. DrFoneTool – Phone Manager (Android) är ett bra och kraftfullt verktyg som enkelt hjälper dig att utföra dessa uppgifter. Därför rekommenderas det att säkerhetskopiera Android-filer till Mac med den populära programvaran för säkerhetskopiering och återställning, MobileTrans.
Senaste artiklarna

