Mobilesync: Något du behöver veta om Mobilesync
Har du någonsin tänkt på att överföra din mobils data till din PC i syfte att ta en säkerhetskopia för framtiden? Det är vi säkra på att du har! Enligt det växande behovet av smartphones i vår hand kommer vi alla vid en tidpunkt i en situation där vi är oroliga för vår data. Vi håller det verkligen säkert och gör allt vi kan för det. Dessutom, när utrymmet som data äter, blir uppfyllt, letar vi efter ett sätt att överföra det. Om du är en av dem har vi gett dig en lösning. Du kommer att lära känna Mobilesync – en app för överföring och backup. Vi kommer också att dela det bästa alternativet till det också. Så låt oss gå till detaljerna nu!
Del 1: Vad är Mobilesync?
För Android:
MobileSync är designad för automatisk filöverföring via Wi-Fi-anslutning mellan Windows PC och Android-enheter. Det är jämförelsevis en ny funktion som gör att man kan ta foton och videor och överföra dem automatiskt inom Wi-Fi-området. Både datorn och mobiltelefonen ska vara anslutna till ett lokalt Wi-Fi-nätverk.
Den består av MobileSync Station för Windows PC och MobileSync App för Android-enheter. Den stöder snabb filöverföring och automatisk filsynkronisering och säkerhetskopieringsfunktioner. Det gör livet mycket lättare.
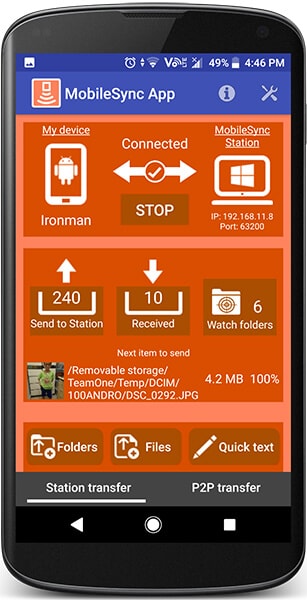
För iPhone:
Om vi pratar om iOS-enheter är Mobilesync-mappen i princip en mapp där iTunes lagrar säkerhetskopian av din enhet. Med andra ord, när du någon gång tar backup av din enhet med hjälp av Mac, kan du hitta säkerhetskopian i Mobilesync-mappen på Mac. Det tar faktiskt upp plats eftersom säkerhetskopian du tog tidigare inte skrivs över eller raderas när du säkerhetskopierar ny enhet eller ny data. För att inte tala om, om du synkroniserar flera enheter kan filen bli ganska stor.
Del 2: Hur Mobilesync fungerar?
Android:
Låt oss se hur MobileSync kan användas. Det första steget är att konfigurera MobileSync Station i Windows PC. Stations-ID ska noteras och ett lösenord ska anges. Återigen bör lösenordet anges igen för att bekräfta det. Gå tillbaka till huvudskärmen och klicka på startknappen, MobileSync Station är redo att anslutas till MobileSync-appen. Ange nu ett enhetsvänligt namn och samma lösenord. Tryck nu på startknappen. En gång är alla inställningar gjorda och en ny mobilenhetspost kommer att skapas i Windows-versionen. Huvudfunktionerna i MobileSync Station och MobileSync-appen är:
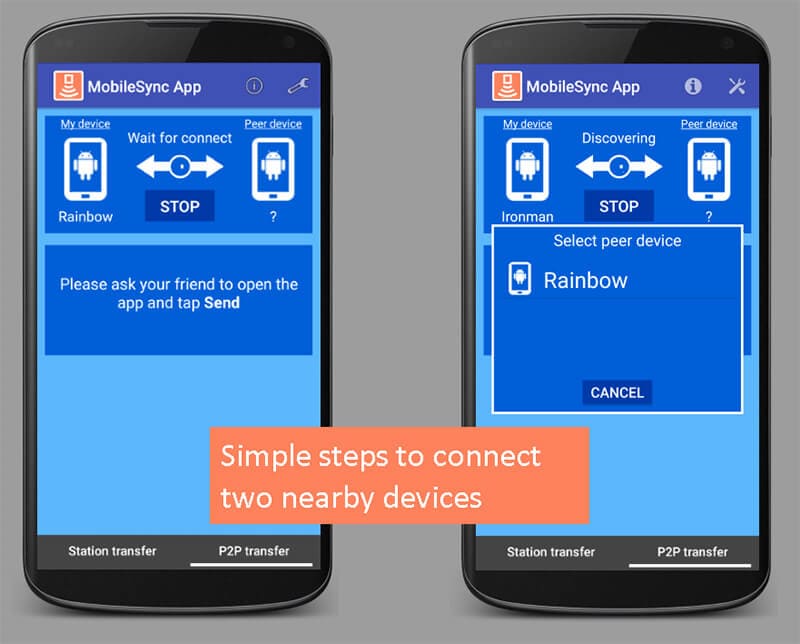
- Skicka filer från Android till Windows med Android Share Menu – Filerna kan skickas via Androids delningsmeny. Välj ett foto och tryck på dela, det ska öppna delningsmenyn. Tryck nu på MobileSync App-ikonen och överföringen startar omedelbart när status är inom räckhåll. När överföringen är klar kan just det fotot ses i MobileSync Station.
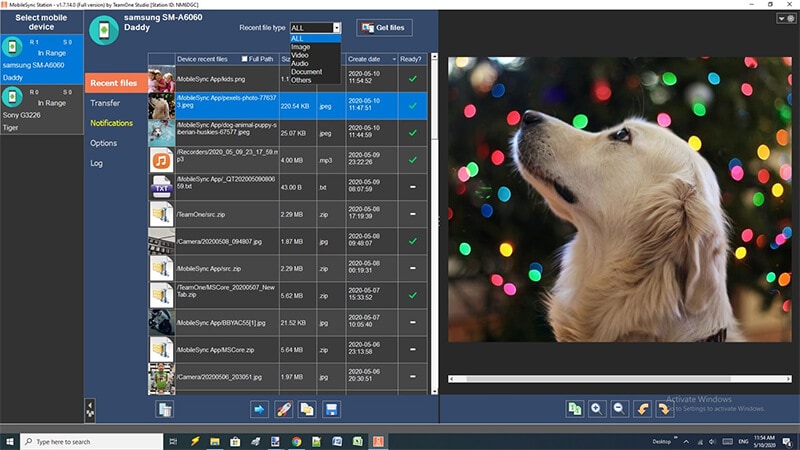
- Skicka filer från Windows till Android – På huvudskärmen för MobileSync Station, klicka på lägg till filer, välj filer att skicka lista och överföringen startar omedelbart när status är inom räckhåll. Du kan sedan öppna Filutforskaren för att välja filen som ska överföras. Högerklicka på den/de valda filen/filerna och välj Mobilesync Station. Välj målenhet från listan. När den väl har överförts kommer mobilappen att visa ett meddelande och man kan öppna den mottagna filen i Android-telefonen (i galleriet eller någon sådan tillhörande applikation).
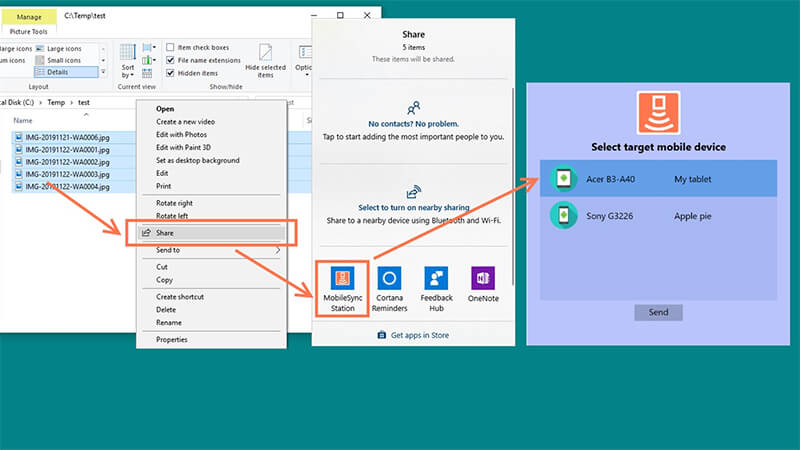
- Titta på mappar i MobileSync-appen – När vissa specifika filtyper skapas i bevakningsmappen, kommer MobileSync App automatiskt att placera dessa filer för att skicka lista och den kommer att överföras till MobileSync Station i Windows PC, när den är ansluten. Alla dessa nya bilder tagna i Android-enheten kommer att läggas i sändlistan och överföras automatiskt till datorn via Wi-Fi-anslutningen. I MobileSync-appen går du till inställningssidan och trycker på MobileSync-mappikonen och öppnar sidan för bevakningsmapp. Man kan lägga till så många mappar man vill i klockmappen. Tryck på lägg till för att manuellt ställa in mappar på Android-enheten.
Autoskanningsalternativet hjälper till att söka och lägga till multimediamappar som övervakningsmappar i enheten som körs. När knappen för automatisk skanning väljs, kommer några större mappar att visas. Avmarkera den onödiga mappen i bevakningsmappen.
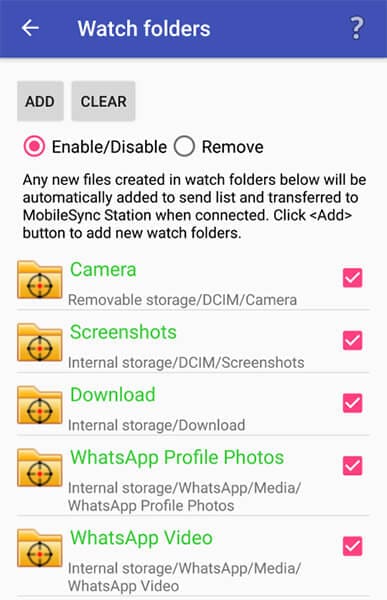
- Skicka texter från Android till Windows – Genom att använda alternativet skicka text kan snabb textdataöverföring göras. Om någon vill öppna en lång mobil URL på Windows-datorn, välj sedan skicka snabbtext under inställningsalternativet och skriv in texten och tryck på ok. Texten kan ses i MobileSync Station.
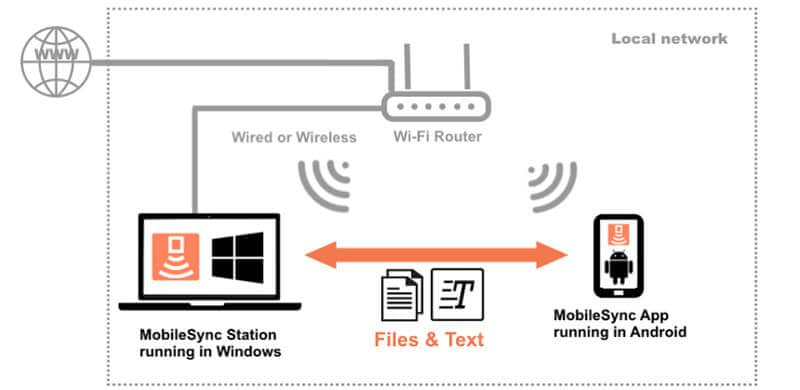
- Skicka text från Windows till Android – Genom att bara skriva in knappen skicka text och lägga texten i textrutan och trycka på skicka. Mobilappen kommer att visa ett meddelande och texten kan öppnas i mobilen.
Genom att ställa in det en gång är detta Windows/Android-filöverföringsverktyg redo att användas. Filer kan enkelt överföras med hjälp av dra och släpp-alternativet i MobileSync Station i Windows och MobileSync App i Android. Ingen USB-kabelanslutning behövs för någon form av överföring. Detta sparar mycket tid och gör livet smidigt och enkelt.
- En annan fördel är att en enda MobileSync Station som körs i Windows kan ansluta till flera MobileSync-appar som körs på olika Android-enheter. MobileSync App är en gratis app och kan laddas ner från Google Play Butik.
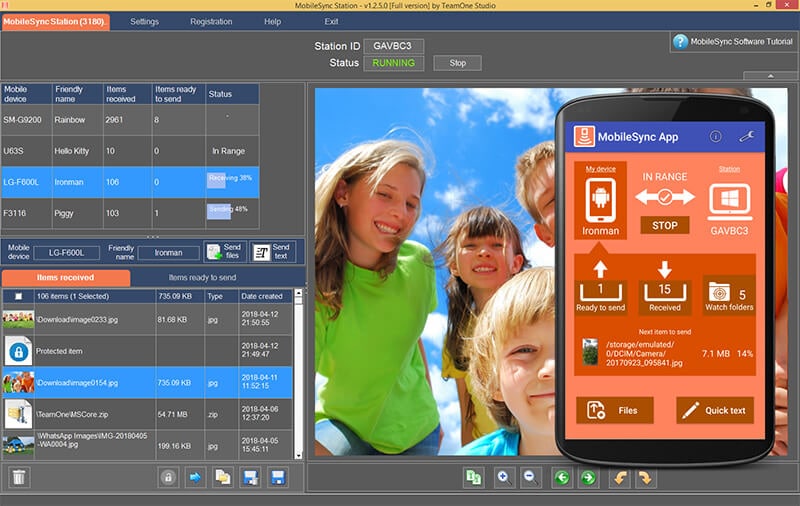
iPhone:
Som vi nämnde ovan sparar iTunes säkerhetskopian av din enhet som iPad eller iPhone. Och den lagras som Apples ‘Mobilesync-mapp’. Den behåller helt enkelt många kopior av dina data och därför måste du ibland rengöra de gamla säkerhetskopiorna. Du kan helt enkelt göra detta genom att starta iTunes. Gå till ‘iTunes’-menyn och klicka på ‘Inställningar’ följt av ‘Enheter’. Nu kan du välja enhetsbackup. Ta bort den oanvända säkerhetskopian. Du kommer att kunna få mer utrymme nu.
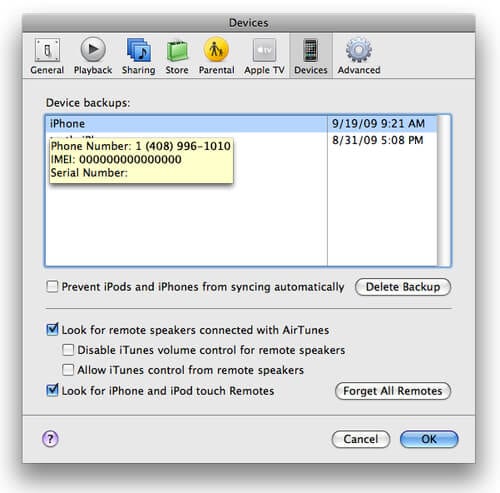
Del 3: Säkerhetskopiera utan mobilsynkronisering? Hur?
Om användare inte har tillgång till MobileSync eller inte vill använda det, är ett annat genomförbart alternativ DrFoneTool – Säkerhetskopiering av telefonen. Detta verktyg är designat för både Android och iOS. Denna säkerhetskopiering och återställning av data gör det enkelt att säkerhetskopiera nästan alla typer av data som samtalshistorik, kalender, videor, meddelanden, galleri, kontakter, etc. Dessutom tillåter detta att enkelt återställa data till alla Android/Apple-enheter. När enheten är ansluten kommer programmet automatiskt att säkerhetskopiera data på Android-telefonen. Här är några funktioner i detta verktyg som du måste känna till.
- Det är det mest användarvänliga verktyget att säkerhetskopiera och det är inte heller tidskrävande
- Erbjuder gratis säkerhetskopiering
- Du kan återställa data till olika telefoner
- Dessutom kommer den nya säkerhetskopieringsfilen inte att skriva över den gamla.
- Om man byter från iOS till Android, hjälper DrFoneTool – Telefonsäkerhetskopiering att enkelt återställa iCloud/iTunes-säkerhetskopian till den nya Android-enheten.
Låt oss nu förstå handledningarna för att säkerhetskopiera din enhet och hur du kan återställa dem med hjälp av detta underbara verktyg.
1. Säkerhetskopiera Android-telefon
Steg 1: Börja med att ladda ner DrFoneTool – Phone Backup (Android) på din PC. Installera och starta den. När den har startat framgångsrikt, välj ‘Telefonsäkerhetskopiering’.

Steg 2: Anslut sedan Android-telefonen till datorn med USB. USB-felsökningsläget ska vara aktiverat. Tryck sedan på ‘OK’. Klicka sedan på ‘säkerhetskopian’ för att starta den.

Steg 3: När du har anslutit Android-telefonen väljer du filtyperna för säkerhetskopiering. Klicka sedan på ‘Backup’ för att starta den. Det tar några minuter att slutföra processen. När säkerhetskopieringen är klar kan säkerhetskopieringsfilen visas.

2. Återställa säkerhetskopian (Android)
Steg 1: Starta programmet på datorn och välj sedan ‘telefonsäkerhetskopiering’. Då ska telefonen vara ansluten till PC:n med USB.
Klicka sedan på alternativet ‘Återställ från säkerhetskopior’ på vänster sida, alla android säkerhetskopior kommer att visas. Välj säkerhetskopian och klicka sedan på ‘Visa’.

Steg 2: Varje fil kan förhandsgranskas. Klicka på de du behöver och klicka sedan på ‘Återställ till enhet’ och få dem återställda till Android-telefonen. Medan processen pågår rekommenderas det att inte koppla bort telefonen.

3. Säkerhetskopiera iOS-telefon
DrFoneTool – Säkerhetskopieringstelefon (iOS) gör det enkelt för användarna att säkerhetskopiera och återställa.
Steg 1: Starta den först på datorn och välj sedan alternativet ‘Telefonsäkerhetskopiering’ från listan.

Steg 2: Anslut sedan iPhone/iPad till PC:n med hjälp av kabeln. DrFoneTool stöder för att säkerhetskopiera datatyper inklusive sekretess och sociala appdata. Klicka på alternativet ‘Säkerhetskopiering’ som visas på skärmen.

Steg 3: Välj de filer du vill säkerhetskopiera. När du har valt det, klicka på ‘Säkerhetskopiera’ -knappen längst ner på skärmen.

Steg 4: Programmet kommer att börja ta backup av de valda filerna. När säkerhetskopieringen är klar, klicka på ‘Visa säkerhetskopieringshistorik’ för att se hela iOS-enhetens säkerhetskopieringshistorik. Exportera dem sedan till datorn.
4. Återställ säkerhetskopian till datorn
Steg 1: När du har startat verktyget ansluter du Apple-enheten till datorn. Klicka sedan på ‘Återställ’.

Steg 2: Det kommer att erbjudas att se säkerhetskopieringshistoriken. Klicka sedan på säkerhetskopian och klicka på ‘Nästa’ längst ned i programmet.

Steg 3: Klicka på visa, backupfilerna visas. Välj filerna för att fortsätta. DrFoneTool stöder alla typer av inklusive kontakter, meddelanden, foton, videor, etc. Alla dessa filer kan återställas till Apple-enheten och alla kan exporteras till datorn. Välj filerna och klicka på ‘Återställ till enhet’. Det tar några minuter, efter det kan alla filer ses på Apple-enheten. Om dessa filer behöver exporteras till datorn, klicka på ‘exportera till PC’.

Slutsats
MobileSync-mjukvaran är speciellt utformad för att hantera Android-telefoner trådlöst inom det lokala nätverket. Den stöder snabbare filöverföring, meddelandespegling och senaste filhantering. Avancerade bevakningsmappar och synkroniseringsmappar synkroniserar automatiskt filer och säkerhetskopieringsfunktioner. Dessutom görs säkerhetskopiering av appdata Apple-dator mobilesync av iTunes för iOS-användare.
DrFoneTool – Phone Backup å andra sidan löser utmaningar som användare möter vid säkerhetskopiering av data. Den är utformad för att hantera allt med lätthet och stöder både Android och iOS. Säkerhetskopieringsprogrammet fungerar perfekt och säkerhetskopian kan förhandsgranskas vilket gör att den sticker ut. Således kan vi säga att utan MobileSync kan data fortfarande återställas men hur? Svaret är DrFoneTool – Phone Backup.
Senaste artiklarna