Detaljerad guide: Måste lära sig om SMS Backup Plus
Till skillnad från den gamla goda tiden är det väldigt få som använder SMS i den moderna världen. Men alla som fortfarande använder ‘sms’ vet redan att det är mycket hektiskt att skapa en säkerhetskopia för dem. Till skillnad från andra datafiler har inte smartphones en inbyggd procedur för att säkerhetskopiera SMS till molnet. Det betyder att du med största sannolikhet kommer att behöva säga hejdå till alla dina textmeddelanden om du skulle välja att byta smartphone eller sluta med att förlora din befintliga telefon.
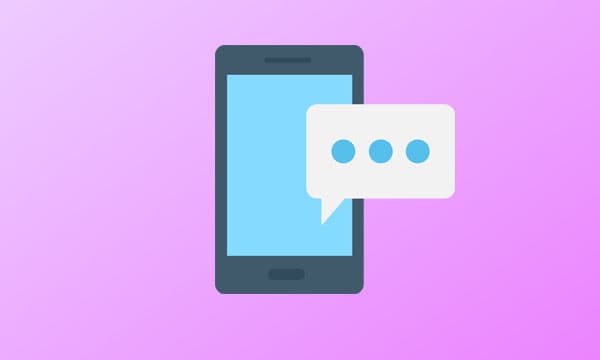
Den goda nyheten är att du inte är den enda som använder textmeddelanden. Jan Berkel, en professionell Android-utvecklare, stötte också på samma problem och det slutade med att designa SMS Backup Plus. Det är en dedikerad Android-applikation som är skräddarsydd för att säkerhetskopiera textmeddelanden (SMS), samtalsloggar och till och med MMS till ditt GMAIL-konto. Appen använder en separat etikett för att säkerhetskopiera dina data, vilket gör det lättare att återställa SMS:et (vid behov).
Men eftersom appen har väldigt få nedladdningar på Google Play Butik och blandade recensioner vill många veta om det är en äkta app eller inte. Låt oss svara på den här frågan genom att utforska olika funktioner i SMS Backup Plus och bestämma om du ska använda den för att säkerhetskopiera SMS.
Del 1: Om SMS Backup+
SMS Backup Plus är en enkel Android-applikation som endast är utformad för att säkerhetskopiera ‘sms’ från din smartphone. Även om du också kan använda appen för att skapa en säkerhetskopia för samtalsloggar och MMS, är det inte möjligt att återställa det senare. Med ett lättanvänt gränssnitt kan vem som helst använda SMS Backup Plus för att säkerhetskopiera alla SMS på sin Android-smarttelefon.
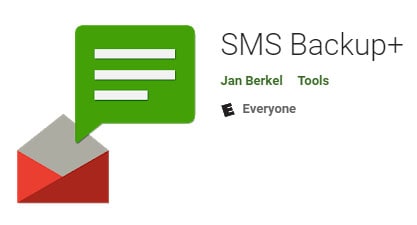
Som vi nämnde tidigare använder appen ett Gmail-konto för att skapa en säkerhetskopia för SMS:et. Du måste logga in på ditt Gmail-konto och konfigurera det för IMAP-åtkomst. När IMAP-åtkomsten är aktiverad kommer du att kunna använda appen på din smartphone.
Med appen SMS Backup plus kan du använda två olika säkerhetskopieringslägen. Du kan till exempel antingen aktivera automatisk säkerhetskopiering eller manuellt säkerhetskopiera dina textmeddelanden, samtalsloggar och MMS. Som standard kommer appen bara att säkerhetskopiera SMS, vilket innebär att du måste konfigurera den manuellt för de andra två filtyperna.
Del 2: Hur fungerar SMS Backup+?
Så, om du också är redo att säkerhetskopiera ditt SMS med SMS backup plus, följ stegen nedan för att få jobbet gjort.
Steg 1 – Först och främst, se till att aktivera ‘IMAP Access’ för ditt Gmail-konto. För att göra detta, logga in på ditt Google-konto och gå till ‘Inställningar’ > ‘Vidarebefordran och POP/IMAP’. Aktivera här helt enkelt ‘IMAP Access’ och tryck på ‘Ok’ för att spara dina ändringar.
Steg 2 – Gå nu till Google Play Butik på din smartphone och sök efter ‘SMS Backup Plus’. Klicka på knappen ‘Installera’ för att installera programmet på din enhet.
Steg 3 – Starta appen och klicka på ‘Anslut’. Du kommer att bli ombedd att välja ett Gmail-konto som du vill länka till SMS Backup Plus. Välj ett konto för att gå vidare.
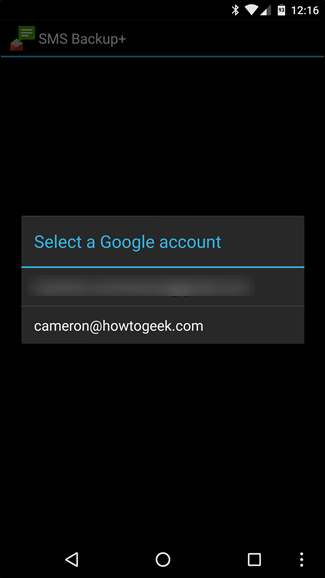
Steg 4 – Så snart Gmail-kontot har konfigurerats blir du ombedd att initiera den första säkerhetskopieringen. Klicka på ‘Säkerhetskopiera’ för att gå vidare eller tryck på ‘Hoppa över’ för att välja säkerhetskopieringsinställningarna manuellt.
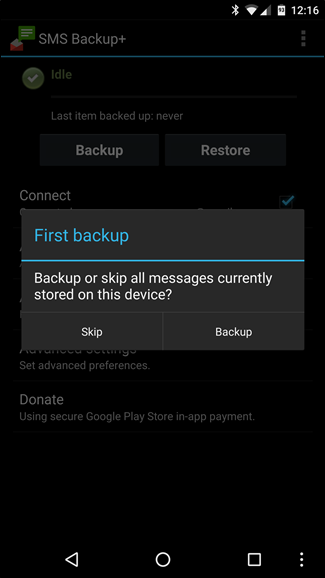
Steg 5 – Om du klickar på ‘Säkerhetskopiera’ börjar appen automatiskt skapa en säkerhetskopia för alla textmeddelanden. Denna process kan ta ett tag att slutföra, beroende på det totala antalet SMS på din smartphone.
Steg 6 – När säkerhetskopieringsprocessen är klar, logga in på ditt Gmail-konto på ett skrivbord och du kommer att se en separat etikett (som heter ‘SMS’) i den vänstra menyraden. Klicka på etiketten så ser du alla meddelanden som har säkerhetskopierats via SMS-backup plus APK.
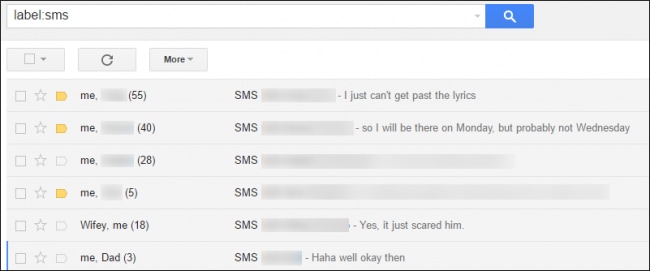
Steg 7 – Du kan också aktivera ‘automatisk säkerhetskopiering’ med appen. För att göra det klickar du på ‘Inställningar för automatisk säkerhetskopiering’ i appens huvudmeny. Nu konfigurerar du bara säkerhetskopieringsinställningarna enligt dina preferenser och sparar dina ändringar.
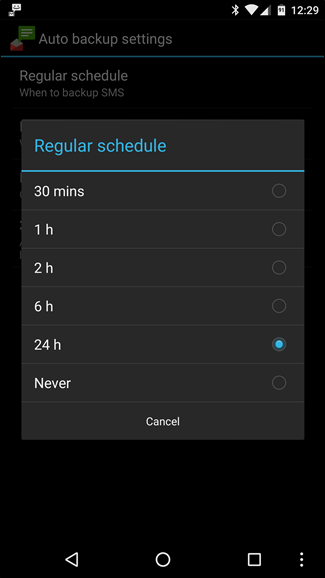
Det är så SMS backup plus kan användas för att säkerhetskopiera textmeddelanden på en Android-enhet.
Del 3: SMS backup plus fungerar inte? Vad ska man göra?
Trots att det är ett ganska användbart verktyg har SMS backup plus några nackdelar. Först och främst kan du bara använda appen för att säkerhetskopiera dina textmeddelanden och samtalsloggar. Även om det också kan säkerhetskopiera MMS, finns det inget sätt att återställa dem senare.
För det andra, efter den 14 september 2020, har Google officiellt upphört med tredjepartsappar som SMS Backup Plus för att länka till användarens Gmail-konto. Det betyder att du kanske inte kan länka ditt Google-konto till appen, än mindre använda det för att säkerhetskopiera SMS.
Så vad är det bästa alternativet om SMS Backup Plus inte fungerar? Svaret är DrFoneTool – Phone Backup. Det är ett professionellt säkerhetskopieringsverktyg som hjälper dig att säkerhetskopiera all din data (inklusive SMS och samtalsloggar) från din smartphone till en dator.
DrFoneTool är tillgängligt för både iOS och Android, vilket innebär att du kommer att kunna använda appen för alla smartphonemärken. Det som skiljer DrFoneTool Phone Backup från SMS Backup Plus är det faktum att det är en allt-i-ett backup-applikation.
Så du kan använda den för att skapa en säkerhetskopia för olika filtyper som bilder, videor, textmeddelanden, samtalsloggar etc. Du kan faktiskt till och med säkerhetskopiera din webbhistorik med DrFoneTool. Låt oss ta en titt på DrFoneTool för iOS och Android individuellt och förstå steg-för-steg-processen för att använda det.
DrFoneTool – Säkerhetskopiering av telefonen (iOS)
DrFoneTool – Säkerhetskopiering av telefonen (iOS) låter dig säkerhetskopiera olika typer av filer på din iPhone/iPad. Det är ett bra alternativ till iCloud/iTunes-säkerhetskopiering eftersom det ger användarna friheten att säkerhetskopiera selektiva filer. Det bästa är att DrFoneTool till och med fungerar med den senaste iOS 14. Så även om du redan har uppgraderat till den senaste iOS-versionen på din iDevice, kommer du att kunna säkerhetskopiera data utan krångel.
Följ dessa steg för att skapa en säkerhetskopia med DrFoneTool Phone Backup (iOS).
Steg 1 – Installera och starta DrFoneTool Phone Backup på din PC och klicka på alternativet ‘Phone Backup’.

Steg 2 – Anslut din iPhone/iPad till datorn via USB och vänta tills programvaran känner igen din enhet. På nästa skärm klickar du på ‘Backup’.

Steg 3 – Välj nu de filtyper du vill inkludera i säkerhetskopian och klicka på ‘Säkerhetskopiera’. I det här fallet, eftersom vi bara vill säkerhetskopiera SMS, markera alternativet ‘Meddelanden och bilagor’.

Steg 4 – DrFoneTool kommer att initiera säkerhetskopieringsprocessen, som kan ta några minuter att slutföra.
Steg 5 – När säkerhetskopian har skapats kommer du att se bekräftelsestatusen på skärmen. Du kan trycka på knappen ‘Visa säkerhetskopieringshistorik’ för att kontrollera vilka filer som har säkerhetskopierats.

DrFoneTool – Säkerhetskopiering av telefonen (Android)
Liksom iOS-versionen, DrFoneTool Phone Backup (Android) kan användas för att skapa en säkerhetskopia för olika typer av filer. Den stöder mer än 8000 Android-enheter och körs på nästan alla Android-versioner, inklusive den senaste Android 10. Med DrFoneTool Phone Backup kan du till och med återställa din iCloud/iTunes-säkerhetskopia på din Android-smarttelefon.
Låt oss ta dig igenom den detaljerade processen att använda DrFoneTool för att säkerhetskopiera SMS och andra filer på Android.
Steg 1 – Starta programvaran på din dator och klicka på ‘Phone Backup’ på startskärmen.

Steg 2 – Använd en USB-kabel för att ansluta din Android-enhet till datorn. Klicka på ‘Säkerhetskopiera’ för att fortsätta med processen.

Steg 3 – Återigen, på nästa skärm kommer du att bli ombedd att välja de filer som du vill inkludera i säkerhetskopian. Välj önskade filtyper och klicka på ‘Nästa’.

Steg 4 – Vänta tills säkerhetskopieringsprocessen är klar och tryck på ‘Visa säkerhetskopieringshistorik’ för att kontrollera statusen för säkerhetskopieringsfilen.

Del 4: Några alternativ till SMS Backup+?
Här är några extra SMS-säkerhetskopiering plus Android-alternativ som hjälper dig att säkerhetskopiera ditt SMS på en Android-enhet
1. Epistolaire
Epistolaire är en öppen källkod för SMS/MMS backup-applikation för Android. Till skillnad från SMS Backup Plus länkar inte Epistolaire till Gmail-kontot. Den skapar en JSON-fil för SMS/MMS som du kan använda när som helst på din smartphone.
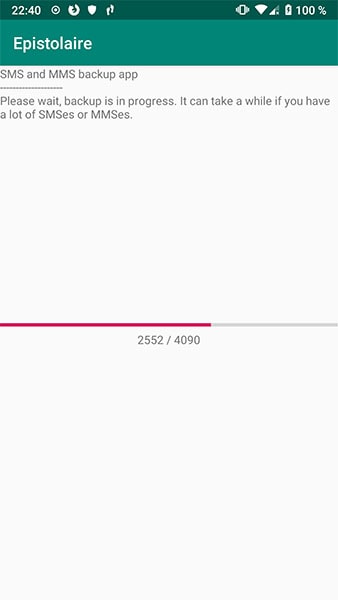
2. SMS Backup Android
Android Backup SMS är ännu en enkel SMS-säkerhetskopieringsapp för Android. Programvaran fungerar med både rotade och icke-rotade enheter. Med SMS Backup Android kan du antingen skapa en separat etikett i ditt Gmail-konto eller direkt spara säkerhetskopian på ditt SD-kort.
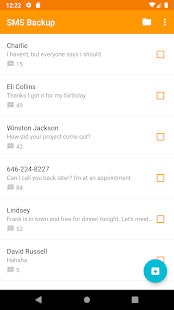
3. SMS-säkerhetskopiering och återställning
SMS Backup & Restore låter dig skapa en säkerhetskopia av textmeddelanden och samtalsloggar i XML-format. Du kan spara säkerhetskopian antingen på ditt Gmail-konto eller på det lokala lagringsutrymmet.
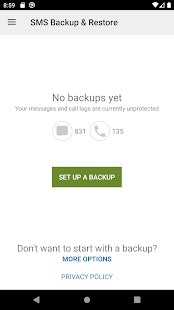
Slutsats
Det är säkert att säga att SMS Backup Plus är ett utmärkt verktyg för att säkerhetskopiera SMS på en Android-enhet. Men det är också sant att appen har få nackdelar. Så om SMS Backup plus inte fungerar, använd de ovan nämnda alternativen för att skapa en SMS-säkerhetskopia och säkra alla dina textmeddelanden för framtida användning.
Senaste artiklarna