Hur man enkelt exporterar iCloud-kontakter till Outlook
iPhone är det mest eftertraktade smartphonemärket globalt som körs på iOS-operativsystemet. Men när det kommer till den personliga datorn eller bärbara datorn är det föredragna operativsystemet Microsoft Windows. I en iPhone lagras kontakterna under iCloud medan i en PC med Microsoft Windows synkroniseras kontakterna med MS Outlook. Så att importera iCloud-kontakter till Outlook kan vara en utmaning.
Med den här artikeln kommer vi att övertyga dig om att det är möjligt att importera iCloud-kontakter till Outlook med hjälp av en inbyggd Windows-funktion tillsammans med ett effektivt verktyg från tredje part som heter DrFoneTool – iOS Data Backup & Restore. Dessutom kommer vi också att ta reda på den enklaste och säkraste metoden för att importera iCloud-kontakter till Outlook på din dator.
- Del 1: Tillåter Apple dig att synkronisera iCloud-kontakter till Outlook?
- Del 2. Hur man exporterar iCloud-kontakter till dator (enkelt, snabbt och säkert)
- Del 3: Använda en webbläsare för att exportera iCloud-kontakter till datorn.
- Del 4. Hur man importerar iCloud-kontakter till Outlook
- Slutsats
Del 1. Tillåter Apple dig att synkronisera iCloud-kontakter till Outlook?
En uppenbar fråga i någons sinne skulle vara om det är direkt möjligt att importera iCloud-kontakter till outlook. Svaret är enkelt, NEJ. Eftersom båda apparna fungerar på olika OS och med olika arkitektur är de inte kompatibla med varandra och det är därför inte möjligt att direkt importera iCloud-kontakter till Outlook.
För att åstadkomma detta måste du exportera iCloud-kontakterna till en mellanliggande enhet som en PC eller bärbar dator och spara den som en fil. Nästa steg blir att importera kontakterna från den sparade filen till MS outlook med hjälp av en inbyggd funktion i Outlook.
Del 2. Hur man exporterar iCloud-kontakter till dator (enkelt, snabbt och säkert)
För att exportera iCloud-kontakterna behöver du DrFoneTool – iPhone Data Recovery verktyg som är ett av de mest effektiva och säkraste tredjepartsverktygen som finns tillgängliga. Med det här verktyget kan du enkelt extrahera och exportera iCloud-kontakter till en PC. Verktyget är en av de bästa iCloud-säkerhetskopiatorerna på marknaden och är tillgängligt för både Windows- och Mac-plattformar. Förutom kontakter kan du också exportera meddelanden, bilder, samtalsregister, videor, Whatsapp och Facebook-meddelanden från din iPhone till en dator med hjälp av verktyget DrFoneTool som till och med har internationellt erkännande från Forbes och Deloitte.

DrFoneTool – iPhone Data Recovery
Exportera iCloud-kontakter selektivt och enkelt till datorn.
- Världens första iPhone och iPad dataextraktor.
- Exportera kontakter inklusive nummer, namn, e-post, jobbtitlar, företag, etc.
- Låter dig förhandsgranska och extrahera all data du vill ha.
- Extrahera selektivt meddelanden, kontakter, videor, foton, etc, från iPhone, iTunes och iCloud backup.
- Stöder alla modeller av iPhone, iPad och iPod.
Så här exporterar du iCloud-kontakter till din dator med DrFoneTool:
Steg 1. Ladda ner och installera programmet DrFoneTool på din dator och starta det sedan.
Steg 2. Klicka nu på knappen ‘Återställ från iCloud Synkroniserad fil’ högst upp i huvudgränssnittet.
Steg 3. I nästa fönster fyller du i dina iCloud-inloggningsuppgifter och autentiseringsuppgifter.

Steg 4. När du har loggat in kommer du att se en lista över iCloud-synkroniserade filer. Välj filen som har de kontakter du vill exportera. Klicka sedan på knappen Ladda ner mot den valda filen.

Steg 5. Nu är det här Dr. Fones verktyg visar sin mångsidighet och funktioner, vilket gör det värt så höga betyg från PC World, CNET och många fler. Verktyget ger dig ett alternativ att selektivt välja kontakter från den vänstra rutan. När valet är klart klickar du på knappen ‘Återställ till dator’ för att exportera dessa kontakter till din dator. DrFoneTool ger dig också ett alternativ att spara den här kontaktfilen som .csv, .html eller vcard. Dessutom kan du också direkt klicka på knappen ‘Skriv ut’ för att ta en utskrift av dina kontakter

DrFoneTool – Det ursprungliga telefonverktyget – arbetar för att hjälpa dig sedan 2003
Gå med miljontals användare som har erkänt DrFoneTool som det bästa verktyget.
Det är allt! Du är klar med det första steget i ditt försök att importera iCloud-kontakter till Outlook. Med DrFoneTool – iPhone dataåterställningsverktyg kan du göra det snabbt, enkelt och säkert
Del 3: Använda en webbläsare för att exportera iCloud-kontakter till en dator.
Det finns också en alternativ utan kostnadsmetod som använder en webbläsare för att exportera iCloud-kontakter till en dator. Men för att importera dessa kontakter måste du ha en licensierad MS Outlook-version.
Det här är stegen du måste följa för att göra detta:
- Öppna en webbläsare och gå till icloud sida och logga in med dina uppgifter.
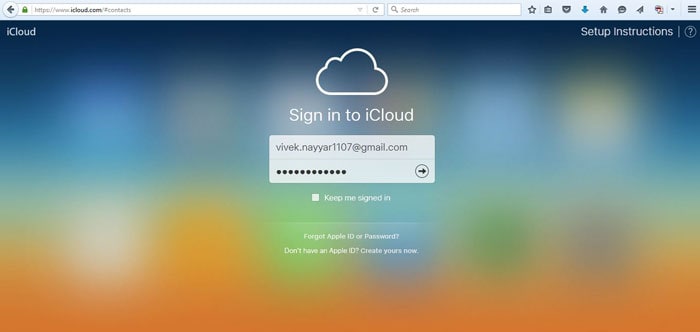
- Du måste gå igenom en 2-stegsprocedur för att verifiera din identitet.

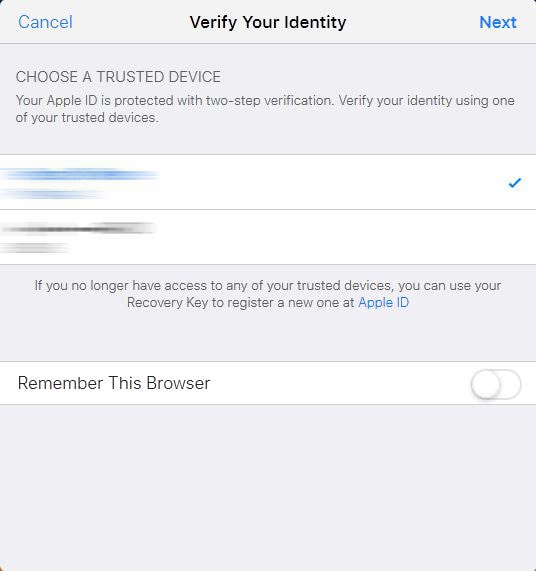
- Välj ikonen ‘Kontakter’ på nästa sida.
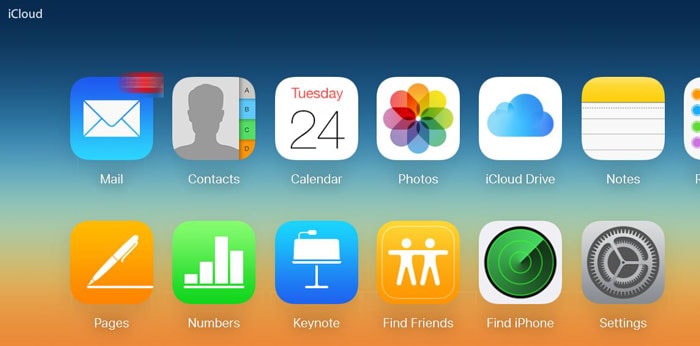
- Klicka på ikonen ‘Inställningar’ nästa.
- Klicka på ‘Välj alla’ i nästa meny.
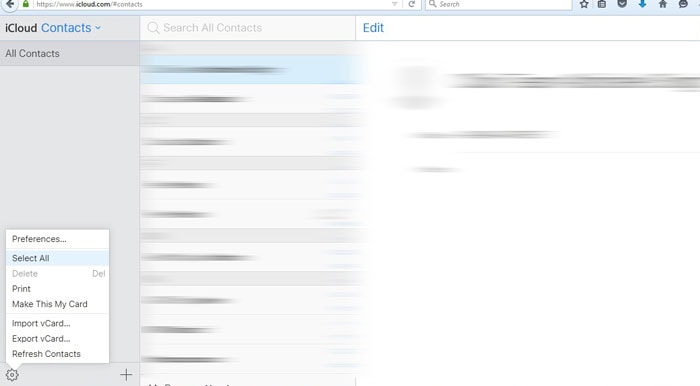
- Efter att ha valt önskade kontakter, klicka på inställningsknappen igen och klicka på ‘Exportera vCard’ den här gången.

- Spara vCard-filen på din hårddisk.
Men till skillnad från föregående steg är detta inte ett säkert sätt att importera kontakter till MS Outlook.
Del 4. Hur man importerar iCloud-kontakter till Outlook
Nästa fas av att importera kontaktfilen som sparats på din dator till MS Outlook behöver inte något tredjepartsverktyg. Det kan göras direkt med en inbyggd funktion i MS Outlook.
Det här är stegen du måste följa:
- Starta MS Outlook och logga in med ditt föredragna e-postkonto.
- Klicka på ‘Mer’-knappen längst ned i den vänstra rutan i MS Outlook-fönstret. Knappen representeras vanligtvis av 3 punkter ‘…’.
- Klicka på knappen ‘Mappar’ från listan som visas.
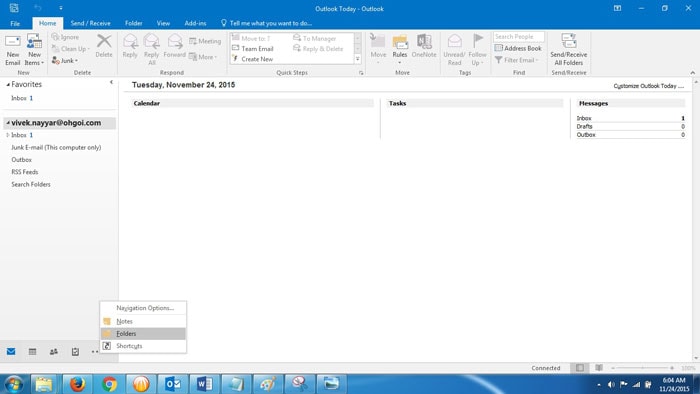
- Återigen, i den vänstra rutan får du ett alternativ att välja knappen ‘Kontakter (endast den här datorn)’.
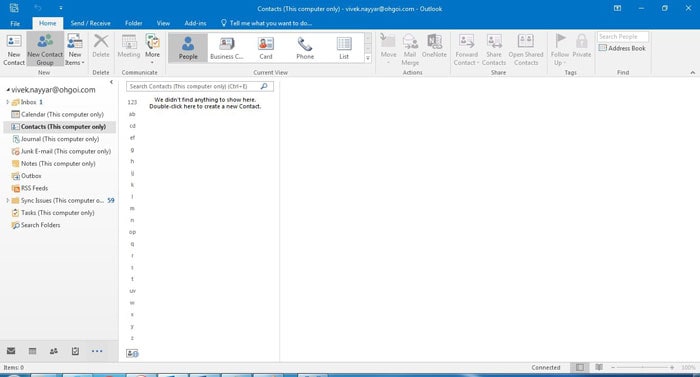
- Gå nu till ‘Arkiv’-menyn överst i Outlook-fönstret.
- Klicka nu på knappen ‘Öppna och exportera’ som kommer att visas i den vänstra rutan i nästa fönster.
- Klicka på ‘Importera/exportera’ från den högra rutan nu.

- I rutan Importera och exportera guiden får du flera alternativ att välja mellan, välj ‘Importera från ett annat program eller fil’ och klicka sedan på knappen ‘Nästa’.
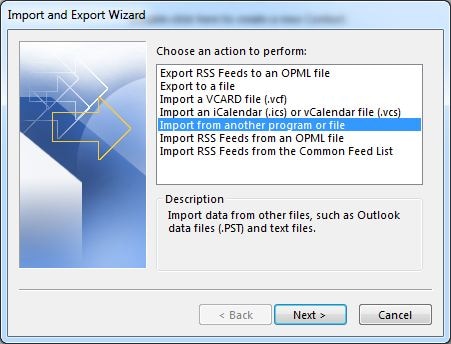
- I nästa meny får du ett alternativ för att välja filtyp att importera från, välj ‘Kommaseparerade värden’.
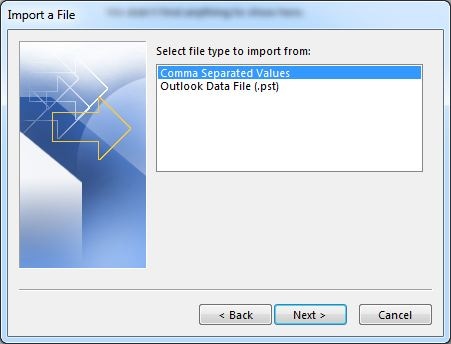
- Under alternativ klickar du på lämplig åtgärd du vill vidta för dubbletter av kontakter. För att vara på den säkrare sidan, välj ‘Tillåt att dubblett skapas’.

- I nästa meny i den valda målmappen väljer du alternativet ‘Kontakter (endast den här datorn)’.
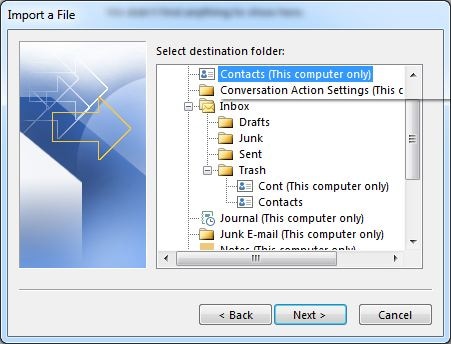
- Tryck på ‘Slutför’-knappen när du har gjort några ändringar.

- Vänta tills kontakter synkroniseras med MS Outlook.

- Grattis! Du är klar med det sista steget att importera iCloud-kontakter till Outlook.
Slutsats
Nåväl, nu vet du hur du importerar iCloud-kontakter till Outlook. Det måste vara uppenbart att det är mycket bekvämare att få det gjort genom DrFoneTool än den alternativa långrandiga metoden. Men använd gärna vilken metod som passar dig bäst!
Lämna en kommentar nedan och låt oss veta om den här artikeln har varit till hjälp för dig!
Senaste artiklarna
