Fullständig guide för att hantera Google-kontakter
Om det är något som har visat sig vara en höjdpunkt i Google-apparna så är det Google Contacts, det supereffektiva och dynamiska adressbokssystemet. Nu, en webbapplikation, Google Contacts hade en ödmjuk början som en del av Gmail, och det låter dig lägga till, ta bort, redigera och kategorisera dina kontakter.
Kontaktlistorna som du skapar med Google Kontakter kan enkelt synkroniseras med dina mobila enheter, oavsett om det är Android-telefonen eller iPhone. Du måste bara se till att du ställer in den på rätt sätt. Idag ska vi ta en titt på hur du hanterar dina Google-kontakter och organiserar dina enorma listor.
- 1. Vad är kontaktgrupper och cirklar
- 2. Skapa nya grupper och tilldela personer till grupper
- 3. Hur man slår samman dubbletter av kontakter
- 4. Hur man importerar och exporterar kontakter
- 5. Synkronisera Google-kontakter med Android
- 6. Synkronisera Google-kontakter med iOS
1.Vad är kontaktgrupper och cirklar
Om du är som de flesta människor där ute som använder Gmail, då är det bestämt att du har en mycket stor kontaktlista, som lagras i standardmenyn som heter ‘Alla kontakter’. Anledningen till att den här listan är enorm beror på att den innehåller e-postmeddelandet till alla personer som du någonsin har mailat, svarat på, ringt eller sms:at med Google Voice. Den innehåller också information för alla som har kontaktat dig via Google Chat.
Lyckligtvis har Google tillhandahållit en effektiv funktion för att kategorisera alla dina kontakter. Du kan organisera dem i specifika och separata grupper för dina familjemedlemmar, vänner, arbetare, kollegor och företag etc., vilket gör det lättare för dig att komma åt en specifik kontakt när du behöver, med bara några få klick.
Gruppresor– Det är väldigt enkelt att skapa grupper på Google Kontakter, allt du behöver göra är att följa li_x_nk – https://contacts.google.com och logga in med det Gmail-konto som du vill använda. Så fort du loggar in, gå till menyavsnittet till vänster på skärmen, klicka på ‘Grupper’ och sedan alternativet ‘Ny grupp’ för att skapa den grupp du vill ha.
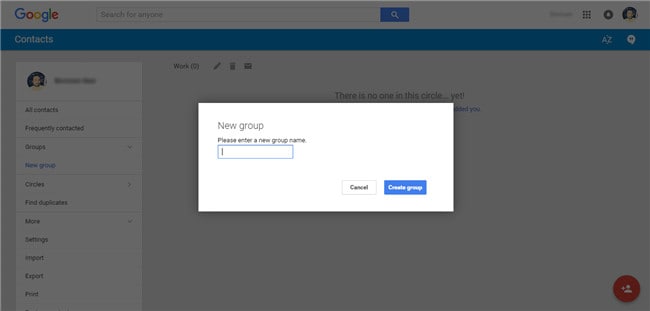
Cirklar– Cirklar å andra sidan är länkade till din profil på Google+ och kommer att innehålla kontakter för alla som finns i dina profilcirklar på Google+. Även här erbjuder Google möjligheten att kategorisera dina kontakter, och till skillnad från Grupper erbjuder det förinställda kategorier som vänner, familj, bekanta, att följa och arbeta som standard. Men du kan också skapa dina egna cirklar efter behov.
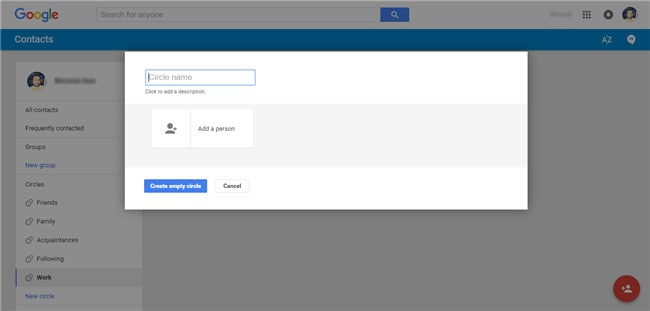
2. Skapa nya grupper och tilldela personer till grupper
För att hantera dina Google-kontakter kommer vi i första hand att fokusera på grupper. Så låt oss ta en snabb titt på hur du kan skapa nya grupper och tilldela kontakter till dem.
Steg 1:Gå till https://contacts.google.com och logga in med dina Gmail-kontouppgifter.
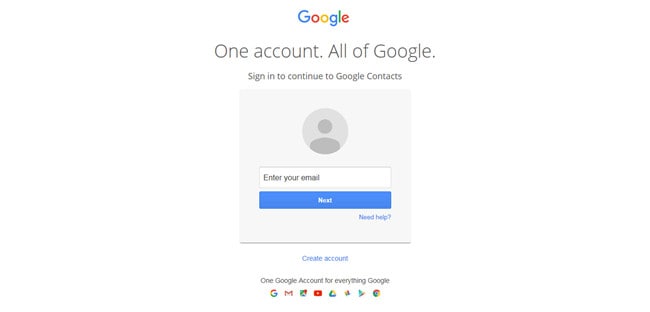
Steg 2:När du väl är inloggad bör du se en skärm som visas i bilden nedan.
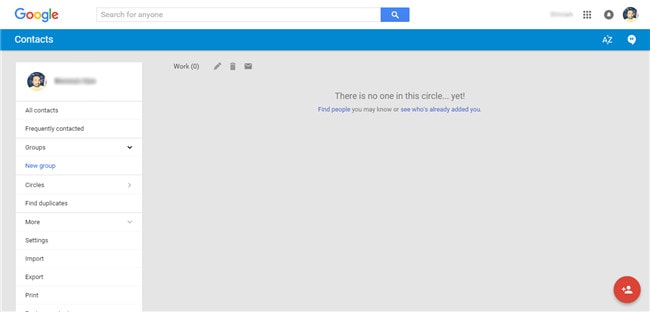
Steg 3:Gå till fliken ‘Grupper’, som finns på vänster sida av skärmen, och klicka på alternativet ‘Ny grupp’. Detta bör öppna ett popup-fönster som ber dig att namnge den nya grupp du vill skapa. För det här exemplet kommer jag att skapa en grupp som heter ‘Arbete’ för mina affärskontakter och trycker sedan på knappen ‘Skapa grupp’.

Steg 4:Nu, när den nya gruppen har skapats, kommer den att dyka upp på skärmen utan kontakter eftersom de inte har lagts till ännu. För att lägga till kontakterna måste du klicka på ikonen ‘Lägg till person’, som finns längst ner till höger, se skärmdumpen nedan.
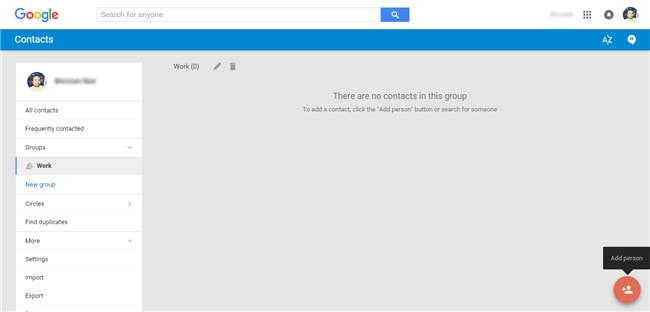
Steg 5:När du klickar på ikonen ‘Lägg till person’ får du en annan popup där du helt enkelt kan skriva in namnet på kontakten och lägga till dem i den här gruppen.
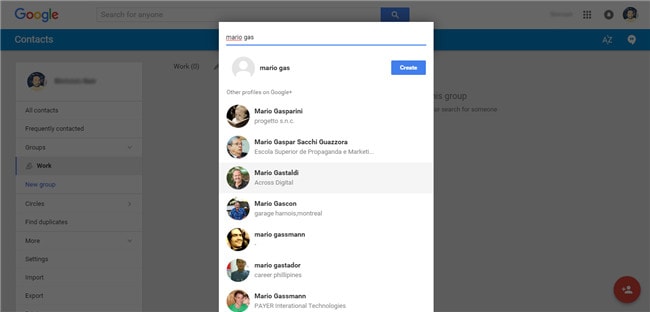
Steg 6:Välj bara den kontakt du vill lägga till så lägger Google Contact automatiskt till personen i din nyskapade grupp.
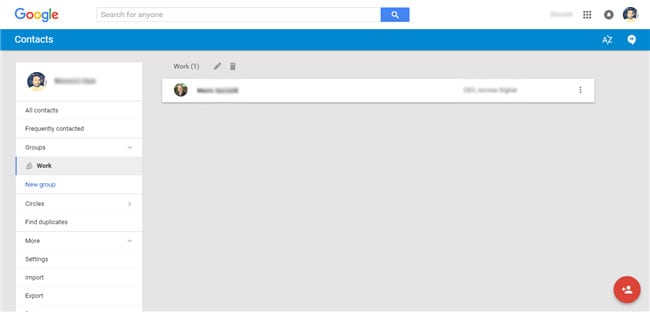
3.Hur sammanfogar du dubbletter av kontakter
Att slå samman dubbletter av kontakter inom grupperna är mycket enkelt och kan göras i några enkla steg enligt nedan.
Steg 1:Välj dubblettkontakter genom att markera rutan till vänster om varje kontakt.
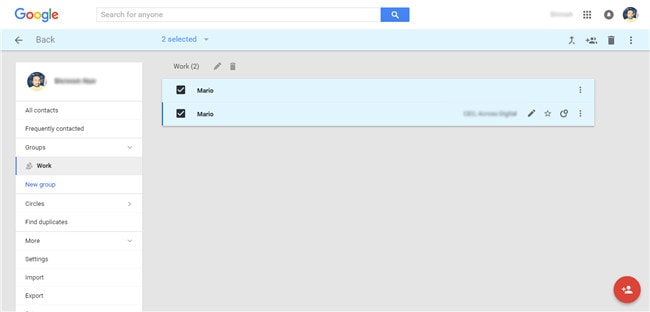
Steg 2:Nu, från den övre högra delen av skärmen, klicka på ikonen eller alternativet ‘Sammanfoga’.
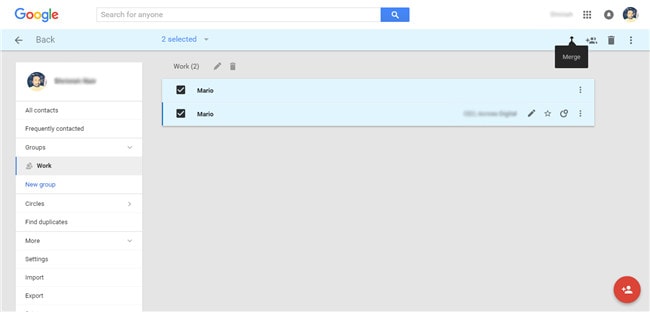
Steg 3:Du bör nu få en bekräftelse som säger att ‘Kontakterna har slagits samman.’ som visas i skärmdumpen nedan.

4.Hur man importerar och exporterar kontakter
Exportfunktionen är en utmärkt lösning om du vill spara tid genom att inte radera onödiga poster i alla dina grupper manuellt. För att använda den, följ stegen nedan.
Steg 1:Välj alternativet ‘Mer’ från menyn till vänster på skärmen Google Kontakter.
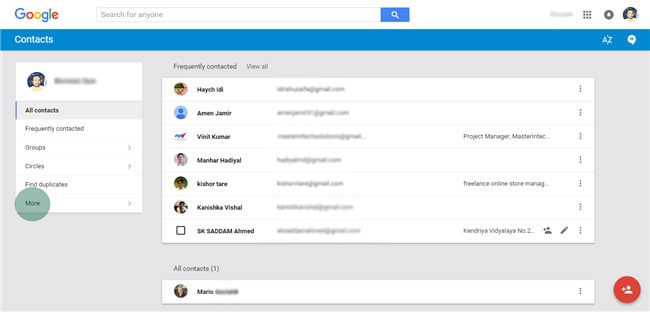
Steg 2:Välj nu alternativet ‘Exportera’ från rullgardinsmenyn.

Steg 3:Om du använder förhandsgranskningsversionen av Google Kontakter kan du få en popup som råder dig att gå till gamla Google Kontakter och sedan exportera. Så klicka bara på ‘GÅ TILL GAMLA KONTAKTER’.

Steg 4:Gå nu till alternativet Mer > Exportera som visas i skärmdumpen nedan.
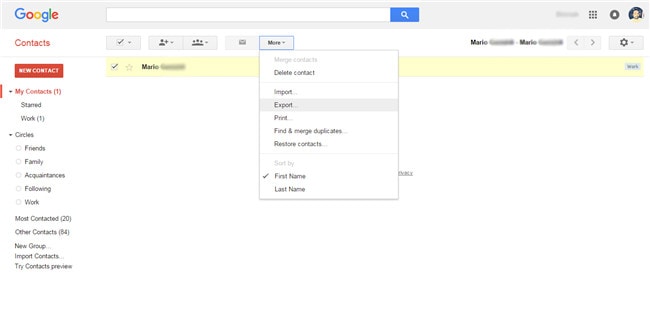
Steg 5:Välj sedan ‘Alla kontakter’ och ‘Google CSV-format’ i popup-fönstret som alternativ, innan du trycker på knappen ‘Exportera’.
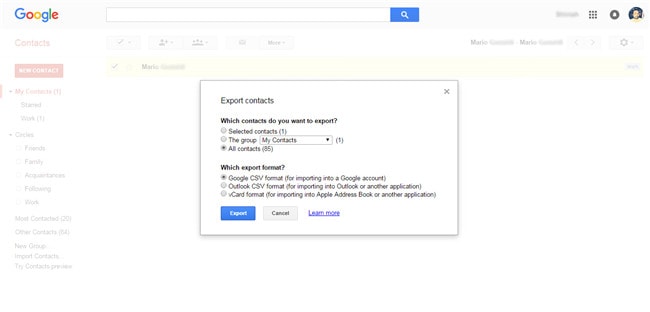
5.Synkronisera Google-kontakter med Android
Steg 1:Tryck på menyknappen på din Android-enhet och gå sedan till Inställningar.

Steg 2:Välj alternativet för Konton> Google, och markera sedan rutan mot ‘Kontakter’.
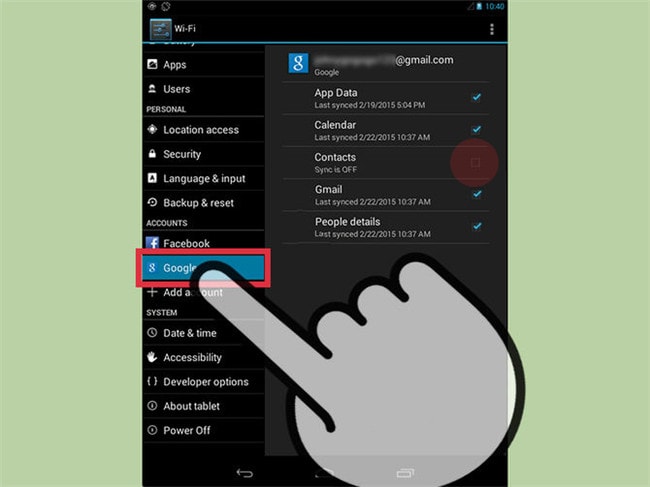
Steg 3:Gå nu till menyknappen och välj alternativet ‘Synkronisera nu’ för att synkronisera och lägga till alla dina Google-kontakter till din Android-enhet.
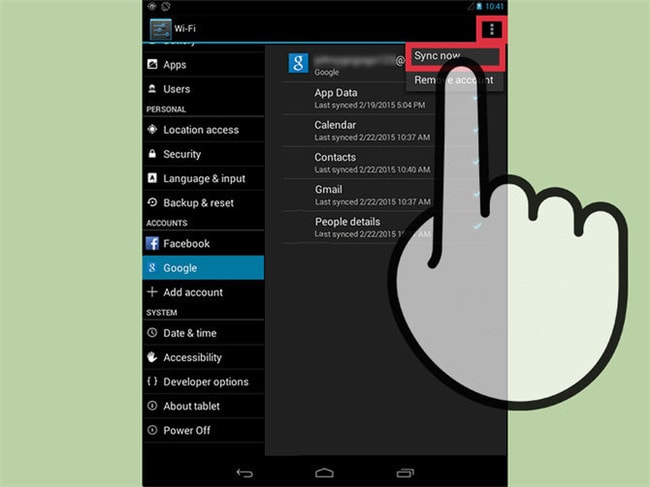
6.Synkronisera Google-kontakter med iOS
Steg 1:Gå till appen Inställningar på din iOS-enhet.

Steg 2:Välj alternativet E-post, kontakter, kalendrar.
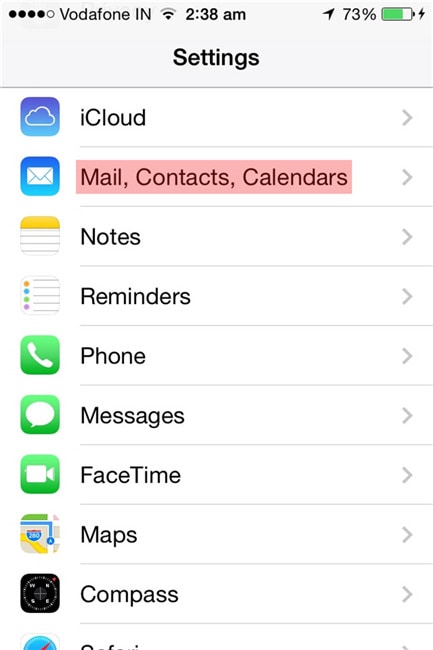
Steg 3:Välj sedan Lägg till konto.

Steg 4:Välja Google.
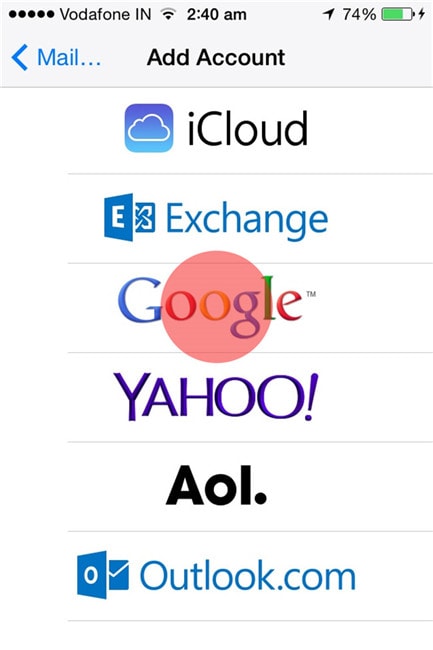
Steg 5: Fyll i informationen efter behov – Namn, Användarnamn, Lösenord, Desc_x_ription och tryck sedan på Nästa knappen längst upp till höger på skärmen.
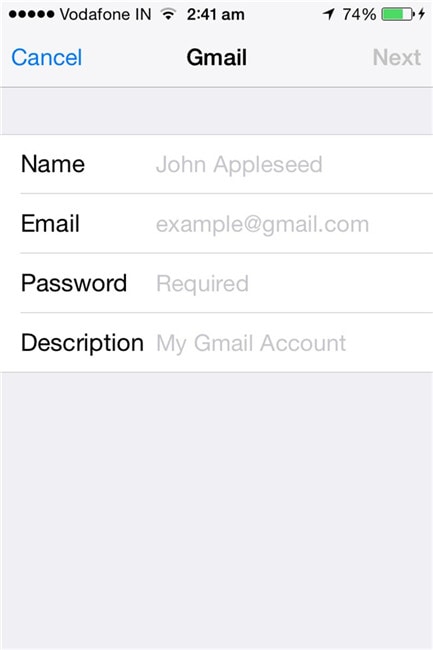
Steg 6: Se till att på nästa skärm KONTAKT alternativet är PÅ och tryck sedan på Save längst upp till höger på skärmen.

Nu är allt du behöver göra att starta KONTAKT app på din iOS-enhet, och synkroniseringen av Google Kontakter börjar automatiskt.
Senaste artiklarna