Hur man skriver ut kontakter från iPhone X/8/7s/7/6/SE
För att vara organiserad och ha saker till hands vill många användare skriva ut kontakter från iPhone. Oavsett vilka krav du har kan du lära dig hur du skriver ut kontakter från iPhone 7, 8, X och alla andra generationer ganska enkelt. Du kan antingen ta hjälp av ett dedikerat verktyg eller använda inbyggda lösningar som iCloud eller iTunes för att göra det. Vi har täckt alla möjliga lösningar i denna ultimata guide. Läs vidare och lär dig hur du skriver ut kontakter från iPad eller iPhone direkt.
Del 1: Hur skriver jag ut kontakter från iPhone direkt?
Om du inte vill gå igenom något oönskat krångel för att skriva ut kontakter från iPhone, försök sedan DrFoneTool – Dataåterställning (iOS). Det är en användarvänlig och extremt säker lösning för att lära sig att skriva ut kontakter från iPhone 7 och andra generationer av iPhone. Helst används verktyget för att extrahera borttaget eller förlorat innehåll från en iOS-enhet. Men du kan också använda den för att skanna befintliga data på din enhet och utföra olika andra uppgifter.
Applikationen är en del av DrFoneTool och körs på både Mac och Windows PC. Den är kompatibel med alla större versioner av iOS och är känd för att vara den första programvaran för dataåterställning för iPhone. Verktyget kan också extrahera din iCloud- eller iTunes-säkerhetskopia och hjälpa dig att hantera ditt säkerhetskopierings- och återställningsinnehåll också. Du kan lära dig hur du skriver ut kontakter från iPad eller iPhone med dessa steg.

DrFoneTool – Dataåterställning (iOS)
Skriv ut iPhone-kontakter selektivt med lätthet
- Ge tre sätt att återställa iPhone-data.
- Skanna iOS-enheter för att återställa foton, video, kontakter, meddelanden, anteckningar etc.
- Extrahera och förhandsgranska allt innehåll i iCloud/iTunes backup-filer.
- Återställ selektivt vad du vill ha från iCloud/iTunes-säkerhetskopia till din enhet eller dator.
- Kompatibel med de senaste iPhone-modellerna.
1. Installera DrFoneTool på din Mac eller Windows PC. När du har startat verktygslådan besöker du dess ‘Återställ’ -läge från hemskärmen.

2. Anslut din enhet och vänta tills den upptäcks automatiskt. Från den vänstra panelen väljer du att återställa data från en iOS-enhet.
3. Härifrån kan du välja de data du vill återställa. Om dina kontakter inte raderas eller går förlorade kan du helt enkelt skanna din enhet efter befintliga data.

4. Efter att ha valt kontakter från befintliga data, klicka på knappen ‘Starta skanning’.
5. Luta dig tillbaka och vänta ett tag eftersom programmet automatiskt skulle läsa de sparade kontakterna från din enhet. Koppla inte bort din iPhone under processen.

6. Så snart din iPhone skulle skannas kommer programmet att visa innehållet. Du kan besöka kategorin Kontakter från den vänstra panelen.
7. Till höger låter den dig förhandsgranska dina kontakter. Välj helt enkelt de kontakter som du vill skriva ut och klicka på ikonen Skriv ut i det övre högra hörnet (nära sökfältet).

Detta kommer automatiskt att skriva ut kontakter från iPhone direkt. Naturligtvis bör din skrivare vara ansluten till systemet. Förutom detta kan du också återställa ditt raderade innehåll med det här verktyget eller utföra en selektiv dataåterställning från iCloud och iTunes backup.
Del 2: Hur skriver man ut iPhone-kontakter med iTunes-synkronisering?
Med DrFoneTool kan du skriva ut kontakter från iPhone direkt. Men om du letar efter en alternativ metod kan du också prova iTunes. För att lära dig hur du skriver ut kontakter från iPad eller iPhone via iTunes måste du synkronisera dina kontakter med ditt Google- eller Outlook-konto. Senare kan du exportera dina kontakter till en CSV-fil och skriva ut dem. Det behöver inte sägas att det är en lite komplicerad metod jämfört med DrFoneTool Recover. Ändå kan du lära dig hur du skriver ut kontakter från iPhone 7 och andra generationsenheter genom att följa dessa steg:
1. Till att börja med, starta iTunes på ditt system och anslut din iPhone till den.
2. När din telefon har upptäckts, välj den och besök dess Info-flik.
3. Härifrån måste du aktivera alternativet att synkronisera kontakter.
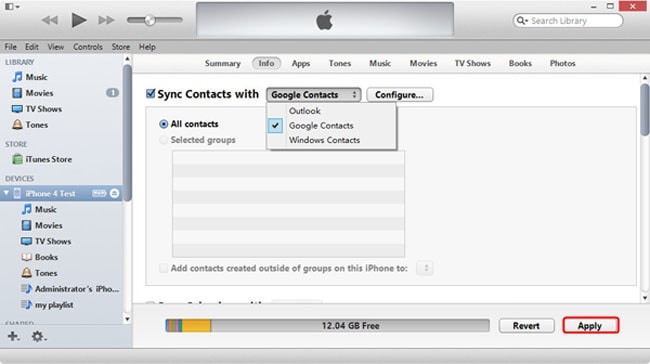
4. Dessutom kan du välja om du vill synkronisera dina kontakter med Google, Windows eller Outlook. När du har valt ett alternativ klickar du på knappen ‘Använd’ för att spara det.
5. Låt oss anta att vi har synkroniserat våra kontakter med Gmail. Nu kan du gå till ditt Gmail-konto och besöka dess kontakter. Du kan byta till Google Kontakter från den övre vänstra panelen.
6. Detta visar en lista över alla Google-kontokontakter. Välj de kontakter som du vill skriva ut och klicka på alternativet Mer > Exportera.
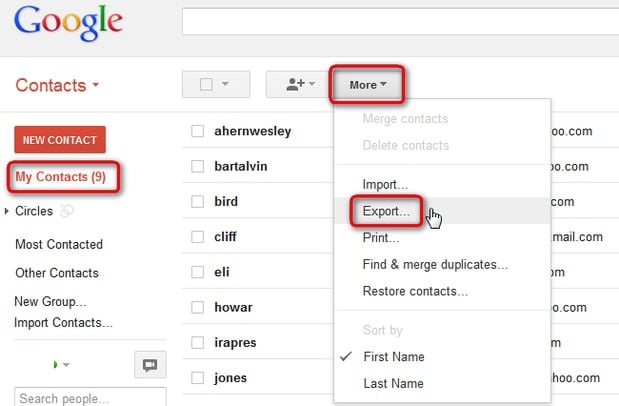
7. Ett popup-fönster öppnas där du kan välja formatet på den exporterade filen. Vi rekommenderar att du exporterar dina kontakter till en CSV-fil.
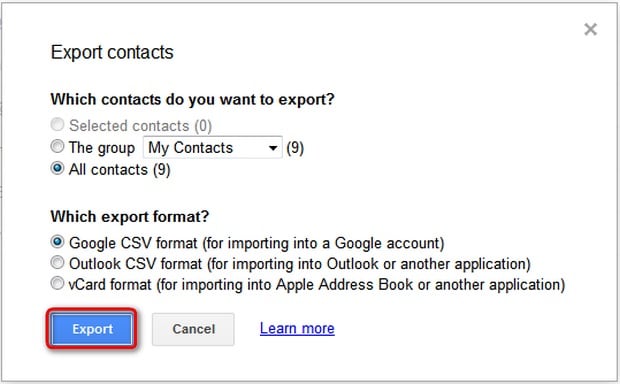
8. Senare kan du helt enkelt öppna CSV-filen och skriva ut dina kontakter på vanligt sätt.
Del 3: Hur skriver jag ut iPhone-kontakter via iCloud?
Förutom iTunes kan du också ta hjälp av iCloud för att skriva ut kontakter från iPhone. Detta är en jämförelsevis enklare lösning. Dina iPhone-kontakter bör dock synkroniseras med iCloud för att få det att fungera. Du kan lära dig hur du skriver ut kontakter från iPad eller iPhone med iCloud genom att följa dessa steg:
1. Se först till att dina iPhone-kontakter är synkroniserade med iCloud. Gå till iCloud-inställningarna och aktivera synkalternativet för Kontakter.
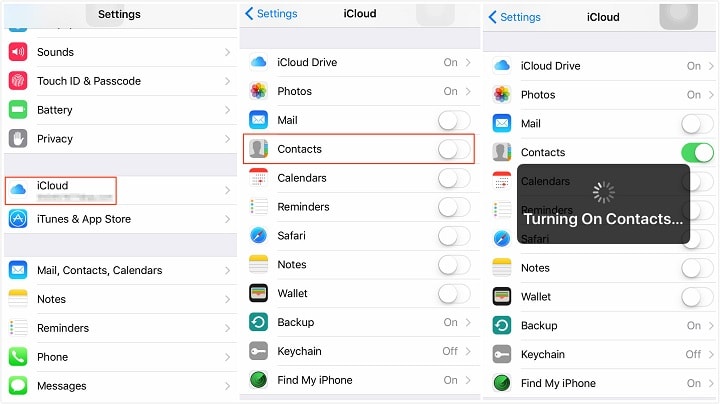
2. Bra! Nu kan du bara gå till iClouds officiella webbplats, logga in med dina referenser och besöka dess Kontaktsektion för att fortsätta.
3. Detta kommer att visa en lista över alla kontakter som är sparade i molnet. Härifrån kan du välja de kontakter du vill skriva ut. Om du vill skriva ut alla kontakter klickar du på kugghjulsikonen och väljer att välja alla kontakter samtidigt.

4. Efter att ha valt de kontakter som du vill skriva ut, gå tillbaka till kugghjulsikonen och klicka på alternativet ‘Skriv ut’.
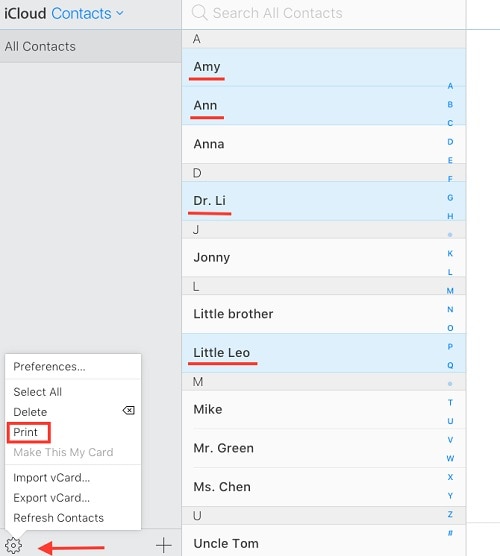
5. Detta öppnar de grundläggande utskriftsinställningarna. Gör helt enkelt de nödvändiga valen och skriv ut kontakter från iCloud.

Nu när du vet hur du skriver ut kontakter från iPad eller iPhone på tre olika sätt kan du enkelt uppfylla dina krav. Av alla de ovan nämnda alternativen är DrFoneTool Recover den bästa metoden för att skriva ut kontakter från iPhone direkt. Den kommer också med massor av andra funktioner som hjälper dig att extrahera dina förlorade eller raderade data. Sätt igång och prova och dela den här guiden med andra för att lära dem hur man skriver ut kontakter från iPhone 7, 8, X, 6 och andra generationer av iPhone.
Senaste artiklarna

