Topp 4 sätt att hämta kontakter från iCloud
Om du raderade kontakter från din iPhone av misstag, bör du återställa dem från din iPhone direkt, annars kommer du att förlora dem för alltid. Men om du hade säkerhetskopierat dina kontakter till iCloud i förväg kan du prova följande lösningar för att återställa kontakter från iCloud-säkerhetskopieringsfilen. Kontrollera detaljerna nedan för att lära dig hur du hämtar kontakter från iCloud. Nästa gång kan du också försöka säkerhetskopiera iPhone-kontakter utan iCloud, som är mer flexibel och lättillgänglig.
Dessutom får vi bara 5 GB gratis lagringsutrymme för varje iCloud-konto. Du kan kolla in dessa 14 tips för att få fler iCloud-lagring eller fixa iCloud-lagringen är full på din iPhone/iPad.
- Lösning 1. Förhandsgranska och återställ selektivt kontakter från iCloud-synkroniserade filer (enklaste sättet)
- Lösning 2. Synkronisera alla kontakter från iCloud till din iOS-enhet (en iOS-enhet krävs)
- Lösning 3. Återställ din iOS-enhet med en iCloud-säkerhetskopieringsfil (en iOS-enhet krävs)
- Lösning 4. Exportera iCloud-kontakter som en vCard-fil till din dator (nyttigt när du flyttar till Android-telefon)
Lösning 1. Förhandsgranska och återställ selektivt kontakter från den synkroniserade iCloud-filen
Om du har raderat några viktiga kontakter på din iPhone, istället för återställa från en gammal iCloud-säkerhetskopia, bör du bara hämta nödvändiga kontakter från den gamla iCloud-säkerhetskopian. Om du insisterar på att återställa din iPhone, kan du förlora vissa data som finns på din iPhone för närvarande. DrFoneTool – Dataåterställning (iOS) skannar din iCloud-synkroniserade fil och låter dig förhandsgranska nödvändiga kontakter. Och sedan behöver du bara välja de nödvändiga och hämta dem från iCloud-säkerhetskopieringsfilen.

DrFoneTool – Dataåterställning (iOS)
Ladda ner iCloud-säkerhetskopia och extrahera kontakter från säkerhetskopieringsfilen
- Återställ iPhone-data genom att skanna din iPhone, extrahera iTunes- och iCloud-synkroniserade filer.
- Förhandsgranska och återställ selektivt vad du vill ha från iPhone, iTunes och iCloud synkroniserade filer.
- Fixa iOS till normalt utan att förlora data som återställningsläge, murad iPhone, vit skärm, etc.
- Fungerar för alla iOS-enheter. Kompatibel med den senaste iOS 15.

steg 1 Välj återställningsläge
När du kör DrFoneTool på din dator, gå till avsnittet Dataåterställning.

Anslut din iPhone till datorn och välj Återställ från iCloud Synkroniserad fil. Och sedan bör du logga in med ditt iCloud-konto.

steg 2 Ladda ner och skanna dina iCloud-synkroniserade filer efter data på den på iPhone-enheten
När du har loggat in kommer programmet automatiskt att upptäcka iCloud-synkroniserade filer på ditt konto. Efter det kommer det att visas en lista över iCloud-synkroniserade filer. Välj den du vill hämta kontakter från och klicka på knappen under menyn ‘Nedladdat’ för att ladda ner den. I popup-fönstret kan du välja att bara ladda ner kontakter. Detta kommer att spara tid för att ladda ner iCloud-synkroniserade filer.

steg 3 Förhandsgranska och återställ kontakter från iCloud
Efter skanningen kan du förhandsgranska data som extraherats från iCloud-synkroniserade filer i detalj. Välj ‘Kontakter’ så kan du kontrollera varje artikel i detalj. Markera den du vill återställa och klicka på knappen ‘Återställ’ för att spara dem på din dator med ett klick. Det är allt. Du har dina kontakter från iCloud.

Lösning 2. Synkronisera alla kontakter från iCloud till din iOS-enhet (en iOS-enhet krävs)
Om du letar efter en motorväg kan du direkt slå samman alla kontakter i din iCloud-säkerhetskopia till din enhet. På så sätt kan du behålla kontakterna på din enhet och få tillbaka alla kontakter i iCloud-säkerhetskopian. Låt oss kolla hur det fungerar tillsammans.
- 1. Gå till Inställningar > iCloud på din iOS-enhet.
- 2. Stäng av Kontakter.
- 3. Välj Behåll på min iPhone i popup-meddelandet.
- 4. Aktivera Kontakter.
- 5. Välj ‘Slå samman’ för att slå samman befintliga kontakter med de som är lagrade i ditt iCloud-konto.
- 6. Efter en tid kommer du att se nya kontakter från iCloud på din enhet.
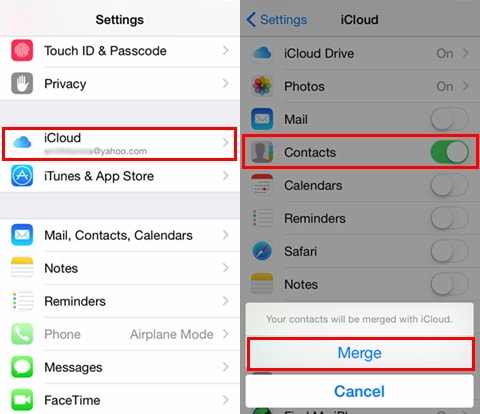
Lösning 3. Återställ din iOS-enhet med en iCloud-säkerhetskopieringsfil (en iOS-enhet krävs)
För att återställa kontakter från iCloud rekommenderas inte detta sätt. Men om du vill återställa mer än kontakter, eller återställa till en ny enhet, är det ett bra alternativ. Det kan hjälpa att återställa hela iCloud-säkerhetskopian till din enhet som kontakter, meddelanden, anteckningar, foton och mer. Låt oss se hur det fungerar nedan.
steg 1 Radera allt innehåll och inst
Först och främst måste du radera allt innehåll och inställningar på din enhet: tryck på Inställningar > Allmänt > Återställ > Radera allt innehåll och inställningar.

steg 2 Hämta kontakter från iCloud-säkerhetskopieringsfilen
Sedan startas din enhet om och ber dig att konfigurera den. Välj Återställ från iCloud-säkerhetskopia > Logga in på ditt konto > Välj en säkerhetskopia att återställa.

Du kan också använda DrFoneTool – Data Recovery (iOS) om du inte vill radera all data på iPhone. Det kommer att behålla befintliga data på enheten efter att ha återställt data från din iCloud-synkroniserade fil.
Lösning 4. Exportera iCloud-kontakter som en vCard-fil till din dator
Om du ska lämna din iPhone för en Android-telefon eller andra typer av telefoner, kan du behöva exportera kontakter från iCloud-säkerhetskopia till din dator. Apple låter dig exportera kontakter från iCloud-säkerhetskopia som en vCard-fil. Se hur du gör:
steg 1 Logga in iCloud
Starta en webbläsare och öppna www.icloud.com. Och logga sedan in med ditt iCloud-konto. Och så kan du se KONTAKT.

steg 2 Exportera kontakter som vCard-fil
Klicka på ‘Kontakter’ för att öppna adressboken. Och klicka sedan på täppa-ikonen längst ner till vänster. I rullgardinsmenyn väljer du ‘Exportera vCard…’ När du har hämtat kontakter från iCloud till din dator kan du prova DrFoneTool – Telefonhanterare till importera kontakterna till din iPhone.
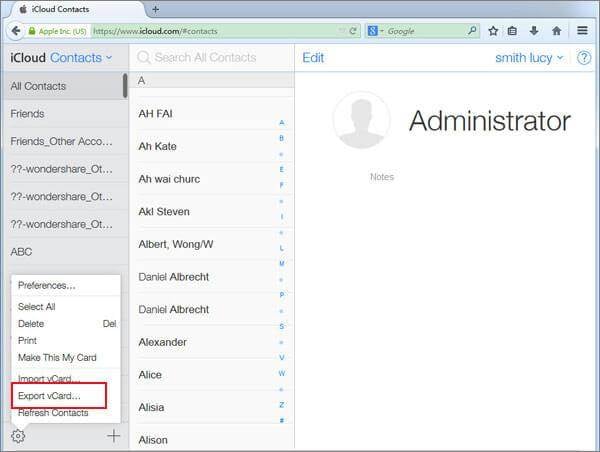
iPhone XS Max börjar på $1,099 XNUMX, kommer du att köpa en?
Senaste artiklarna

