Topp 3 sätt att styra iPhone via dator
Tekniken har stärkt sin kärna under decennierna och har gett oss effektiva och produktiva lösningar på en mängd olika problem som är både små och enorma i omfattning. Hantera dina enheter genom olika dator-enhetsgränssnitt har presenterats och är under utveckling, där hållbara och effektiva lösningar introduceras i världen för att presentera en mycket angelägen lösning för att styra dina enheter via datorn. Den här artikeln fokuserar på egenskaperna som erbjuds av iPhone som gör att den kan styras på en PC tillsammans med olika tredjepartsapplikationer som blir huvudkanalen för att utföra sådana uppgifter med lätthet.
Del 1. Kan du styra din iPhone från din dator?
Att styra din iPhone från din dator känns ganska intressant, där du inte skulle missa någon teknisk funktion hos iPhone, tillsammans med alla snabba meddelanden som du behöver se igenom utan dröjsmål. Ibland när du är på kontoret har du ofta svårt att gå igenom aviseringarna på din iPhone efter ett tag. Således är behovet av en viss plattform som låter dig styra iPhone från en dator med allt viktigt innehåll framför din skärm ganska betydande och uppenbart. Detta ledde till utvecklingen av flera tredjepartsplattformar som möjliggör en effektiv lösning för att styra din iPhone via en dator. För detta kan du behöva ha en jailbreak iPhone; detta står dock inte för alla tillgängliga plattformar. Den här artikeln försöker ge dig olika lösningar över olika enhet-dator-gränssnitt som låter dig hantera din iPhone från en annan enhet som ditt skrivbord.
Del 2. Veency
Veency möjliggör en mycket kognitiv miljö och ett botemedel för att styra en jailbroken iPhone via datorn, oavsett om det är en Mac, en Windows eller en Linux. Denna VNC-server (Virtual Network Computing) tillhandahåller en mekanism för att dela skärmen tillsammans med kontrollen till en tredjepartsenhet, som täcker upp de onödiga behoven av att hämta och checka ut din telefon var 10:e eller 15:e minut. För att förstå processen för hur man styr en iPhone från en dator med hjälp av Veency måste du titta igenom guiden nedan.
Steg 1: Du måste starta in Cydia med din iPhone och ha eventuella förråd uppgraderade över begäran. Sök efter Veency på din iPhone och installera resultaten som visas över sökningen.
Steg 2: När installationen är klar måste du klicka på ‘Starta om Springboard’ och sedan stoppa för att Cydia ska fungera. En Veency-post bör finnas i iPhone-inställningarna för att den ska kunna styras av en dator.
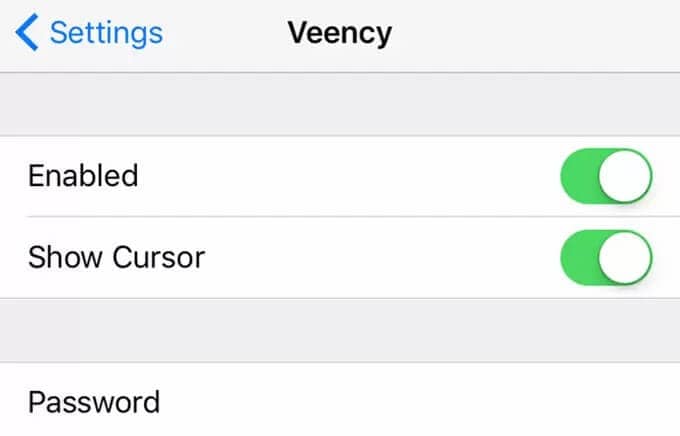
Steg 3: Ha din iPhone och PC anslutna över samma Wi-Fi. Efter bekräftelse, gå till Wi-Fi-inställningarna på enheten och tryck på ‘i’ för att hitta telefonens IP-adress.
Steg 4: Använd IP-adressen på Veency viewer-appen för att få kontroll över iPhone och hantera den via din dator.
Del 3. 1Tangentbord (endast för Mac)
Denna plattform är en annan oklanderlig källa för att styra iPhone på PC. Detta är dock endast tillämpligt på Mac-användare. Du kan svara på dina textmeddelanden med plattformen och svara snabbt utan förseningar. Samtidigt kan du styra en annan ansluten enhet med plattformen med ett enda tangentbord. 1Keyboard utnyttjar möjligheten att låta dig redigera dokument som finns över enheterna och till och med kontrollera inställningarna för musiken på din iPhone. För att effektivt ansluta en iPhone till en Mac med 1Keyboard, måste du följa guiden som deklareras enligt följande.
Steg 1: Det finns inga långa procedurer för att konfigurera dina enheter på din Mac. Du behöver bara ansluta enheten med hjälp av Bluetooth. Slå på dina ‘Bluetooth-inställningar’ och anslut din iPhone till Mac.
Steg 2: En ikon visas i menyraden på din Mac som innehåller listan över anslutna enheter över Mac. Med statusen på din front kan du helt enkelt välja och byta målenheter.
Steg 3: Efter att ha valt en specifik enhet visas dess skärm på Mac som sedan enkelt kan kontrolleras och övervakas.
Del 4. Chrome Remote Desktop
En annan programvara för fjärråtkomstkontroll som kan tas i beaktande för enhets-datorgränssnittskontroll är Google Chromes egen Remote Desktop-tillägg. Genom att vara en förlängning kan du enkelt hantera din enhet utan att behöva gå igenom en rad procedurer. Chrome Remote Desktop ger dig en rad olika och imponerande funktioner som gör att du kan styra ditt skrivbord effektivt via en iPhone. Detta gör att du kan checka in din andra enhet från var som helst i världen. Mångfalden som erbjuds av Chrome Remote Desktop är vad som anges vara märkbar.
Steg 1: Sök efter Google Remote Desktop på Google och öppna länken som innehåller installationsinställningarna. Lägg till det som ett tillägg i webbläsaren Google Chrome.
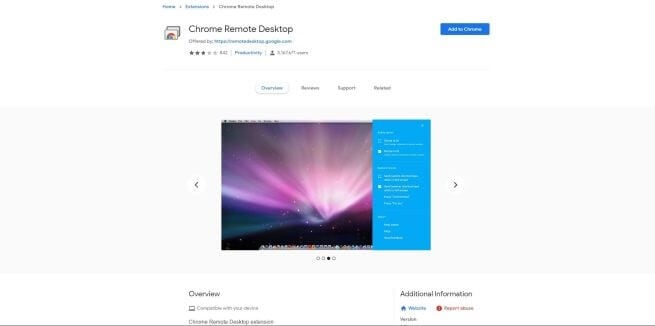
Steg 2: Ställ in anslutningen på skrivbordet genom att slå på popup-fönstret som visas på skärmen för att fortsätta mot fjärråtkomst till din enhet. Med datorn ansluten till Remote Desktop måste du lägga till saker till din iPhone.
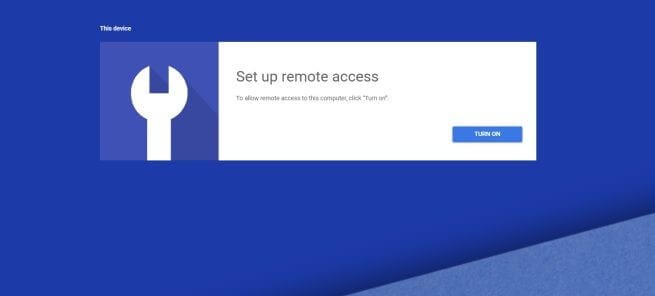
Steg 3: Du måste ladda ner Chrome Remote Desktop från App Store och logga in i programmet med en liknande e-post som är inloggad på din dator. En lista över den dator som kan anslutas till din iPhone för tillfället finns på skärmen, från vilken du måste välja en och logga in på datorn med den angivna PIN-koden.
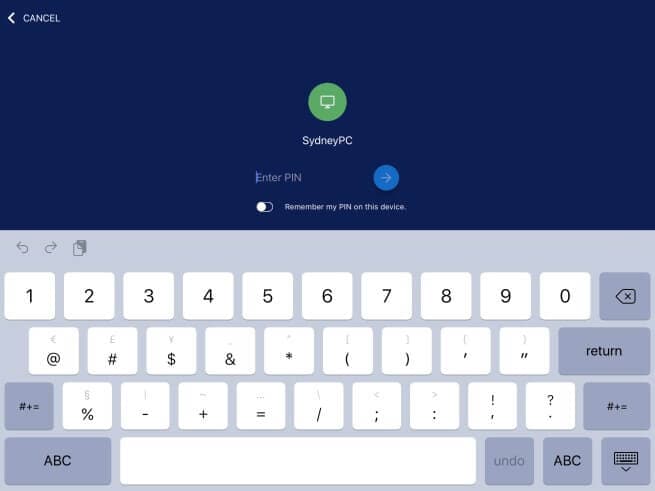
Del 5. MirrorGo
När du letar efter den perfekta plattformen för att styra din iPhone kan du stöta på en mängd olika skärmspeglingsapplikationer att söka efter. Eftersom ni alla är medvetna om mättnaden som finns på Internet, leder denna artikel er till att presentera en mycket unik och imponerande lösning för att styra din iPhone via datorn. Wondershare MirrorGo kan visa sig vara en mycket skicklig plattform som är effektivt utformad för att tillgodose behoven av att styra din iPhone över en större skärm. Den erbjuder dig en rad andra funktioner och verktyg att arbeta med, som inkluderar användningen av en skärminspelare, en skärmfångare och en miljö för att dela din upplevelse över olika plattformar. Medan du förstår verktygen som erbjuds av plattformen måste du överväga det modernistiska tillvägagångssättet för att tillhandahålla en kontrollerad miljö till användarna. För att förstå stegen som är involverade i att styra iPhone via en dator med hjälp av MirrorGo, måste du följa stegen som följer.

Wondershare MirrorGo
Spegla din Android-enhet till din dator!
- Spegla iOS-telefonskärmen till datorn för en helskärmsupplevelse.
- Omvänd kontroll iPhone med en mus på din dator.
- Handtag anmälningar samtidigt utan att ta upp telefonen.
- Screen Capture på avgörande punkter.
Steg 1: Anslut iPhone och PC
Nätverksanslutningen är en av de viktigaste faktorerna som ska beaktas vid skärmspegling. Innan du upprättar en anslutning med MirrorGo är det nödvändigt att ha iPhone och PC anslutna över samma Wi-Fi-anslutning.
Steg 2: Öppna inställningar
Efter att ha anslutit Wi-Fi på båda enheterna måste du komma åt inställningarna för din iPhone genom att rulla nedåt på startskärmen. I fönstret väljer du alternativet ‘Skärmspegling’ och fortsätt.
Steg 3: Upprätta anslutning
Du måste välja alternativet ‘MirrorGo’ från nästa skärm för att ansluta MirrorGo till iPhone framgångsrikt.

Steg 4: Styr din iPhone
Med MirrorGo kan du enkelt komma åt applikationerna på din iPhone. Du kan enkelt styra mobilapplikationerna på din iPhone på datorn.

Slutsats
Den här artikeln ger dig en fullständig översikt över olika mekanismer som kan anpassas för att styra iPhone via en dator. Du måste gå igenom artikeln för att lära dig mer om proceduren.
Senaste artiklarna
