Topp 4 sätt att styra PC från iPhone
Tekniken har nått sin topp i dagens värld. Allt är tillgängligt med bara ett tryck. Föreställ dig att du styr din dator från din telefon. Låter bra? Den senaste entrycksfunktionen har nått nästan alla enheter och nu har den skapat en anmärkning genom att introducera det nya elementet för hur man styr PC från iPhone med bara några få steg. Därför, om du har en iPhone och ser fram emot att styra din PC/MacBook så är du på rätt sida. Med rätt appar följt av steg-till-steg-vägledning är den här artikeln perfekt sammanställd för att du ska veta hur du ansluter en dator från iPhone.
Del 1: Kan jag styra PC eller Mac från iPhone?
Svaret är ja. Med olika applikationer och steg-för-steg-vägledning är det möjligt att styra din datorenhet från iPhone. Genom att göra detta kan man få fullständig tillgång till filerna i PC/MacBook och vidare utföra funktioner via en enhet.
Apple tillverkar en av de mest avancerade och teknikdrivna enheterna över hela världen. iPhone, såväl som MacBook, kommer med olika funktioner som gör livet enklare och tekniskt kunnigt.
Det är verkligen användbart att ansluta datorn från iPhone, eftersom det ger enklare åtgärder att använda och minskar arbetsinsatsen.
Så låt oss ta en titt på de få pålitliga apparna som hjälper dig att få full kontroll över din PC/MacBook från din iPhone.
Så här skulle en ansluten PC och iPhone se ut:

Del 2: Keynote
Keynote används på din iPhone för att göra bildspelspresentationer. Den är också känd som en app för att skapa presentationer som används flitigt av studenter och proffs. Den har kraftfulla verktyg och fantastiska effekter för att skapa anmärkningsvärda och imponerande presentationer. Den är användarvänlig och alla med grundläggande datorkunskaper kan använda den här appen exakt. Med keynote kommer iPhone att fungera som en fjärrkontroll. Du kan ansluta din dator från iPhone och styra dina bildspelspresentationer från din iPhone genom att gå igenom följande steg på din PC/MacBook och iPhone.
Steg 1: Skapa ett bildspel i keynote på din Mac.
Steg 2: Ladda ner fjärrprogrammet Keynote på din iPhone och din MacBook från App Store.
Steg 3: Se till att du ansluter båda, din MacBook/PC och din iPhone till samma Wi-Fi-nätverk.
Steg 4: Öppna presentationen i en keynote från din Mac. Det kan vara vilken fil som helst från iCloud såväl som din Mac.
Om du presenterar från din Mac till en annan skärm eller ett videoprojektionssystem kan du fortfarande använda din iPhone som en fjärrkontroll. Det är förundran med grundtonen.
Steg 5: Tryck på Keynote Remote på din iPhone. När du gör det kommer följande dialogruta att visas. Klicka på ‘Tillåt’ för att acceptera de inkommande anslutningarna.
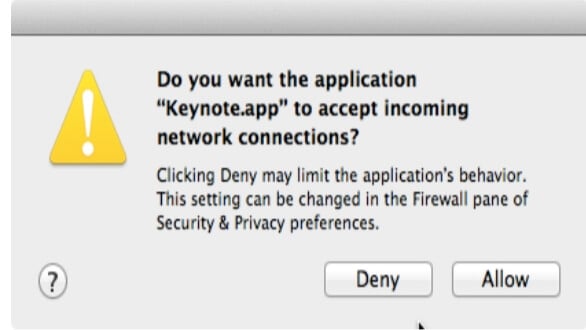
Steg 6: Klicka på ‘Inställningar’ i det övre vänstra hörnet för att öppna Keynote Remote-inställningarna, som visas nedan.
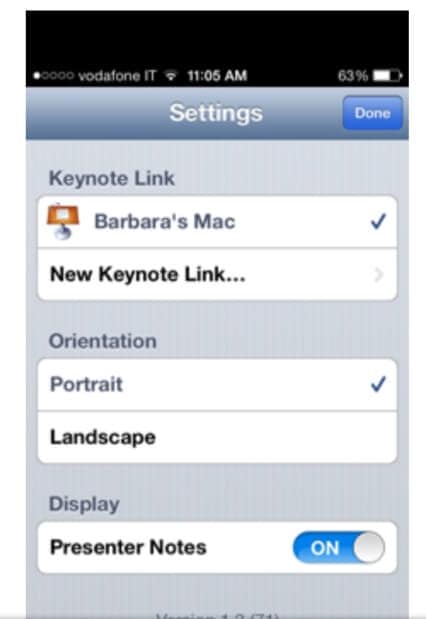
Steg 7: Klicka på ‘Presenter Notes’ på ‘På position’.
Steg 8: Klicka på ‘Klar’.
Steg 9: Klicka på ‘Spela bildspel’ på din iPhone, som visas.
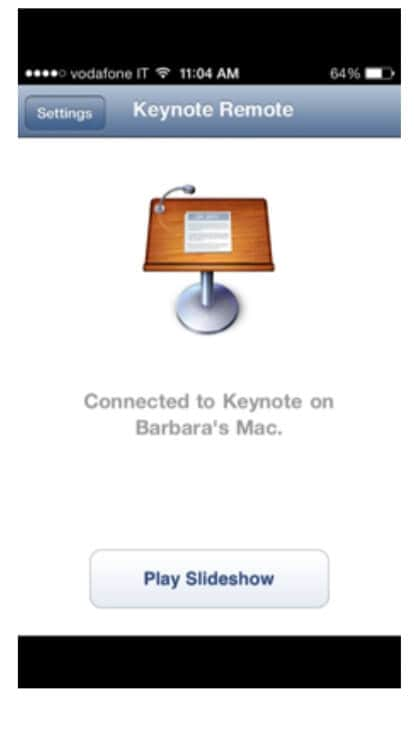
Steg 10: Din presentation kommer att visas på skärmen. Du kan svepa och över skärmen för att flytta från en bild till en annan.
Så här kan du styra dina PC/MacBook-presentationer från din iPhone med Keynote och Keynote Remote.
Del 3: Microsofts fjärrskrivbord
En applikation skapad av Microsoft hjälper en att ha fullständig tillgång till sin datorenhet på telefonen. Det hjälper till att övervaka de virtuella apparna på dina enheter och är allmänt accepterat av Android- och iOS-användare. Man kan komma åt filer, spela spel, njuta av filmer och musik från PC/MacBook till direkt på iPad/iPhone. Genom att följa steg-för-steg-proceduren som nämns nedan kommer man att kunna ansluta PC från iPhone såväl som iPad och utföra funktioner med lätthet. (Proceduren för iPad och iPhone är densamma).
Steg 1: Ladda ner Microsoft Remote Desktop från AppStore/Play Store på din MacBook/PC och iPad/iPhone.
Steg 2: Anslut båda dina enheter till en Wi-Fi-anslutning.
Steg 3: När du öppnar appen på din iPhone/iPad kommer följande skärm att blinka. Den här skärmen väntar på att ytterligare en anslutning ska läggas till. Gå vidare för att lägga till en anslutning och tryck på ‘Lägg till’ längst upp till höger.
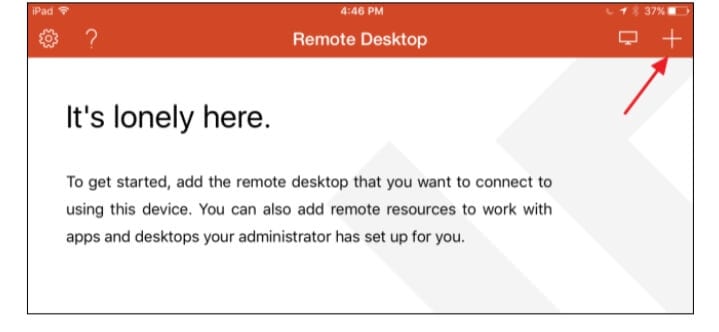
Steg 4: Anslutningen måste upprättas med en PC/MacBook. Så, tryck på alternativet ‘Skrivbord’ som visas nedan.
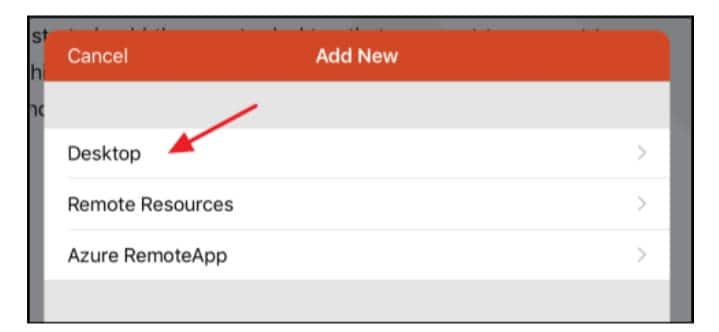
Steg 5: Tryck på ‘Användarkonto’ och lägg till ditt Windows-användarnamn och lösenord så att det är säkert och du kan ansluta när som helst utan att ange detaljerna varje gång. Om du behöver mer säkerhet och vill gå vidare med att ange dina uppgifter varje gång, tryck på ‘Ytterligare alternativ’.
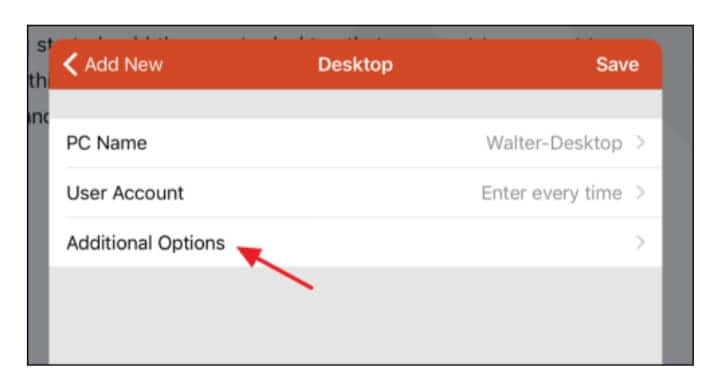
Steg 6: När du har slutfört alla konfigurationsalternativ, tryck på ‘Skrivbord’ och tryck sedan på ‘Spara’ för att spara din nya anslutning.
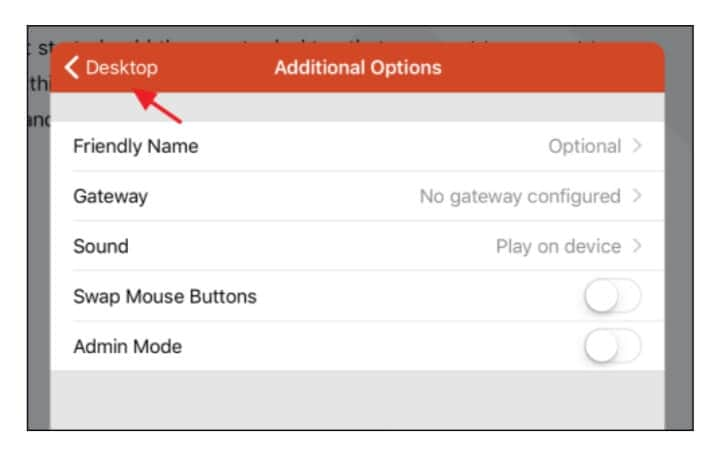
Steg 7: När anslutningen har upprättats, kommer den att dyka upp i huvudfönstret ‘Remote Desktop’. När den har skapats kommer skärmen att se tom ut. En miniatyrbild av anslutningen visas. Tryck bara på miniatyren så startar anslutningen.
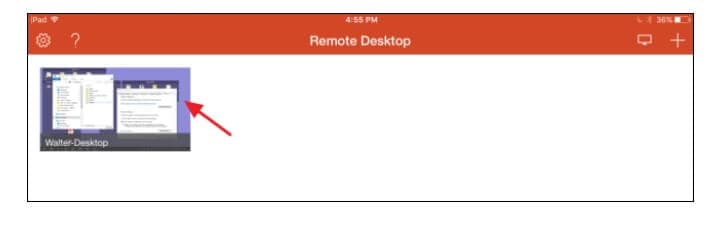
Steg 8: När konfigurationen är klar bör PC/MacBook ansluta direkt. När den här skärmen visas trycker du på ‘Acceptera’. För att inte få det här popup-fönstret igen, klicka på ‘Fråga mig inte igen om anslutning till den här datorn’.
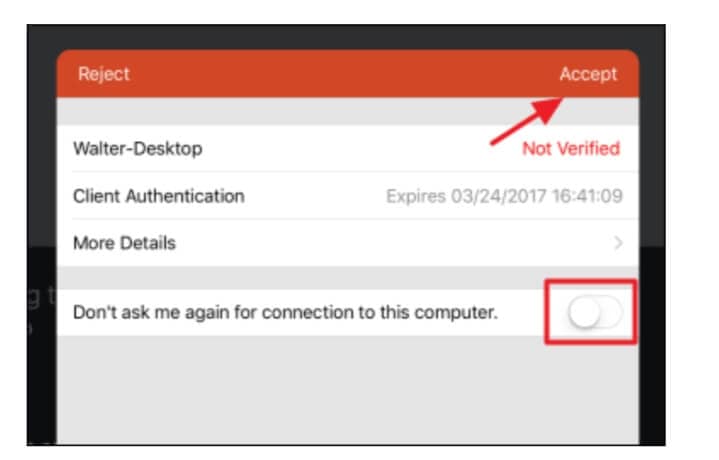
Steg 9: När anslutningen är framgångsrik kommer du att kunna utföra funktioner på båda på samma sätt. Skärmen skulle se ut så här:
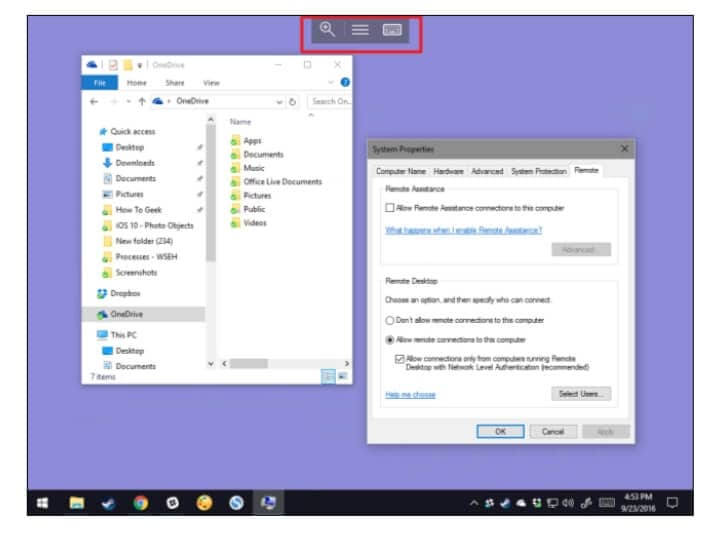
Genom att klicka på mittfliken kan man se olika alternativ och ansluta till flera anslutningar också.
Del 4: Mobile Mouse Pro
Denna applikation är verkligen fantastisk i sina funktioner. Det är enkelt och väldigt lätt att förstå utan en massa steg som ska följas. Förvandla din iPhone till en allroundmus som inte bara styr din PC/MacBook utan också kan fjärrstyra många applikationer genom att ladda ner Mobile Mouse Pro. Man kan ha fullständig tillgång till e-post, musik, filmer, spel etc. Den fungerar som en luftmus och är lätt att ansluta. Följ dessa instruktioner för att ansluta din dator från iPhone via Mobile Mouse Pro-applikationen.
Steg 1: Ladda ner Mobile Mouse Pro-appen på både din PC/MacBook och din iPhone.
Steg 2: Anslut båda enheterna till ett enda Wi-Fi-nätverk.
Steg 3: Det är allt. Du har nu anslutit båda dina enheter för ytterligare aktivitet.
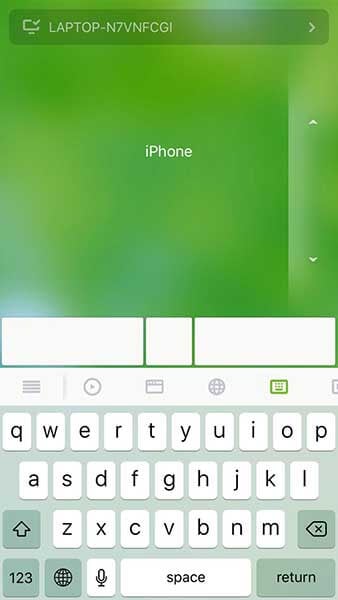
Del 5: Wi-Fi-fjärrkontroll
Vectir Wi-Fi-fjärrkontrollen ansluter din PC/MacBook från din iPhone eller någon annan Android-enhet. En iögonfallande aspekt med den här appen är att man, tillsammans med att utföra de grundläggande arbetsfunktionerna som presentationer, skriva en blogg, grafisk design, etc. Man kan också styra webbläsare, titta på film, spela spel och lyssna på musik tillsammans med tillagda alternativ som hoppa över/spela/stoppa, visa låt och artistinformation. Telefonen förvandlas till ett bekvämt trådlöst tangentbord eller trådlös muspekare. Styr dina anpassade applikationer med tangentbordskontroll och Remote Profile Visual Designer-funktioner. Wi-Fi-fjärrkontrollen är tillgänglig på alla iOS- och Android-enheter. Här är de grundläggande stegen för hur du ansluter din dator från iPhone.
Steg 1: Anslut först din PC/MacBook och din iPhone till samma Wi-Fi-nätverksanslutning.
Steg 2: Installera Vectir Wi-Fi-fjärrkontrollen på din PC/MacBook såväl som din iPhone.
Steg 3: Öppna appen, namnet på de tillgängliga enheterna visas. Klicka på önskat val.
Steg 4: Gjort. Du har anslutit din PC/MacBook från din iPhone.
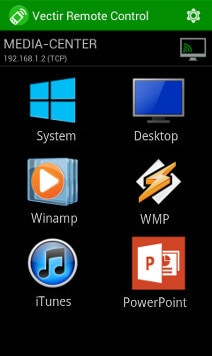
Slutsats
Att ansluta din PC/MacBook till din iPhone är verkligen en funktion som underlättar arbetet och förbättrar upplevelsen också. Med följande applikationer kan man njuta av de grundläggande funktionerna som utförs på PC:n direkt på iPhone. Alla nämnda applikationer är beprövade. De är effektiva och djupt använda av många yrkesverksamma och studenter för att utföra arbete på ett snabbare sätt.
Så vad väntar du på? Varsågod och prova dessa applikationer för att ansluta din dator från iPhone och förbättra din arbetsupplevelse med lätthet.
Senaste artiklarna