Hur sätter jag iPhone i DFU-läge? Kolla här!
DFU-läge har ofta använts som en sista utväg vid felsökning av din iPhone. Detta kan vara sant men det är också en av de mest effektiva funktionerna du kan utföra när din iPhone har vissa problem. DFU-läget har till exempel visat sig vara en mycket pålitlig lösning när du fixar en iPhone som helt enkelt inte startar eller har fastnat i en omstartsslinga.
DFU kommer att vara mycket praktiskt om du vill jailbreaka, ta bort jailbreak av din enhet eller helt enkelt återställa din enhet när inget annat fungerar. En av de främsta anledningarna till att de flesta föredrar DFU-läge framför återställningsläge beror på det faktum att det gör att din enhet kan samverka med iTunes utan en automatisk uppgradering av firmware. Genom att använda DFU kan du därför återställa din enhet i vilket tillstånd du väljer.
Här ska vi titta på hur man går in i DFU-läge under tre olika omständigheter. Vi kommer att titta på hur du sätter iPhone i DFU-läge normalt, utan att använda din hemknapp och utan att använda din strömknapp.
- Del 1: Hur sätter man iPhone i DFU-läge normalt?
- Del 2: Hur går man in i DFU-läge utan hemknapp eller strömknapp?
- Del 3: Vad ska jag göra om min iPhone fastnar i DFU-läge?
- Del 4: Vad händer om jag förlorade min iPhone-data i DFU-läge?
Del 1: Hur sätter man iPhone i DFU-läge normalt?
Innan vi börjar gå in i DFU-läge är det viktigt att förstå att om du ställer din telefon i DFU-läge kommer du att förlora data. Därför är det viktigt att säkerhetskopiera din enhet innan du försöker detta. Om det behövs kan du prova DrFoneTool – Säkerhetskopiering och återställning (iOS), en flexibel iPhone-verktyg för säkerhetskopiering av data som låter dig förhandsgranska och selektivt säkerhetskopiera och återställa dina iOS-data i 3 steg. På så sätt har du en lösning om något går fel.
Steg för att gå in i DFU-läge på din iPhone.
Steg 1: Anslut din iPhone till din PC eller Mac och se till att iTunes körs.
Steg 2: Stäng av iPhone genom att hålla ned strömknappen och skjut för att stänga av den
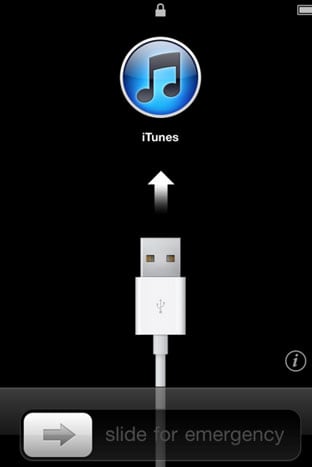
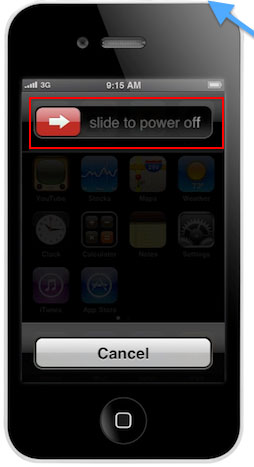
Steg 3: Håll strömbrytaren i 3 sekund

Steg 4: Därefter måste du hålla ned hem- och strömknapparna (sömn/vakna) i cirka 10 sekunder
Steg 5: Släpp sedan strömknappen men fortsätt att trycka på hemknappen i ytterligare 15 sekunder


Detta kommer att sätta din iPhone i DFU-läge. När du ansluter enheten till iTunes kommer ett popup-fönster att berätta att iTunes har upptäckt en enhet i DFU-läge.

N/B: Du kanske måste försöka några gånger innan du lyckas. Om du kommer till 3rd steg och Apple-logotypen kommer upp måste du börja om eftersom det betyder att iPhone har startat normalt.
Del 2: Hur går man in i DFU-läge utan hemknapp eller strömknapp?
Om du av någon anledning inte kan använda din hemknapp eller strömknapp kan du fortfarande försöka sätta iPhone i DFU-läge. Processen är något mer involverande än den ovan men det kan göras.
Hur man sätter iPhone i DFU-läge
Steg 1: På ditt skrivbord skapar du en mapp som du kommer att döpa till Pwnage. I denna nyligen skapade mapp placera den senaste iOS-firmwaren och den senaste versionen av RedSn0w. Du kan ladda ner båda online. Extrahera RedSn0w zip-filen i den här mappen.
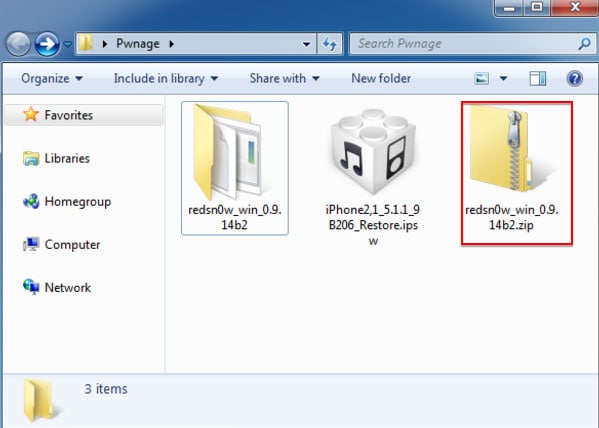
Steg 2: Starta den extraherade RedSn0w-mappen som extraherades tidigare. Du kan göra detta mycket enkelt genom att högerklicka på .exe-filen och välja ‘Kör som administratör’ från kontextmenyn.
Steg 3: När mappen har öppnats, klicka på Extras

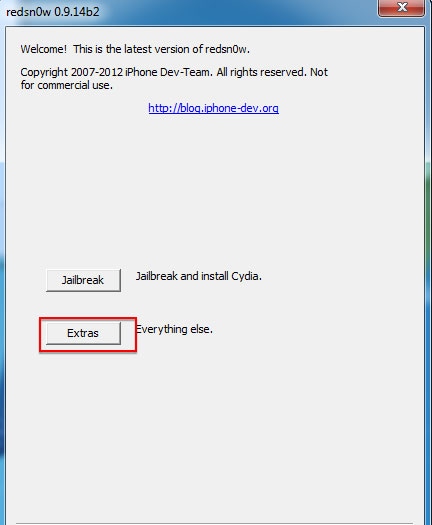
Steg 4: Från Extra-menyn i det resulterande fönstret, välj ‘Ännu mer’
Steg 5: Från Ännu mer-menyn i det resulterande fönstret väljer du ‘DFU IPSW’

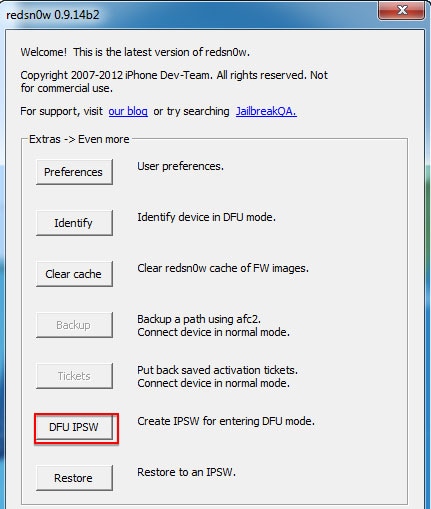
Steg 6: En dialogruta visas som ber dig välja en IPSW som du för närvarande kan återställa till utan hack. Klicka på OK för att fortsätta
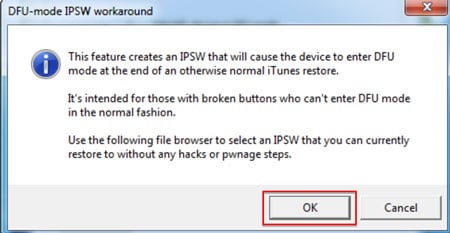
Steg 7: Välj ispw-firmwarefilen som du laddade ner i steg 1 ovan och klicka på Öppna
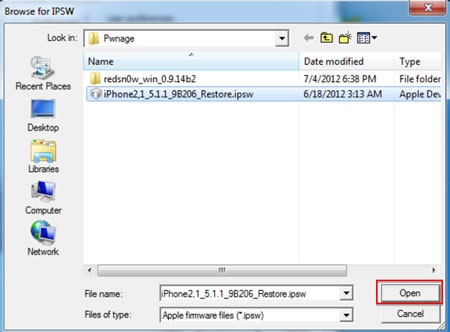
Steg 8: Vänta tills DFU-läges IPSW skapas
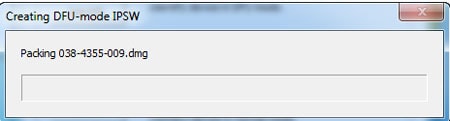
Steg 9: En dialogruta som bekräftar att DFU-läge IPSW har skapats kommer att visas
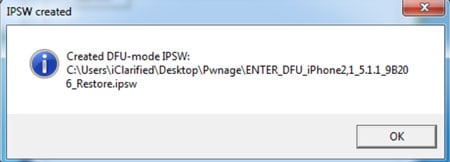
Steg 10: Starta sedan iTunes och anslut din enhet till din dator. Välj enheten i listan till vänster. Om du inte har gjort en säkerhetskopia nyligen skulle det här vara ett bra tillfälle att skapa på. Se till att du är på sammanfattningen och håll sedan ned Skift-tangenten och klicka på ‘Återställ’

Steg 11: I nästa fönster, välj ‘Enter-DFU ipsw från mappen vi skapade i steg ett på skrivbordet och klicka på ‘Öppna’

Steg 12: Detta kommer att sätta din iPhone i DFU-läge. Skärmen förblir svart och du kanske kan jailbreaka om du vill beroende på vilken firmware du valt.
Del 3: Vad ska jag göra om min iPhone fastnar i DFU-läge?
Det är faktiskt inte alltid tur att sätta din iPhone i DFU-läge framgångsrikt. Det finns användare som säger att deras iPhone har fastnat i DFU-läge och vill avsluta DFU-läget. För att lösa det här problemet vill vi dela med dig av en metod för att avsluta DFU-läget utan att förlora data.
Tja, här kommer vi att visa dig ett kraftfullt systemåterställningsverktyg, DrFoneTool – Systemreparation. Det här programmet är utformat för att fixa alla typer av iOS-systemproblem och få din enhet tillbaka till det normala. Viktigast av allt, det kan få tillbaka din iPhone-data när din enhet fastnar i DFU-läge eller återställningsläge.

DrFoneTool – Systemreparation
Fixa iPhone som fastnat i DFU-läge utan att förlora data!
- Fixa med olika iOS-systemproblem som återställningsläge, vit Apple-logotyp, svart skärm, looping vid start, etc.
- Få din iOS-enhet ur DFU-läge enkelt, ingen dataförlust alls.
- Arbeta för alla modeller av iPhone, iPad och iPod touch.
- Fullt kompatibel med den senaste iOS-versionen.

Tja, låt oss kolla hur man fixar iPhone som har fastnat i DFU-läge.
Steg 1: Starta DrFoneTool
Ladda ner och starta DrFoneTool först. Anslut sedan din telefon till datorn och välj ‘Systemreparation’ från gränssnittet.

Klicka på ‘Standardläge’ för att starta systemåterställningsprocessen. Eller välj ‘Avancerat läge’ som kommer att radera telefondata efter fixning.

Steg 2: Ladda ner din iPhone-firmware
För att fixa ditt iOS-system måste vi ladda ner firmware. Här kommer DrFoneTool att upptäcka din enhet och erbjuda dig den senaste iOS-versionen. Du kan bara klicka på ‘Start’ och DrFoneTool hjälper dig att ladda ner din iPhone-firmware.

Steg 3: Fixa din iPhone som fastnat i DFU-läge
Efter några minuter kommer nedladdningsprocessen att slutföras. DrFoneTool kommer att fortsätta att fixa ditt iOS-system. Vanligtvis tar denna process dig cirka 5-10 minuter.

Så, enligt introduktionen ovan, är det väldigt enkelt att fixa din iPhone som fastnat i DFU-läge och vi behöver inte oroa dig längre.
Videohandledning: Hur man fixar iPhone som fastnat i DFU-läge med DrFoneTool
Del 4: Vad händer om jag förlorade min iPhone-data i DFU-läge?
Vissa användare kanske glömde att säkerhetskopiera data innan de gick in i DFU-läge, då kommer all deras data i iPhone att raderas. Detta är en stor förlust för våra användare. Du vet att kontakter, meddelanden, bilder och andra filer vanligtvis är mycket viktiga för oss. Så vad ska vi göra om vi förlorade vår värdefulla data i iPhone DFU-läge. Oroa dig inte, här rekommenderar vi dig ett kraftfullt verktyg: DrFoneTool – Data Recovery (iOS). Det är världens första iOS-dataåterställningsverktyg som låter dig återställa dina iPhone-meddelanden, kontakter, musik, videor, foton, samtalsloggar, anteckningar och mer. Om du vill se hur du använder det här programmet för att återställa dina förlorade iPhone-data i DFU-läge, kan du läsa den här artikeln: hur man återställer iPhone-data utan iTunes-säkerhetskopia.

Senaste artiklarna

