Hur sätter man i iPad och tar sig ur DFU-läge? Kolla här!
DFU-läge, även känt som Device Firmware Update Mode, kan lätt nås på dina iOS-enheter, särskilt ett iPad DFU-läge. Huvudsyftet med att gå in i DFU-läge på en iPad är att ändra/uppgradera/nedgradera firmwareversionen som körs på den. Den kan också användas för att ladda upp och använda en anpassad firmware-variant på iPaden för att ytterligare jailbreaka enheten eller låsa upp den.
Många gånger är användare inte nöjda med en viss mjukvaruuppdatering och vill gå tillbaka till att använda den tidigare versionen. I sådana fall och mycket mer kommer iPad DFU Mode väl till pass.
I den här artikeln har vi två olika sätt att avsluta DFU-läget på din iPad när du får tillgång till det med iTunes. Eftersom det är mycket viktigt att avsluta DFU-läget för att återfå normal funktion hos din iPad, läs vidare för att veta mer om det och hur du sätter iPad i DFU-läge.
Del 1: Gå in i iPad DFU-läge med iTunes
Att gå in i iPad DFU-läge är enkelt och kan göras med iTunes. Om du inte redan har iTunes installerat på din PC, ladda ner den senaste versionen och följ sedan noggrant instruktionerna nedan för att lära dig hur du sätter iPad i DFU-läge:
Steg 1. För att starta processen bör du ansluta iPad till din PC och starta iTunes-programmet.
Steg 2. Tryck länge på Power On/Off-knappen tillsammans med hemknappen, men inte längre än åtta sekunder eller så.
Steg 3. Släpp sedan bara Power On/Off-knappen men fortsätt att trycka på Home-knappen tills du ser ett meddelande på iTunes-skärmen enligt följande:
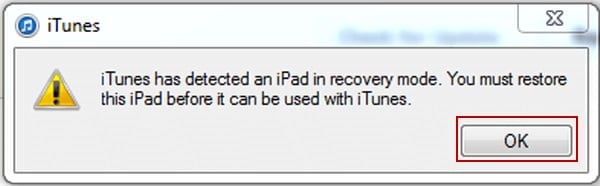
Steg 4. För att vara säker på att iPad DFU-läge har aktiverats, se till att iPad-skärmen är svart till färgen. Om inte, upprepa stegen i skärmdumpen nedan.

Det är allt du behövde göra. När du väl är i iPad DFU-läge kan du återställa det via iTunes eller avsluta DFU-läget, men detta leder till dataförlust.
Gå vidare, nu när vi vet hur man sätter iPad i DFU-läge, låt oss lära oss två sätt att avsluta DFU-läge med lätthet.
Del 2: Ta ut iPad ur DFU-läge
I det här segmentet kommer vi att se hur du avslutar DFU-läget på din iPad med och utan dataförlust. Håll ögonen öppna!
Metod 1. Återställa din iPad med iTunes normalt (dataförlust)
Den här metoden talar om att avsluta DFU-läget normalt, dvs genom att använda iTunes. Detta kan vara den mest uppenbara lösningen för att avsluta DFU-läget men inte det mest pålitliga och populära sättet att göra det. Undrar varför? Jo, för att använda iTunes för att återställa din iPad leder till förlust av data som sparats på din iPad.
Men för de av er som vill använda iTunes för att återställa sin iPad och avsluta DFU-läge, här är vad de ska göra:
Steg 1. Anslut den avstängda iPad-enheten genom att hålla den nedtryckt med Home-tangenten till datorn som iTunes har laddats ner och installerats på. Din iPad-skärm kommer att se ut som skärmdumpen nedan.

Steg 2. iTunes kommer att upptäcka din iPad och pop-up ett meddelande på skärmen där du kan klicka på ‘Återställ iPad’ och sedan på ‘Återställ’ igen.
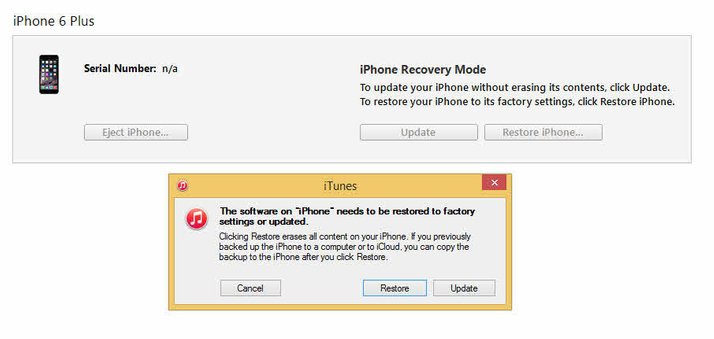
Din iPad kommer omedelbart att återställas men denna process har vissa begränsningar. När iPad har startat om kommer du att märka att all din data raderas.
Metod 2. Avsluta DFU-läge med DrFoneTool (utan dataförlust)
Letar du efter ett sätt att avsluta DFU-läget på iPad utan att förlora din data? Du har hittat det du behöver. DrFoneTool – Systemåterställning (iOS) kan återställa en iPad och andra iOS-enheter utan att orsaka förlust av dina data. Det kan inte bara avsluta DFU-läget utan även fixa andra systemrelaterade problem i din enhet som iPad blå/svart dödsskärm, iPad fast i startslingan, iPad låser sig inte upp, frusen iPad och fler situationer som dessa. Så nu kan du reparera din iPad hemma.
Denna programvara är kompatibel med Windows och Mac och stöder iOS 16 beta. För att ladda ner den här produkten för Windows, klicka här, och för Mac, klicka här.

DrFoneTool – Systemåterställning (iOS)
Fixa iPhone som fastnat i DFU-läge utan att förlora data!
- Fixa med olika iOS-systemproblem som återställningsläge, vit Apple-logotyp, svart skärm, looping vid start, etc.
- Få din iOS-enhet ur DFU-läge enkelt, ingen dataförlust alls.
- Arbeta för alla modeller av iPhone, iPad och iPod touch.
- Fullt kompatibel med Windows 10 eller Mac 10.11, iOS 9
Vill du veta hur man avslutar iPad DFU-läge med DrFoneTool – Systemåterställning (iOS)? Följ bara riktlinjerna nedan:
Steg 1. När du har laddat ner DrFoneTool-verktygssatsen till datorn, starta den och klicka på ‘Systemreparation’ i huvudgränssnittet.

Steg 2. I det här andra steget behöver du bara fortsätta att ansluta iPad i DFU-läge till datorn och vänta på att den ska upptäckas av programvaran, klicka sedan på ‘Standardläge’ för att avsluta DFU-läget utan dataförlust.

Steg 3. Det tredje steget är obligatoriskt eftersom det är att ladda ner den senaste versionen av iOS för att reparera din iPad. Fyll i alla tomrum som visas i skärmdumpen nedan med namnet på din enhetsmodell, systemversion och klicka sedan på ‘Start’-knappen.

Steg 4. Du kommer nu att se nedladdningsförloppsindikatorn som visas nedan och den fasta programvaran kommer att laddas ner inom några sekunder.

Steg 5. Nu när nedladdningen av firmware har slutförts kommer systemåterställningsverktyget att verifiera den nedladdade iOS firmware. Sedan måste du klicka på ‘Fix Now’ för att börja sitt viktigaste arbete som är att fixa din iPad och hålla den borta från systemrelaterade problem.

Steg 6. Vänta tålmodigt tills DrFoneTool – Systemåterställning (iOS) fungerar sin magi och helt reparerar din enhet och uppdaterar den. Din iPad kommer att starta om automatiskt när allt är klart och skärmen ‘Reparation av operativsystemet är klar’ kommer att dyka upp före dig på datorn.

Tyckte du inte att denna metod var extremt enkel och rakt på sak? Det bästa är att den här processen inte kommer att skada din data och hålla den oförändrad och helt säker.
‘Hur sätter man iPad i DFU-läge?’ är en vanlig fråga av många iOS-användare och vi har försökt svara på den här åt dig.
Med hjälp av System Recovery av DrFoneTool är det också en enkel uppgift att lämna iPad DFU-läge. Så om du vill avsluta DFU-läget och fortfarande hålla dina data säkra, rekommenderar vi att du går vidare och laddar ner DrFoneTool-verktygssatsen direkt. Det är en enda lösning för alla dina iOS- och iPad-hanteringsrelaterade behov.
Senaste artiklarna

