Återställ data från iPhone i DFU-läge
iPhone-användare klagar ofta över att deras enhet går in i DFU-läge ofrivilligt. Tja, om det någonsin händer dig, kom ihåg att det är mycket importerat för att fixa DFU-läge innan du börjar återställa data som sparats på iPhone.
Om du inte säkerhetskopiera din iPhone ofta, att lära sig hur man återställer data i DFU-läge eller hur man fixar DFU-läge är något du måste känna till eftersom ibland kan det orsaka dataförlust om du avslutar DFU-läget.
I den här artikeln ger vi dig sätt att fixa DFU-läge innan du återställer din data för att hålla den säker och förhindra dataförlust.
Del 1: Avsluta DFU-läget innan du återställer data
Först och främst har vi två sätt att fixa DFU-läge. Dessa tekniker är av yttersta vikt eftersom de återställer din iPhones normala funktion.
Metod 1. Ta ut iPhone ur DFU-läge utan att förlora data
För att fixa DFU-läge på iPhone utan dataförlust tar vi till dr. fone – Systemreparation (iOS). Den här programvaran reparerar alla iOS-enheter som lider av systemfel, såsom iPhone som sitter fast vid Apples logotyp eller startslinga, svart skärm, iPhone låser sig inte upp, frusen skärm, etc. Denna programvara förhindrar dataförlust och du behöver inte återställa data efter systemåterställning.

dr. fone – Systemreparation (iOS)
Fixa iPhone som fastnat i DFU-läge utan att förlora data!
- Fixa med olika iOS-systemproblem som återställningsläge, vit Apple-logotyp, svart skärm, looping vid start, etc.
- Få din iOS-enhet ur DFU-läge enkelt, ingen dataförlust alls.
- Arbeta för alla modeller av iPhone, iPad och iPod touch.
- Fullt kompatibel med Windows 10 eller Mac 10.14, iOS 13.
Nedan finns steg för att förstå hur man fixar DFU-läge via dr. fone – Systemreparation (iOS):
När produkten har laddats ner till din PC, starta den för att välja ‘Systemreparation’ på dess hemsida.

Anslut nu iPhone som är i DFU-läge och låt programvaran upptäcka den. Klicka sedan på ‘Standardläge’.

På nästa skärm, välj enhetsnamn och lämplig firmware för din iPhone och klicka på ‘Start’.

Uppdateringen av den fasta programvaran börjar laddas ner nu.
Efter nedladdningen kommer DrFoneTool – System Repair att börja reparera din iPhone för att fixa DFU-läge.

När programvaran har avslutat sitt arbete för att fixa iPhone som fastnat vid DFU, kommer iPhone att starta om normalt.
Metod 2. Avsluta iPhone DFU-läge med dataförlust
Ett annat sätt att fixa DFU-läge är att använda iTunes eftersom det anses vara den bästa programvaran för att fixa DFU-läge. Men att använda iTunes kan torka av din enhet och radera alla dess data.
Följ stegen nedan för att fixa DFU-läge på en iPhone med iTunes:
Starta iTunes på din Mac/Windows-dator och anslut iPhone som fastnat i DFU-läge.
Så snart iTunes känner igen din enhet trycker du på Home (eller Volym ned-knappen för iPhone 7 och 7Plus) och strömbrytaren i cirka tio sekunder.
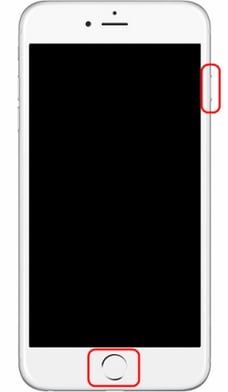
Lämna nu knapparna och tryck omedelbart på strömknappen igen i 2 sekunder.
iPhone kommer automatiskt att starta om och stänga DFU-skärmen, men all din data kommer att raderas.
Del 2: Återställ data selektivt från din iPhone i DFU-läge med DrFoneTool iOS Data Recovery
Går vidare, i det här segmentet presenterar vi för dig hur vi kan återställa data i DFU-läge med hjälp av DrFoneTool – iPhone Data Recovery. Denna programvara hjälper till att återställa data som kontakter, meddelanden, samtalsloggar, WhatsApp, appdata, foton, etc, från skadade/stulna/virusinfekterade iPhones genom att skanna enheten, iTunes backup eller iCloud backup-filer. Det är lätt att använda och tillåter också användare att förhandsgranska och sedan återställa data selektivt.

DrFoneTool – iPhone Data Recovery
Världens första iPhone och iPad dataåterställningsprogramvara
- Ge tre sätt att återställa iPhone-data.
- Skanna iOS-enheter för att återställa foton, video, kontakter, meddelanden, anteckningar etc.
- Extrahera och förhandsgranska allt innehåll i iCloud/iTunes backup-filer.
- Återställ selektivt vad du vill ha från iCloud/iTunes-säkerhetskopia till din enhet eller dator.
- Kompatibel med de senaste iPhone-modellerna.
Metod 1. DrFoneTool – iPhone Data Recovery : Skanna iPhone för att återställa data
Låt oss först lära oss att återställa data i DFU-läge från själva iPhone. Att göra så:
Starta programvaran för DrFoneTool-verktygssatsen på din PC, anslut iPhone till den, välj ‘Återställ’ från hemsidan och välj ‘Återställ från iOS-enhet’.

På nästa skärm klickar du på ‘Starta skanning’ för att hämta alla sparade, förlorade och raderade data. Om data du vill återställa hämtas, tryck på pausikonen.


Nu är det bara att förhandsgranska den hämtade informationen, välj objekten som ska återställas och tryck på ‘Återställ till enhet’

Metod 2. iTunes Data Recovery: Extrahera iTunes backup datafil för att återställa data
Nästa upp, om du vill hämta data i DFU-läge från en tidigare existerande iTunes-säkerhetskopieringsfil med iOS Data Recovery Toolkit, här är vad du ska göra:
När du är på startsidan för iOS Data Recovery väljer du ‘Data Recovery’ >’Återställ säkerhetskopia från iTunes’. Filerna kommer att visas framför dig. Välj den mest lämpliga filen och klicka på ‘Starta skanning’.

Den säkerhetskopierade datan i filen kommer att visas framför dig. Förhandsgranska det noggrant, välj objekten som ska återställas till din iPhone och tryck på ‘Återställ till enhet’.

Metod 3. iCloud Data Recovery: Skanna iCloud för att återställa data
Slutligen låter iOS Data Recovery Toolkit också användare återställa data från en iCloud-fil som säkerhetskopierats tidigare. För att göra det, följ instruktionerna nedan:
Kör DrFoneTool-verktygssatsen på din PC och välj ‘Dataåterställning’ >’Återställ från säkerhetskopior i iCloud’. Du kommer att dirigeras till en ny skärm. Logga in här med Apple-kontouppgifter och oroa dig inte för att hålla dina uppgifter säkra med denna programvara.

Välj nu lämplig fil och tryck på ‘Ladda ner’.

I popup-fönstret väljer du filerna som ska återställas och trycker på ‘Skanna.

Slutligen kommer alla återställda filer att vara framför dig. Välj dem för att återställa data och tryck på ‘Återställ till enhet’

Enkelt men effektivt! DrFoneTool toolkit- iOS Data Recovery hjälper till med snabb dataåterställning till din iPhone i DFU-läge med hjälp av tre olika tekniker.
Del 3: Återställ data direkt från en iTunes-säkerhetskopia
Förlorat all vår data efter att ha fixat DFU-läge med iTunes? Oroa dig inte. Så här kan du återställa en säkerhetskopia via iTunes till din enhet:
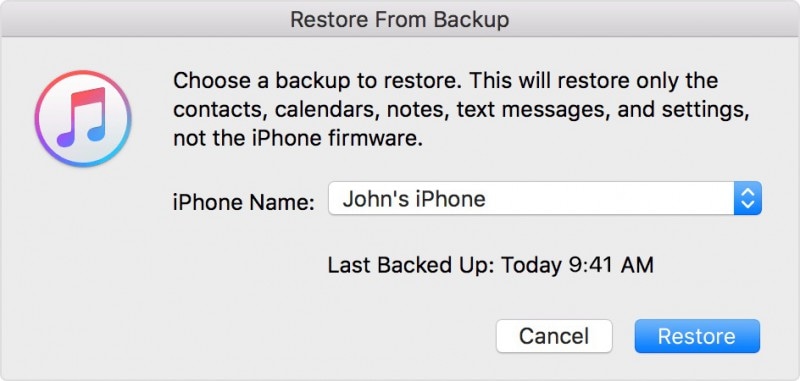
Starta iTunes på PC och anslut iPhone. iTunes kommer att upptäcka det eller så kan du välja din iPhone under ‘Enhet’.
Välj nu ‘Återställ säkerhetskopia’ och välj den senaste säkerhetskopian.
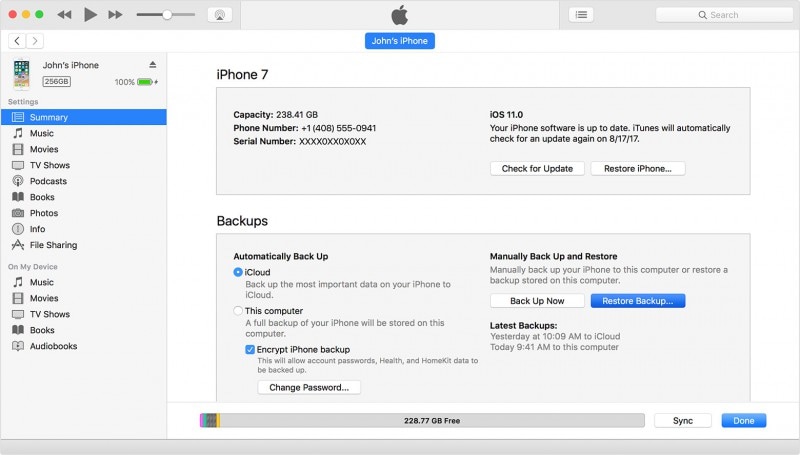
Klicka på ‘Återställ’ och koppla inte bort din iPhone förrän hela iTunes-backupfilen har återställts till den, iPhone startar om och synkroniseras med PC.
Del 4: Återställ data direkt från iCloud-säkerhetskopia
Om du redan har en iCloud-backupfil kan du återställa data direkt till din iPhone, men först måste du besöka ‘Inställningar’ > Allmänt’>’Återställ’ >’Radera allt innehåll och data’. Följ sedan stegen nedan:
Börja konfigurera din iPhone och välj ‘Återställ från iCloud Backup’ på ‘App & Data Screen’.

Logga nu in med dina referenser och välj en säkerhetskopia. Det kommer att börja återställas på din iPhone.

iOS System Recovery och iOS Data Recovery by DrFoneTool toolkit hjälper till att fixa iPhone som fastnat vid DFU och sedan återställa data till din iOS-enhet. Fortsätt och använd DrFoneTool verktygslåda nu eftersom det är världens nummer 1 iPhone-hanterare med flera funktioner och ett mycket kraftfullt gränssnitt.
Senaste artiklarna

