4 lösningar: Hur man rensar cacheminnet på iPhone och iPad
Apple-enheter som kör iOS har mycket att erbjuda en användare. Appar som körs på sådana enheter samlar in information och lagrar den för framtida användning. En del av detaljerna lagras i ett minne som kallas Cache från vilket information snabbt kan hämtas.
Men allt eftersom tiden går kan appar börja ta mer utrymme och minska enhetens hastighet och effektivitet. Men Apple-enheter är bra i den meningen att apparna som körs i bakgrunden inte tilldelas cacheminnet, och om du stänger en app stoppar den från att använda ytterligare lagring.
Även då, att veta hur man rensar minnet på iPhone hjälper dig att få din enhet att fungera snabbare. I de efterföljande styckena kommer du att ta reda på hur du rensar minnet på iPhone och hur du optimerar dina iOS-enheter för att prestera snabbare.
- Del 1: One-stop-lösning för att rensa cache och ledigt utrymme på iPhone / iPad
- Del 2: Hur rensar man Safari-cache på iPhone/iPad?
- Del 3: Hur rensar man appcache på iPhone/iPad från inställningarna?
- Del 4: Hur rensar man appcache på iPhone/iPad från appinställningar?
Del 1: One-stop-lösning för att rensa cache och ledigt utrymme på iPhone / iPad
Om du har använt en iPad eller iPhone ganska länge nu kommer du att tycka att det är irriterande när din iOS-enhet är långsammare än normalt. Även om det kan finnas flera orsaker till din enhets långsamma respons, kan appar som körs på din enhet bidra med en ansenlig summa till det.
- Appar genererar mycket oönskad data och kommer att ha flera cachade filer som lagrar minnet på din enhet.
- Avbrutna eller ofullständiga nedladdningar kommer att konsumera utrymme i onödan även om de inte har någon praktisk betydelse.
För att optimera din enhets prestanda måste du rensa cacheminnet, cookies och oönskad data i den regelbundet. Det finns ett verktyg som heter DrFoneTool – Data Eraser (iOS) som kommer att göra jobbet åt dig.
Det är en lättanvänd och fantastisk applikation som kommer att optimera ditt system genom att rensa appgenererade filer, loggfiler, temporära filer och cachade filer. Det är väldigt enkelt och låter användaren välja bland sex kategorier, vilken typ av filer som ska raderas.

DrFoneTool – Data Eraser (iOS)
One-Stop-lösning för att rensa cache och frigöra utrymme på iPhone/iPad
- Frigör utrymme och rengör skräpdata i iOS-system och appar
- Minska bildstorlekarna utan att påverka kvaliteten
- Radera din iPhone-data permanent
- Fungerar för alla iOS-enheter. Kompatibel med den senaste iOS 13.

- Fullt kompatibel med Windows 10 eller Mac 10.14
Detaljerad handledning om hur man rensar cache på iPhone / iPad
Steg 1: Ladda ner och installera DrFoneTool – Data Eraser (iOS). Starta sedan det här verktyget och klicka på alternativet ‘Data Eraser’.

Steg 2: Använd Apples USB-kabel för att ansluta din iPhone eller iPad till datorn.

Steg 3: I det nya gränssnittet som dyker upp, välj de nödvändiga städtjänsterna och klicka på ‘Starta skanning’.

Steg 4: När skanningen är klar klickar du på ‘Rensa upp’ för att rensa cacheminnet på iPhone.

Steg 5: När rensningen är klar kommer applikationen att visa mängden frigjord minne och din iOS-enhet kommer att optimeras för bättre prestanda. Allt som behövs för att rensa cache på iPad är din iPhone/iPad och en dator. Jobbet är gjort.

Del 2: Hur rensar man Safari-cache på iPhone/iPad?
Safari-appen i vilken iPhone eller iPad som helst är utformad för att förbättra användarupplevelsen och göra surfandet enkelt för användarna. Det tillåter iOS-användare att enkelt komma åt internettjänster samtidigt som de är säkra. Användare kan till och med lägga till bokmärken för att hämta en webbsida på ett snabbt sätt. För att göra allt detta lagrar Safari-appen i din enhet information i ditt cacheminne så att den kan nås snabbt. Men av någon anledning, om du vill ta bort det för att frigöra utrymme på iPhone, så här rensar du iPhone-cache från din egen enhet. Följ stegen nedan för att rensa Safari-cachen på din iPhone eller iPad med hjälp av appen Inställningar på din enhet.
Steg 1: Öppna appen Inställningar
Starta appen ‘Inställningar’ på iOS-enheten där du vill rensa Safari-cachen. Inställningarna är en kugghjulsikon på en grå bakgrund och kan hittas på din enhets startskärm.
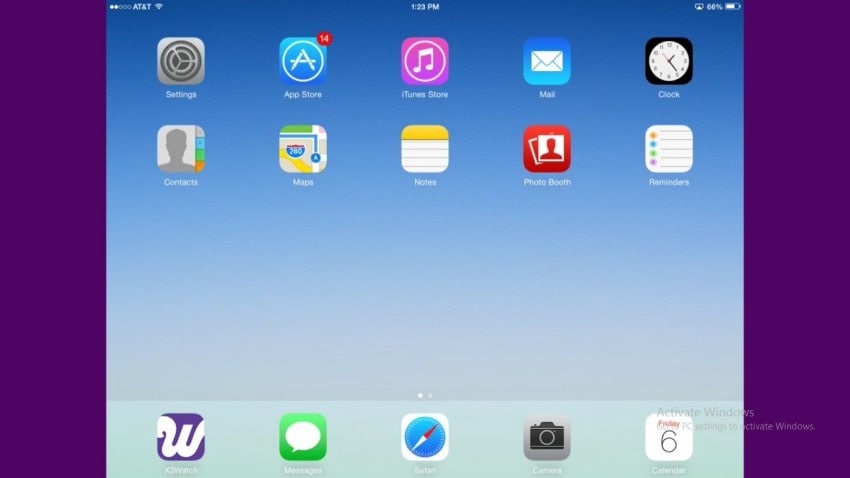
Steg 2: Välj alternativet ‘Safari’.
Bläddra ner genom alternativen och hitta alternativet ‘Safari’. Klicka nu på alternativet ‘Safari’ för att öppna det.
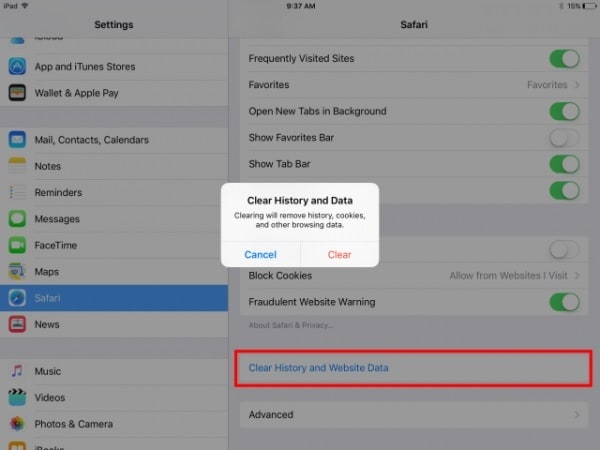
Steg 3: tryck på ‘Rensa historik och webbplatsdata’
På den nya skärmen, scrolla ner till slutet för att hitta alternativet ‘Rensa historik och webbplatsdata’. Tryck på det alternativet. Om du använder en iPad kommer det här alternativet att vara tillgängligt i den högra rutan på din enhet.
Steg 4: bekräfta rensningsprocessen
I popup-fönstret som visas trycker du på alternativet ‘Rensa’ för att bekräfta rensningen av cacheminnet i din enhet.
Del 3: Hur rensar man appcache på iPhone/iPad från inställningarna?
Det är inte bara Safari-appen som förbrukar lagringsutrymme för att förbättra användarupplevelsen och få appen att fungera snabbare utan nästan alla andra appar som du har installerat på din iOS-enhet kommer att förbruka en del minne utöver dess nedladdningsstorlek. Om du har problem med en viss app annan än Safari, kanske du tror att rensning av appens cache kommer att göra dig någon tjänst. Men det är inte fallet med iOS-enheter eftersom appcache inte kan raderas utan att avinstallera den. Du kan frigöra utrymme på iPhone genom att avinstallera och installera om appen. Så här är hur du rensar iPhone-cache från Inställningar-appen.
Steg 1: Öppna appen Inställningar
Starta appen ‘Inställningar’ på iOS-enheten där du vill rensa Safari-cachen. Inställningarna är en kugghjulsikon på en grå bakgrund och kan hittas på din enhets startskärm.
Steg 2: välj alternativet ‘Allmänt’.
Scrolla nu ner och tryck på alternativet ‘Allmänt’.
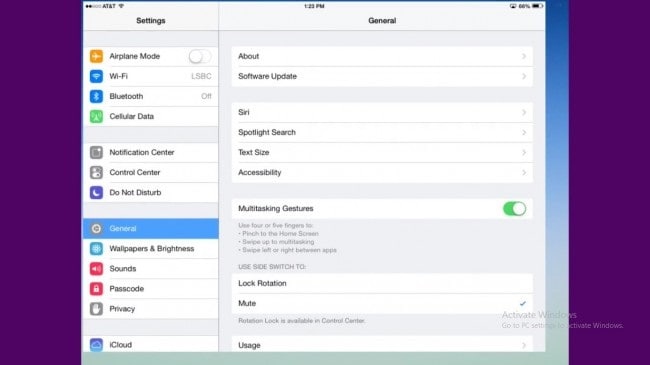
Steg 3: tryck på ‘Lagring och iCloud-användning’
Navigera för att hitta alternativet ‘Lagring och iCloud’ i avsnittet Användning i mappen Allmänt. Användningsavsnittet är vanligtvis i det femte avsnittet.
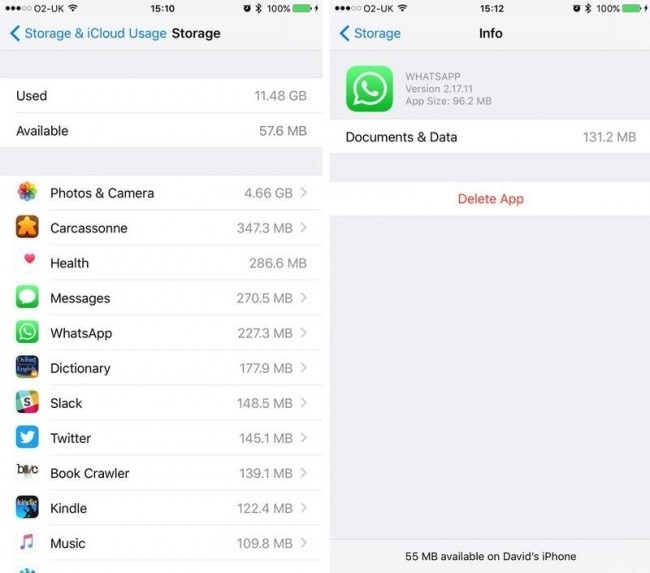
Steg 4: välj ‘Hantera lagring’
Nu kommer du att kunna hitta några alternativ under rubriken ‘Lagring’. Klicka på alternativet ‘Hantera lagring’ i den. Detta kommer att visa listan över alla appar som körs på din enhet tillsammans med det minnesutrymme som tas upp.
Steg 5: Ta bort och installera om den nödvändiga appen
Tryck på appen som stör dig. Klicka på ‘Ta bort appen’ under ‘Dokument och data’. Detta kommer att rensa cacheminnet för iPad. Gå nu till App Store och ladda ner appen.
Del 4: Hur rensar man appcache på iPhone/iPad från appinställningar?
Rensa app-cache är inte tillåtet att göras manuellt i iPhones och iPads. Vissa appar som Safari tillåter dock att cache- och webbplatsdata rengörs. Men det kan inte göras från Safari-appen om det inte är exklusivt tillåtet av apputvecklaren. Google Chrome är ett bra exempel på en sådan app som låter användare rensa appcachen. Prova följande metod för att frigöra utrymme på iPhone.
Steg 1: Öppna Google Chrome-appen
På din iPhone, tryck på Google Chrome-ikonen och öppna den.
Steg 2: Välj alternativet ‘Inställningar’.
Välj nu alternativet ‘Inställningar’ som är tillgängligt när du trycker på de tre vertikala som är tillgängliga längst upp till höger på skärmen.
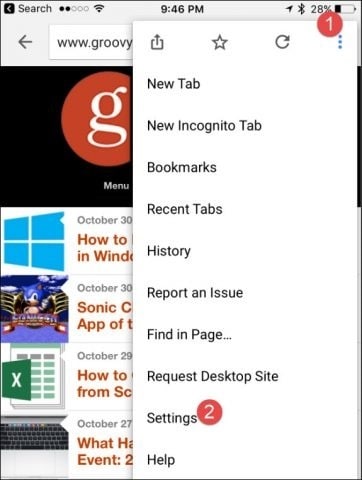
Steg 3: välj alternativet ‘Sekretess’.
Rulla ner och tryck på alternativet som heter ‘Sekretess’
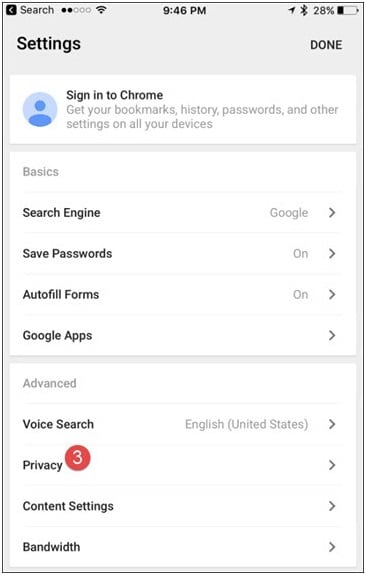
Steg 4: välj de data som ska raderas
Klicka nu på alternativet ‘Rensa webbläsardata’ som är tillgängligt under Sekretess. Välj vilken typ av data du vill rensa i nästa avsnitt. Om du är villig att bara välja cachen, välj den och bekräfta processen när du uppmanas.
Det här är metoden som ska följas för att rensa cacheminnet för appar som tillåter rensning av dess data.
Så det här är metoderna som kan användas för att rensa cachen på din iOS-enhet. Alla de fyra lösningarna som beskrivs ovan är enkla och effektiva för att frigöra minnesutrymme i din iPhone eller iPad. Vi rekommenderar dock DrFoneTool – Data Eraser (iOS) för enkel och säker process.
Senaste artiklarna

