Detaljerade tips för att ta bort album på iPhone
Albumen på din iPhone-enhet är de bästa för att strukturera minnen av de saker du gör. Fotoappen som följer med iPhone låter dig redigera och organisera dina album som du vill, vilket ger den bästa upplevelsen. Bortsett från personliga foton i din enhet, kan vissa genereras från olika källor, skapa fler album med eller utan din vetskap. Sådana bilder kommer sannolikt inte att ha någon betydelse för dig. Egentligen är de flesta av dessa bilder bara skräp som kan få din enhet att fungera långsamt.
Olika skäl kan utlösa ett beslut att ta bort album från din iPhone. Till exempel kanske du vill optimera din enhet genom att ta bort skräpbilderna, eller så kanske du vill ge bort iPhone. De foton som du sannolikt kommer att radera är de som inte är viktiga för dig längre. Dessutom kan albumen ibland förvirra när de inte hanteras på rätt sätt. Du kanske också vill ta bort personliga album om du säljer iPhone.
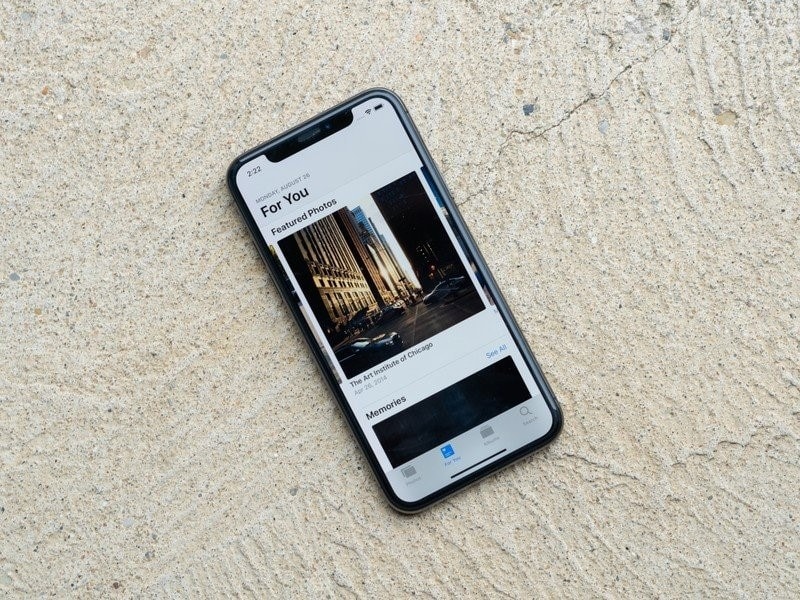
När det gäller att ta bort album från iPhone tenderar användare att leta efter eleganta lösningar som snabbt kan slutföra processen. Tyvärr kommer du att inse att vissa kan raderas medan andra inte kan. I en sådan situation kanske du inte kan ta reda på hur detta fungerar. Fortsätt läsa för att förstå mer om att ta bort album på iPhone.
Del 1: Varför ska du ta bort album på iPhone?
Du har personliga bilder i din fotoapp, men du undrar varifrån resten av fotoalbumen är genererade. Vissa appar från tredje part kan skapa foton automatiskt när de används i appen. Detta händer mest på sociala medier-appar som Instagram. Dessutom kan installation av appar som spel generera skärmdumpar eller olika andra foton på egen hand.
Att ha för många album på din iPhone kan hindra enhetens smidiga prestanda. Även om vissa album kan vara viktiga för användaren, kan vissa situationer göra att man tar bort dem. Eftersom bilderna kan konsumera mycket lagringsutrymme på din enhet kommer du att behöva göra dig av med dem för att rensa upp i röran, vilket sparar extra utrymme på enheten.
Du kanske också vill ge bort eller sälja din gamla iPhone. I det här fallet kommer du att behöva radera personliga bilder, bland annat iPhone-data.
Del 2: Hur man tar bort album på iPhone
Fotoappen kommer att verka belamrad med de många lagrade albumen. Albumen kan vara de som du skapat eller de som genereras från apparna du installerar eller själva IOS. Båda kategorierna av album kan raderas för att skapa extra utrymme och rädda din iPhone från att prestera dåligt. Du kan ta bort albumen via iPhone eller använda ett Dr. Fone-program för att slutföra processen.
2.1: Ta bort album med iPhone
Det är lätt att lägga till, organisera och ta bort foton på din iPhones inbyggda fotoapp. Appen kan också eliminera flera album samtidigt, vilket sparar dig besväret med att upprepa samma process flera gånger.
Innan du startar processen bör du förstå att fotona inuti tar inte bort ett album. Bilderna finns vanligtvis kvar på iPhone och kunde ses i de senaste albumen. Här är stegen för att ta bort album på iPhone.
Tryck på fotoappen från startskärmen. Här hittar du några flikar som ‘Foton’, ‘För dig’ och ‘Album’. Välj fliken album för att fortsätta.
Väl i albumfönstret kan du komma åt alla album från fliken ‘Mina album’ som visas i fönstrets övre del. Tryck på knappen ‘Se alla’ längst upp till höger.
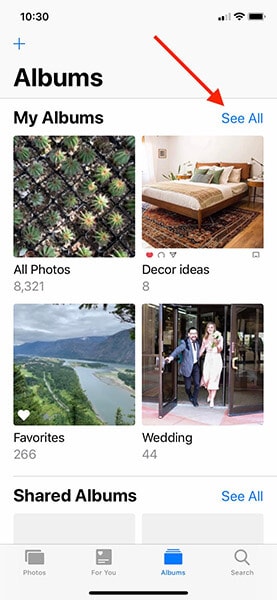
När du trycker på fliken se alla visas ett rutnät som visar alla album på din skärm. Du har inte raderingsalternativet ännu. Navigera till det övre högra hörnet och tryck på redigeringsknappen för att fortsätta.
Du är för närvarande i albumredigeringsläget; avsnittet liknar redigeringsläget på startskärmen. I det här avsnittet kan du välja att ordna om albumen genom att dra och släppa. Du kan också ta bort albumen här.
De röda knapparna med en ‘–’-tecken på varje albums övre vänstra sektion är vad du letar efter. Om du trycker på knappen raderas helt enkelt ett album.
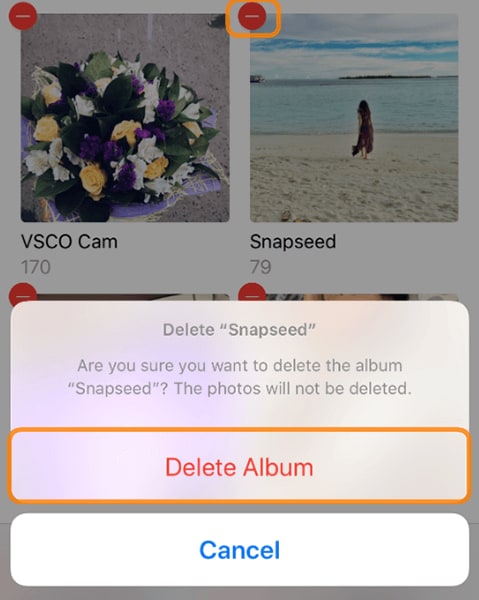
Den röda knappen visas på varje album; Om du trycker på någon av knapparna kommer därför albumet som är kopplat till det att raderas. Ett popup-meddelande visas som uppmanar dig att bekräfta eller avbryta åtgärden. Välj knappen ‘radera album’ för att ta bort albumet.
Som vi sa tidigare i den här bloggen kan de raderade albumen visas i ‘Senaste’. Du kan inte ta bort några album som visas i albumen ‘Senaste’ och ‘Favorit’.
När du har bekräftat raderingsåtgärden kan du radera andra album i avsnittet ‘My Albums List’ enligt den process som förklaras ovan.
När borttagningen är klar, kom ihåg att trycka på knappen ‘Klar’ längst upp till höger för att slutföra processen. Du kan gå tillbaka för att bläddra i dina album och kontrollera ditt fantastiska arbete.
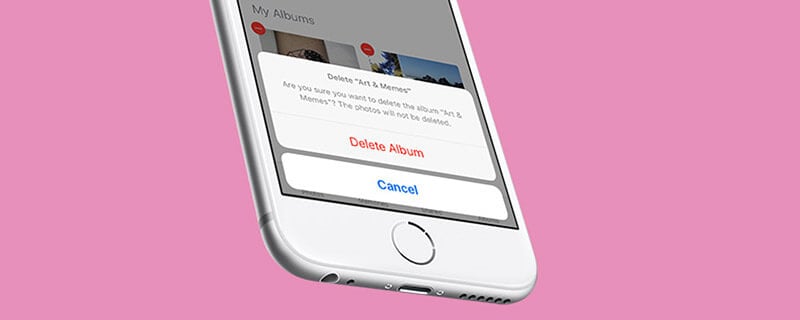
Om du inser att andra album inte kan raderas, oroa dig inte. Dessa album har synkroniserats från iTunes eller iCloud och kan raderas från respektive webbplats.
Om du vill ta bort iPhone-album som synkroniserats från iTunes, kommer följande guide snabbt att ta dig igenom processen.
Anslut din iPhone till din dator med en blixtkabel och klicka på iTunes-ikonen för att öppna. Klicka på iPhone-ikonen i det övre vänstra hörnet av iTunes-fönstret och välj sedan foton.
Cirkeln bredvid ‘Valda album’ ska väljas. När du har bekräftat det, gå vidare och välj de album som är tillgängliga på din iPhone. Fortsätt med att avmarkera de album du inte behöver längre, så kommer de att raderas från din iPhone.
När du är klar kommer bara de återstående valda albumen att synkroniseras med din iPhone. Klicka på ‘apply’-knappen som finns längst ner till höger i fönstret. Detta kommer att säkerställa att iPhone synkroniseras med iTunes igen efter att du har gjort ändringar i dina album. Klicka på klar när synkroniseringsprocessen är klar. Du har precis tagit bort albumen som inte gick att ta bort direkt från din iPhone, vilket skapade ytterligare utrymme på din enhet.
2.2: Hur man tar bort album på iPhone med DrFoneTool – Data Eraser
Att ta bort dina album från iPhone kan göras på din enhet; men bilderna kanske inte raderas för alltid. Om du har för avsikt att radera albumen och fotona permanent, är programvaran Dr. Fone programmet som räddar dagen.
Programvaran kan ta bort alla oönskade bilder från din iPhone för att säkerställa att professionella identitetstjuvar inte äventyrar din integritet. De Dr. Fone – Data Eraser program ger dig den frihet du behöver när du raderar dina iPhone-objekt. Även om du kan välja att ta bort permanent, har du alltid ett alternativ att välja de som du kan behöva återställa i framtiden.
Förutom återställningsverktyget som är tillgängligt med programvaran Dr. Fone, kan du komma åt andra verktyg för att förvandla din integritet till en ny nivå. Som sagt, vi kommer att fokusera på hur man blir av med album på iPhone. Programmet stöds på alla iPhone-enheter; du behöver inte oroa dig för din IOS-version längre.
Du kommer också att tycka att processen tilltalar dig eftersom den är enkel och genomklickbar, och lämnar inga spår efter sig för återhämtning eller identitetsstöld. Som sagt, följande procedur hjälper till att ta bort dina album och foton från din iPhone.
Ladda ner, installera och kör programvaran Dr. Fone – Data Eraser på din Windows PC eller Mac. Du kan komma åt verktygslådan efter att ha kört programvaran. Öppna dataraderverktyget från gränssnittet.

Anslut din iPhone till din Windows-dator eller Mac med en blixt-USB-kabel. Verktygslådan känner igen den anslutna enheten omedelbart. Gå vidare och välj knappen Radera privat data för att fortsätta.
Om du vill ta bort foton från din enhet helt och hållet kommer verktygslådan att skanna och leta efter all privat data. Klicka på startknappen för att låta skanningsprocessen börja. Vänta några sekunder medan programmet hämtar dina data.

Efter en kort stund kommer skanningsresultaten att visas, inklusive samtalshistorik, meddelanden, foton, videor och mycket mer. Eftersom du kommer att ta bort foton kan du kontrollera de du behöver ta bort och klicka på raderingsknappen som finns längst ned till höger i fönstret.
Vänta i ett par minuter medan programmet Dr. Fone – Data Eraser raderar de valda fotona från din iPhone. Detta program kommer att be om en bekräftelse för att permanent radera dina iPhone-bilder innan processen är klar. Du kommer att behöva skriva ‘000000’ och klicka sedan på radera nu.

När raderingsprocessen är klar kommer ett meddelande att dyka upp i mjukvarufönstret som indikerar ‘Radera framgångsrikt.’ Efter den här processen sa du bara adjö till dina bilder.
Del 3: Vad du ska vara uppmärksam på när du tar bort album från iPhone
Medan du vill ta bort album från din iPhone måste du vara uppmärksam på några saker för att undvika frustration. Att radera via fotoappen på iPhone kan vara mindre oroande eftersom bilderna kanske inte raderas för alltid.
De album som synkroniseras med iTunes och iCloud kanske inte raderas från iPhone. Medan du utför processen från din Windows PC eller Mac bör du vara uppmärksam på att spår kan leda till identitetsstöld, vilket är anledningen till att du måste använda programvaran DrFoneTool – Data Eraser för att radera album och alla foton effektivt utan att kompromissa med din integritet.
När du använder DrFoneTool – Data Eraser raderas dina foton permanent. Därför måste du vara försiktig med att välja för att undvika att förlora viktiga minnen som du inte hade för avsikt att göra. Programvaran kommer dock alltid att begära bekräftelse innan raderingsprocessen påbörjas.
Vi uppmärksammar dig på följande saker när du planerar att ta bort album från iPhone.
3.1: Vissa foton kan inte raderas
När du försöker ta bort album och foton från din iPhone kommer du sannolikt att uppleva förvirring, eftersom vissa inte kan radera. Se upp att albumen du skapade med hjälp av plustecknet på sedan tillagda bilder är de enda som kan raderas helt från iPhone. Resten av albumen kan raderas och lämna efter bilder i samlingen eller andra album. Vi kommer att dela upp varför du inte kan radera sådana foton i den inbyggda fotoappen på iPhone.
Fotoalbum som genereras automatiskt av IOS kan inte raderas. En sådan fil kan innehålla panoramabilder och slomo-videor och kan inte raderas av användaren. För det andra kan fotoalbum som synkroniseras med iTunes eller iCloud inte raderas från iPhone. Du måste gå igenom iTunes för att ta bort dessa album. När du har tagit bort bör du tillämpa synkroniseringsändringarna i iTunes för att utföra raderingsåtgärden.
Tredjepartsappar från App Store kan skapa fotoalbum på iPhone. Att ta bort dessa fotoalbum är relativt enklare, men bilderna kommer att finnas kvar på din enhet.
3.2: Raderade fotoalbum kan återställas
Vissa kommer att raderas när du raderar fotoalbum med fotoappen på iPhone, medan vissa inte gör det. Men de raderade fotoalbumen kan återställas med hjälp av professionella återställningsverktyg. Bilderna kan fortfarande vara sårbara för identitetstjuvar om de använder professionell teknik.
Ingen kommer att vilja att deras integritet äventyras efter att de tror att fotoalbumen har raderats. Som sådan bör du försöka använda programvaran DrFoneTool – Data Eraser för att ta bort fotoalbum från iPhone permanent. Programmet kommer med en kraftfull verktygslåda som hjälper iPhone-användare att bli av med privata data, inklusive foton, samtalshistorik, videor och inloggningar, utan att lämna några spår som kan äventyra integriteten.
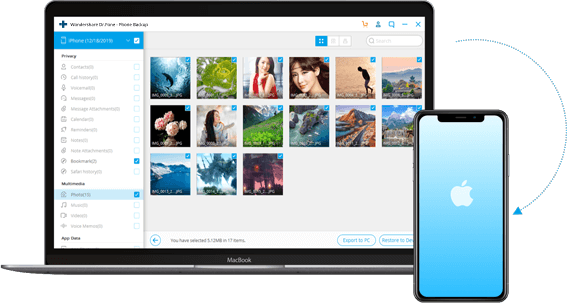
3.3: Försök att säkerhetskopiera foton innan du tar bort
Innan du tar bort fotoalbum från din iPhone bör du förstå vikten av att säkerhetskopiera data. Kanske kommer du att behöva den gamla iPhone-datan i din nya enhet i framtiden. Med det sagt bör du försöka använda programvaran DrFoneTool för säkerhetskopiering av data.
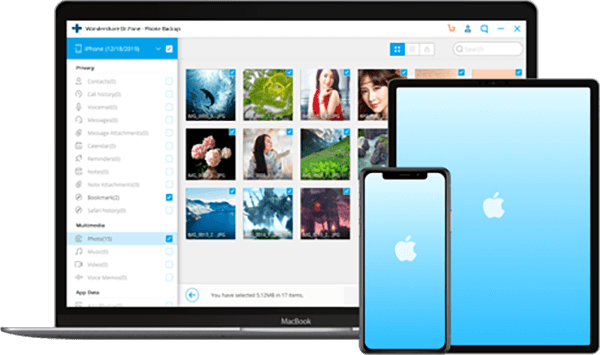
Medan iPhone ger dig alternativ för att säkerhetskopiera foton med iTunes eller iCloud, ger Dr. Fone en enkel och flexibel iPhone-säkerhetskopieringslösning och -återställning. Programmet kan också återställa data från din iTunes och iCloud utan att skriva över befintliga filer.
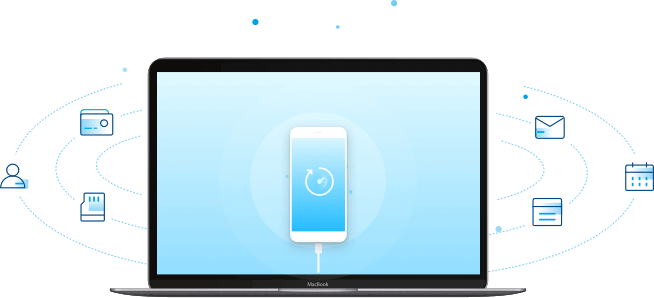
Dr. Fone hjälper dessutom iPhone-användare att återställa sina filer selektivt. Ännu viktigare, säkerhetskopieringen av detta är bara ett klick långt borta. Du behöver bara ansluta din iPhone, och automatisk säkerhetskopiering initieras när programvaran har upptäckt enheten. Processen tar några minuter att slutföra.
Senaste artiklarna