Hur tar man bort appar permanent från iPhone på iOS 11?
iOS 11 är ute och det behöver inte sägas att det slog till med funktionerna som det erbjuder. Till skillnad från de tidigare versionerna tillåter iOS 11 användare att dölja även de inbyggda apparna som följer med som bagage. Ytterligare behörigheter för att anpassa hemskärmen genom att ta bort och ta bort onödiga appar är en av de bästa funktionerna hos enheter som körs på iOS 11. Nu kan iPhone-användare leka genom att anpassa hemskärmen så att den bara visar de appar de gillar att se. Om du är en iOS 11-användare skulle du förmodligen vilja veta hur man tar bort appar på iPhone. Att veta hur man tar bort appar på iPhone kommer att hjälpa användare att spara och frigöra minne när det behövs.
Fortsätt läsa för att ta reda på hur du permanent kan ta bort appar på iPhone.
Del 1: Hur man tar bort appar på iPhone från hemskärmen
De flesta gillar hur hemskärmen på Apple iPhone ser ut. Men det kanske inte gillar alla iPhone-användare och som ett resultat kan vissa känna ett behov av att anpassa och leka med utseendet på sin iPhone-startskärm. I vissa andra fall kan det vara så att du inte längre vill att en app ska finnas på din startskärm. I en sådan situation är den bästa lösningen att lära sig att permanent ta bort appar från iPhone och radera dem helt och hållet. För att hjälpa dig med det här är hur du tar bort appar på iPhone.
Stegen som ska följas för att ta bort appar på din startskärm beskrivs nedan.
Steg 1: hitta appen som ska raderas
På hemskärmen, navigera till höger eller vänster för att hitta ikonen för programmet som du vill ta bort.
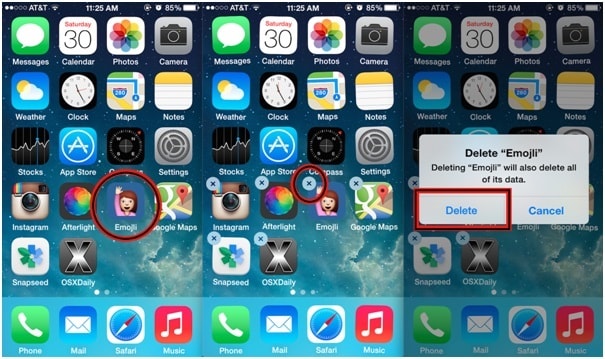
Steg 2: Håll ned appikonen
Tryck nu långsamt på ikonen för den aktuella appen och håll den i några sekunder eller tills ikonen vickar något. Ett litet ‘X’ omgivet av en bubbla visas i det övre vänstra hörnet av några av apparna.
Steg 3: Välj ‘X’-bubblan
Tryck nu på ‘X’ som motsvarar appen som du vill ta bort.
Steg 4: Ta bort appen
Ett popup-fönster kommer att visas som ber om din bekräftelse. Bekräfta raderingen genom att trycka på ‘Radera’. Följ samma procedur för att ta bort fler applikationer. När det är klart trycker du på hemknappen för att spara ändringarna.
Lätt, är det inte?
Del 2: Hur tar man bort appar på iPhone från Inställningar?
Metoden som beskrivs i del 1 är inte den enda metoden som kan användas för att ta bort applikationer som körs på din iPhone. Faktum är att det finns många metoder för att ta bort inbyggda såväl som tredjepartsapplikationer installerade på din iOS-enhet. Om du har kämpat för att hitta lösningen på frågan hur tar jag bort appar permanent från min iPhone, här är svaret på samma fråga.
I den här delen har metoden för att ta bort applikationer med hjälp av appen Inställningar på en iPhone beskrivits.
Steg 1: Öppna appen Inställningar
Starta appen ‘Inställningar’ på iOS-enheten där du vill ta bort applikationer. Inställningarna är en kugghjulsikon på en grå bakgrund och kan hittas på din enhets startskärm.
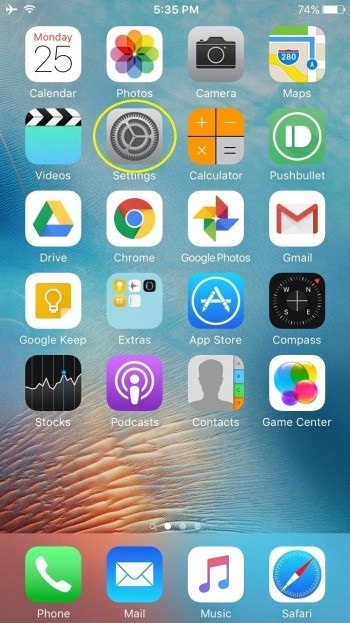
Steg 2: välj alternativet ‘Allmänt’.
Scrolla nu ner och tryck på alternativet ‘Allmänt’.

Steg 3: tryck på ‘Lagring och iCloud-användning’
Navigera för att hitta alternativet ‘Lagring och iCloud’ i avsnittet Användning i mappen Allmänt.
Steg 4: välj ‘Hantera lagring’
Nu kommer du att kunna hitta några alternativ under rubriken ‘Lagring’. Klicka på alternativet ‘Hantera lagring’ i den.
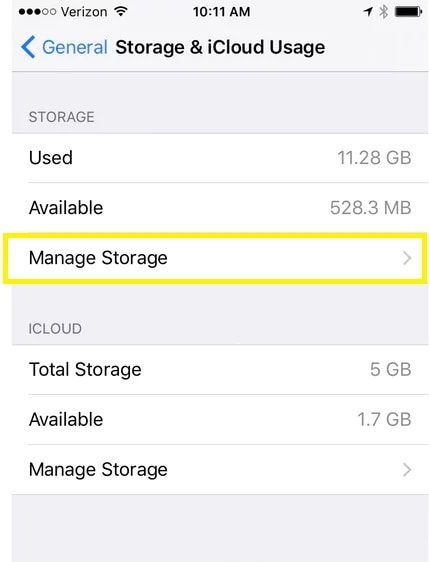
Detta kommer att visa listan över alla appar som körs på din enhet tillsammans med det minnesutrymme som tas upp.
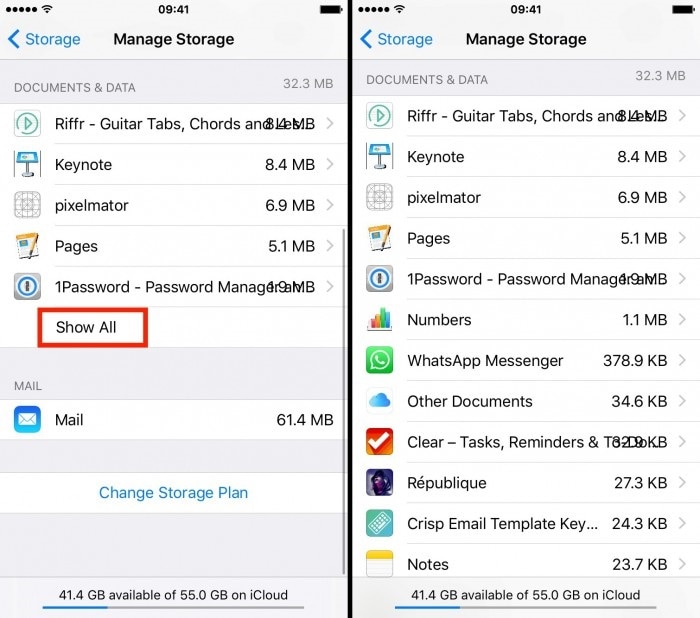
Steg 5: Ta bort och installera om den nödvändiga appen
Tryck på appen som du vill ta bort från din enhet. Tryck nu på ‘redigera’ längst upp till höger på skärmen. På nästa skärm trycker du på ‘Radera alla’ för att avsluta processen.
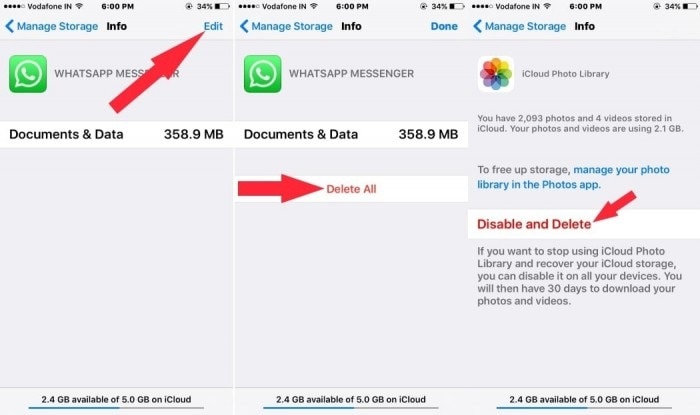
Del 3: Hur tar man bort förinstallerade appar på iOS 11?
Tidigare hade iPhone-användare som använde enheter som körde på äldre versioner, det vill säga före iOS 11, fastnat med appar som kom förinstallerade. Sådana appar kunde inte raderas från enheten, än mindre rensa upp lite minneslagringsutrymme. Men med den senaste lanseringen av iOS 11 tillåts användare att ta bort inbyggda appar även om det fortfarande inte går att ta bort alla appar. Däremot kan appar som kalkylator, kalender, kompass, FaceTime, iBooks, Musik etc tas bort. För att vara exakt kan tjugotre förinstallerade appar tas bort från iPhone. Låt oss nu få veta hur jag permanent tar bort appar från min iPhone.
Steg 1: hitta appen som ska raderas
På hemskärmen, navigera till höger eller vänster för att hitta ikonen för programmet som du vill ta bort.
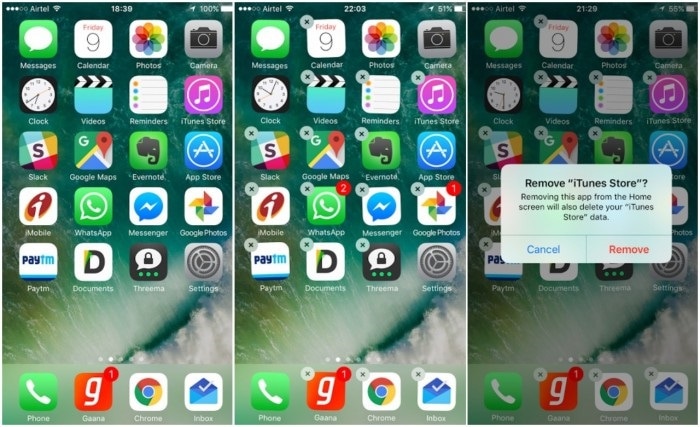
Steg 2: Håll ned appikonen
Tryck nu och håll appikonen i cirka två sekunder eller tills ikonen vickar något. Ett litet ‘X’ omgivet av en bubbla visas i det övre vänstra hörnet av några av apparna.
Steg 3: Välj ‘X’-bubblan
Tryck på ‘X’ som motsvarar appen som du vill ta bort.
Steg 4: Ta bort appen
Raderingen genom att trycka på ‘Radera’ eller ‘Ta bort’ (beroende på vilket som visas). Följ samma procedur för att ta bort fler applikationer. När det är klart trycker du på hemknappen för att spara ändringarna.
Notera: Det bör noteras att även om vissa appar kan ‘raderas’ kan andra bara ‘tas bort’. I båda fallen kommer en viss mängd minne att frigöras eftersom detaljer associerade med den borttagna appen kommer att gå förlorade.
Del 4: Andra tips
I de tre delarna som beskrivs ovan skulle du ha hittat svaret på frågan, hur tar jag bort appar permanent från min iPhone.
Nu, här är några ytterligare tips som vi har listat nedan för att hjälpa dig att radera oönskade appar.
- Om du inte kan ta bort appar eftersom X-märket inte visas över appen som ska raderas, är det möjligt att du inte har aktiverat ‘Radera appar’. För att övervinna det, gå över till ‘Inställningar’>’Begränsningar’ och växla sedan skjutreglaget för ‘Ta bort appar’ till läge På.
- Om du trycker på och håller ned ikonerna för hårt under en längre tid kommer bara widgets och ytterligare alternativ för appen att visas. Detta beror på att iOS har 3D Touch-funktion som aktiveras genom lång, hård tryckning. Så var försiktig med din beröring och håll bara ikonen tills den vibrerar.
- Oroa dig inte för att ta bort appar från tredje part som du har köpt. När du raderar det sparar du utrymme, det kan laddas ner igen utan kostnad.
- Om du omedvetet raderade en inbyggd app och vill ha tillbaka den kan du alltid återställa den genom att söka efter den i App Store med dess exakta namn och sedan ladda ner den.
Det här är några av metoderna som kan hjälpa oss med hur man tar bort appar på iPhone permanent och på annat sätt. Alla metoder som beskrivs ovan har samma svårighetsgrad och är ganska enkla. Metoderna som beskrivs ovan kräver inte heller någon annan utrustning eller programvara än din enhet. Borttagning av inbyggda appar kan dock inte sägas vara permanent då Apple inte tillåter att du raderar vissa appar permanent och de kan aktiveras igen.
Senaste artiklarna