Tre metoder: Ta bort dokument och data på iPhone/iPad
Den sömlösa upplevelsen i kombination med iPhones överväldigande verktyg är oöverträffad. Men med användningen av iPhone för att underlätta dagliga aktiviteter eller arbetsaktiviteter, förbrukar den en stor del av din iPhone-lagringsutrymme. Med tiden hopar sig oönskade eller oönskade data och dokument på iPhone. Detta är den tid då du snabbt vill ta bort dokument och data på iPhone. Och det är då du inser att du inte vet hur du snabbt tar bort dokument och data på iPhone.
Hur man tar bort dokument och data på iPhone är den värsta delen som alla iPhone-användare kan gå igenom. Irritationen växer när man inte kan lista ut vilka dokument och data på iPhone som ska raderas och vad som behövs. Den här artikeln fokuserar inte bara på hur man tar bort dokument och data på iPhone utan kommer också att berätta vad som är dokument och data på iPhone.
Låt oss först förstå vad som är dokument och data på iPhone.
Del 1: Vad är ‘Dokument och data’ på iPhone?
I de flesta fall består dokument och data på din iPhone av följande: skräpfiler, webbläsarhistorik, cookies, loggar, cachefiler, foton och videor, nedladdade filer, etc och i princip finns det två typer av ‘Dokument och Data’.
1. Dokument och data som lagras av dig. Kanske från Dropbox, (moln)enheter och andra resurser.
2. De som lagras av de installerade programmen du gillar. Dessa typer av dokument och data förbrukar det mesta av datalagringsutrymmet i onödan och det också utan din förvarning.
Man kan motverka det genom att säga att de flesta av de installerade apparna inte är mer än tiotals MB. Vi tenderar dock att glömma att det inte är appen som i onödan upptar en stor del av ditt iPhone-utrymme utan de dokument och data som skapats av en app som är ansvarig för att ta en stor del av ditt iPhone-lagringsutrymme. Till exempel kräver WhatsApp bara cirka 33 MB minnesutrymme. Men när du börjar använda den äter den upp minne eller lagringsutrymme genom de dokument och data den skapar som cachedata, cookies, logginformation och ännu viktigare foton och videor som automatiskt laddas ner och lagras i mappen ‘Dokument och data’. .
Låt oss nu gå vidare för att se hur man tar bort dokument och data för att ta bort appdata (iPhone).
Del 2: Hur tar man bort ‘Dokument och data’ på iPhone och iPad?
Oavsett om det är iPhone eller iPad, kan vi använda de två metoderna som nämns nedan för att radera appdata från båda.
1. Radera appdata via mappen ‘Dokument & Data’ på din iPhone.
Det mycket grundläggande sättet att ta bort appdata och dokument på iPhone är från mappen ‘Dokument och data’, en i taget. Du kan gå till app-skapade dokument och data genom att följa denna sökväg: Inställning > Allmänt > Användning > Hantera lagring (lagring) > Appnamn. Härifrån kan du hitta och radera appdata efter behov. Se till exempel i bilden nedan hur du kan radera visningshistorik och sökhistorikdata lagrade av YouTube och cachedata från Facebook på din iPhone eller iPad. På samma sätt, gå till varje app du har installerat en i taget och radera appdata (iPhone).
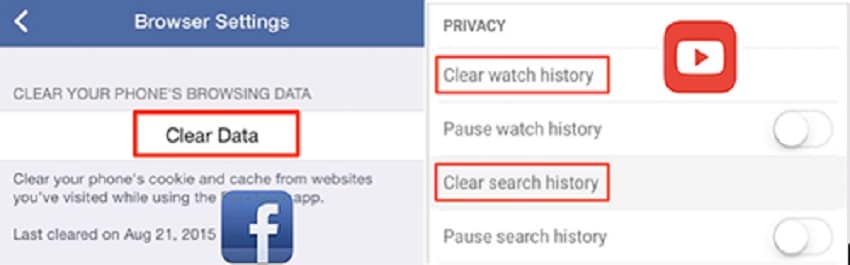
2. Avinstallation och ominstallation av apparna för att helt radera appdata (iPhone).
I vissa fall, genom att följa den första metoden, kan du inte helt (och endast delvis) ta bort dokument och data på iPhone. Kanske på grund av strikta säkerhetsprotokoll för Apple-enheter. Men genom att följa metoden för att avinstallera appen raderas alla dokument och data som skapats av en app på din iPhone helt. Dessutom är det snabbare än den första metoden, eftersom du bara behöver avinstallera och installera om appen för att radera appdata.
Obs: Den här metoden kan radera alla apprelaterade viktiga dokument och data, som inte går att återställa. Så det rekommenderas att säkerhetskopiera all data innan du fortsätter.
Del 3: Hur tar man bort dokument och data från iCloud på iPhone/iPad?
Den här är utan tvekan ett enklare och snabbare sätt att ta bort dokument och data från iCloud. Låt oss se 3 enkla och snabba steg om hur du tar bort dokument och data på iPhone för iCloud.
1. Först måste du gå till Hantera Store i iCloud på din iPhone. Följ denna väg: Inställningar > iCloud > Lagring > Hantera lagring. Här ser du alla appar och genom att klicka på ‘Visa alla’ får du se en komplett lista med appar.
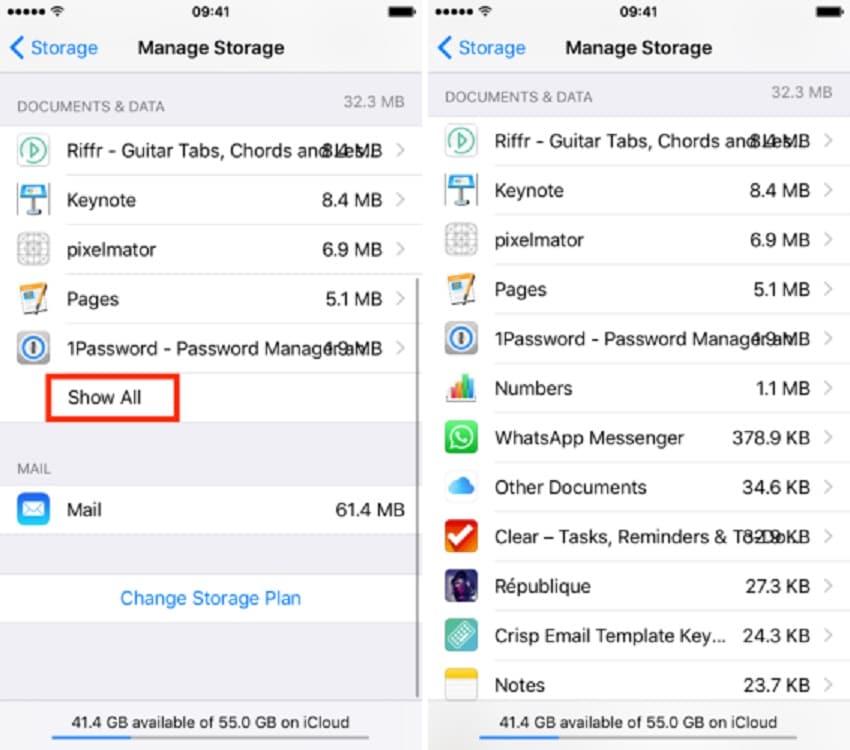
Här kommer du att se listan som visar apparna i fallande ordning med lagringsutrymme som äts upp av dem.
2. Välj nu appen genom att trycka på den, för vilken du vill radera appdata för den. När du har gjort det, fortsätt att klicka på ‘Redigera’, som du hittar i hörnet.
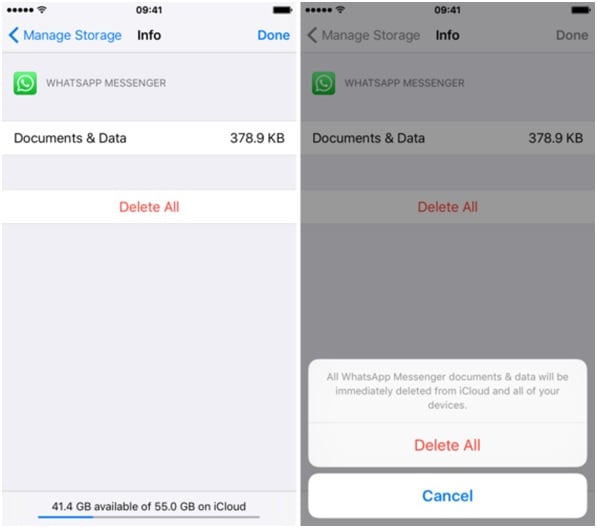
3. Nu är du bara ett klick bort för att permanent radera appdata (iPhone). Klicka bara på ‘Ta bort alla’. Du kommer att bli tillfrågad om bekräftelse. Så klicka på ‘Ta bort alla’ igen. hurra! Du har precis tagit bort alla dokument och data på din iPhone.
Även om detta sätt är det snabbaste att ta bort dokument och data på iPhone (av iCloud), måste du utföra processen en i taget för alla appar.
Del 4: Hur rensar man ‘Dokument och data’ på iPhone med iOS Optimizer?
iOS-optimeraren som finns i DrFoneTool – Data Eraser (iOS) grundläggande verktyg är att radera värdelösa dokument och data på iPhone och kan i vårt fall användas för att radera appdata också. Det är ett datasuddare eller telefonrengöringsverktyg.
Det bästa är att du inte behöver kontrollera appar individuellt, eller hitta och analysera för ‘vilka dokument och data som ska raderas’ och sedan göra det manuellt. iOS-optimeraren kommer att göra allt åt dig. Bara med ett klick kommer den att skanna hela data på iPhone och visa dig oönskade eller onödiga dokument och data i sex kategorier. Och med ytterligare ett klick kommer iOS-optimeraren att ta bort dem helt. Dessutom fungerar programmet på både Windows och Mac OS X.

DrFoneTool – Data Eraser (iOS)
Hur tar man bort dokument och data på iPhone? Riktigt fix här!
- Frigör utrymme och snabba upp iDevices
- Radera din Android och iPhone permanent
- Ta bort raderade filer på iOS-enheter
- Rensa privata data på iOS-enheter
-
Fungerar för alla iOS-enheter. Kompatibel med den senaste iOS 13.

Låt oss snabbt se det för att göra det med fokus på hur man tar bort appdata med iOS Optimizer.
Steg för att radera appdata (iPhone) med iOS Optimizer
1. För att starta, anslut din iPhone eller iPad till din Mac eller Windows PC. Välj sedan ‘Radera’.

2. Hitta nu iOS Optimizer och klicka på den.

3. Det är dags att beställa iOS Optimizer för att starta skanningen. Välj från kategorierna efter önskemål. Om du vill ta bort appdata, gå till ‘Appgenererade filer’. Och klicka sedan på ‘Start Scan’ och vänta i några minuter.

4. Som tidigare nämnts, kommer iOS Optimizer att skanna iPhone för att komma med dokument och data i följande sex kategorier: iOS-systemjustering, nedladdning av temporära filer, appgenererade filer, loggfiler, cachade filer och eliminering av oanvända appar. Eftersom du äger makten att radera dokument och data du vill, välj från ovan. Välj ‘Appgenererade filer’ för att radera appdata på iPhone.

5. När du har gjort det klickar du på ‘Rensa’. Med denna optimering av iPhone-systemet börjar äga rum. Och efter att optimeringen är klar kommer ‘omstart’ att börja.

Bonus Tips:
När du har glömt ditt Apple ID-lösenord och vill ta bort iCloud-kontot kan du använda DrFoneTool – Skärmupplåsning (iOS). Den låser upp Apple ID för iOS-enheter med iOS 11.4 och tidigare.
I den här artikeln gick vi igenom tre olika metoder för att radera dokument och data på iPhone. Även om du med de två första metoderna kan ta bort appdata (iPhone), är båda tidskrävande och involverar repetitiva uppgifter.
Det rekommenderas att du väljer ett pålitligt och säkert telefonrengöringsverktyg som DrFoneTool – Data Eraser (iOS). Med det här verktyget behöver du inte alls oroa dig för hur du snabbt och säkert raderar dokument och data på iPhone; eftersom det kommer att göra det åt dig med bara 4-5 klick av dig. Om du är beroende av appar som med tiden äter upp ditt lagringsutrymme, försök definitivt med iOS Optimizer (ett underverktyg inom DrFoneTool – Data Eraser) för att radera appdata.
Senaste artiklarna

