4 Lösningar: Ta bort iMessages på iPhone och iPad
iMessages ger ett snabbt kommunikationsmedel. De kan inte bara användas för att skicka textmeddelanden, utan även bilder och röstanteckningar.
Men att ha många iMessage-konversationer i Messages-appen kommer att uppta mycket lagringsutrymme och hindra iPhone från att prestera på sina högsta prestandanivåer. Därför försöker människor ta bort iMessages.
- Om du tar bort iMessage kommer det att frigöra minnesutrymme och göra din enhet snabbare.
- Du kanske känner ett behov av att radera iMessage som innehåller känslig eller pinsam information. På så sätt kan viktig information förhindras från att hamna i andras händer.
- Ibland kan iMessages skickas av misstag och du kanske vill ta bort dem innan de levereras.
För alla dessa situationer hittar du lösningarna i den här artikeln mycket användbara.
Del 1: Hur man tar bort en specifik iMessage
Ibland kanske du vill ta bort iMessage eller en bilaga som följer med den. Detta inträffar oftare än vi kan föreställa oss och därför är det en bra idé att lära sig metoden för att ta bort en enda iMessage. För att ta bort ett specifikt iMessage som du inte längre vill ha, följ de enkla stegen nedan.
Steg 1: Öppna appen Meddelanden
Öppna Meddelanden-appen på din iPhone genom att trycka på ikonen som är tillgänglig på din hemskärm eller i app-mappen.

Steg 2: Välj konversationen som ska raderas
Scrolla nu ner och tryck på konversationen som har meddelandet som ska raderas.
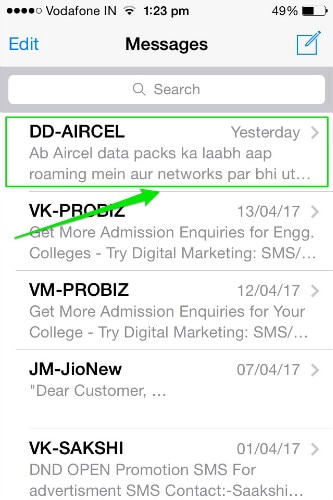
Steg 3: Välj iMessage som ska raderas och klicka på alternativet Mer
Navigera nu till iMessage du vill ta bort. Tryck och håll på den tills ett popup-fönster öppnas. Klicka nu på ‘Mer’ i popup-fönstret som visas.
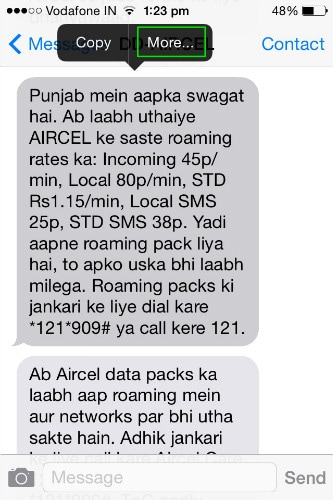
Steg 4: Kontrollera den önskade bubblan och ta bort
Nu kommer urvalsbubblor att dyka upp nära varje iMessage. Välj bubblan som motsvarar meddelandet som ska raderas och tryck på papperskorgen längst ned till vänster eller på knappen Ta bort alla längst upp till vänster på skärmen för att radera det. iPhone kommer inte att be om en bekräftelse för att radera texten. Tänk därför efter två gånger innan du väljer meddelanden.
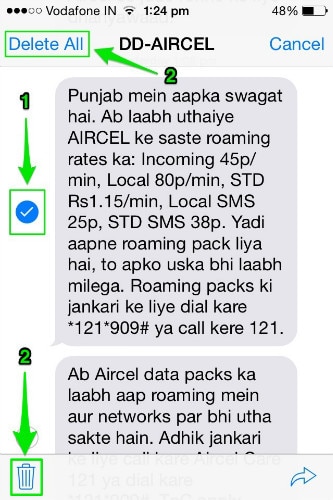
Del 2: Hur man tar bort en iMessage-konversation
Ibland kan det finnas behov av att ta bort en hel konversation istället för en enda iMessage. Om du tar bort en hel iMessage-konversation raderas meddelandetråden helt och ingen iMessage för den raderade konversationen kommer att vara tillgänglig. Därför är det absolut nödvändigt att veta hur man tar bort alla iMessages. Här är metoden för att ta bort alla iMessages.
Steg 1: Öppna appen Meddelanden
Öppna Meddelanden-appen på din iPhone genom att trycka på ikonen som är tillgänglig på din hemskärm eller i app-mappen.

Steg 2: Svep åt vänster konversationen som ska raderas och tryck på Ta bort
Scrolla nu ner till meddelandet du vill radera och svep åt vänster. Detta kommer att visa en röd radera-knapp. Tryck på den en gång för att helt radera alla iMessages i den konversationen.
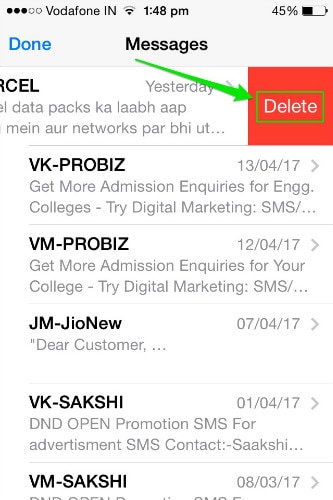
Återigen kommer iPhone att radera konversationen utan att be om någon bekräftelse från dig. Därför krävs diskretion innan den raderas. Om du vill ta bort mer än en iMessage-konversation upprepar du samma process för varje konversation för att ta bort den från din iPhone. Så här raderar du alla iMessages på en iOS-enhet.
Del 3: Hur man permanent tar bort iMessages från iPhone
iMessages är en snabb och pålitlig metod för konversation. Men syftet med iMessages är över när det som skulle förmedlas har förmedlats till mottagaren. Det kanske inte finns något behov av att det finns kvar på din enhet längre. I sådana fall hjälper radering av iMessages och konversation att frigöra utrymme på din iPhone. Därför är det viktigt att lära sig hur man permanent tar bort iMessages.
För att radera meddelanden permanent från din enhet kan du ta hjälp av DrFoneTool – Data Eraser (iOS) . Det är en enkel att använda, one-stop-lösning för att radera all din privata iOS-data. Så här är hur du tar bort iMessages permanent.

DrFoneTool – Data Eraser (iOS)
Rensa enkelt bort dina personuppgifter från din enhet
- Enkel, genomklickningsprocess.
- Du väljer vilken data du vill radera.
- Din data raderas permanent.
- Ingen kan någonsin återställa och se dina privata data.
Steg 1: Starta DrFoneTool-verktygssatsen
Ladda ner programvaran DrFoneTool Toolkit och installera den på din dator. Starta programmet på ditt system genom att dubbelklicka på det. Bland alla funktioner som listas, tryck på ‘Radera’ verktygslåda för att öppna den.

Steg 2: Anslut din iPhone till datorn
Använd en original USB-kabel, anslut din iPhone till datorn. Efter att DrFoneTool-programmet känner igen din enhet, kommer det att visa följande skärm där du ska välja ‘Radera privata data’.

Tillåt DrFoneTool-programmet att skanna alla privata detaljer som är lagrade på din smartphone genom att klicka på knappen ‘Start Scan’ i DrFoneTool-fönstret.
Steg 3: Välj de meddelanden och bilagor som ska raderas
Skanningsprocessen kommer att ta lite tid. På skärmen som visas efter skanningen väljer du ‘Meddelanden’ i den vänstra rutan i DrFoneTool-programmet. Om du också vill ta bort bilagorna som följer med meddelandena, markera rutan som motsvarar det.
Du kommer nu att kunna se en förhandsvisning av det hela. Kontrollera de meddelanden och bilagor som du vill ta bort. Om du vill ta bort alla meddelanden, markera alla kryssrutor och klicka på knappen ‘Radera från enheten’ längst ner till höger på skärmen.

Steg 4: Skriv ‘radera’ för att avsluta
I prompten som visas skriver du ‘radera’ och klickar på knappen ‘Radera nu’ för att bekräfta processen att ta bort iMessages.

Processen kommer att ta några minuter att slutföra. När det är klart kommer programmet att visa meddelandet ‘Radera klar’.

Dricks:
Programvaran DrFoneTool – Data Eraser (iOS) är specialiserad på att radera privata data eller fullständig data eller iOS-optimering. Om du har glömt ditt Apple ID-lösenord och vill radera Apple ID, rekommenderas det att du använder det DrFoneTool – Skärmupplåsning (iOS). Det erbjuder en klicklösning för att ta bort Apple-ID:t.
Del 4: Hur man tar bort en iMessage innan den levereras
Alla skulle en gång ha upplevt ångesten och panikattacken som skjuter upp nästan omedelbart efter att ett oavsiktligt iMessage har skickats. Allt som en person som går igenom en sådan situation kan föreställa sig är att stoppa den från att förlösas. Att avbryta ett otäckt eller pinsamt iMessage innan det levereras kommer inte bara att rädda avsändaren från pinsamhet utan också ge enorm lättnad. Kanske har du upplevt det och det är därför du letar efter en metod för att rädda dig själv i framtiden! Den enkla metoden för att förhindra att en iMessage levereras förklaras enligt nedan. Kom bara ihåg att du måste vara snabb eftersom du kommer att tävla mot tiden samtidigt som du raderar ett iMessage som ska levereras.
Steg 1: Ett iMessage kan antingen skickas via WiFi-nätverket eller via mobiloperatören. Den skickas först till Apples servrar och sedan till mottagaren. Om iMessage når Apples servrar kan det inte ångras. Så, inom den korta tiden mellan sändning och uppladdning, sveper du snabbt ned tangentbordet och sveper uppåt från botten av skärmen för att öppna kontrollcentret. Tryck snabbt på flygplansikonen för att aktivera flygplansläge och stänga av alla signaler.
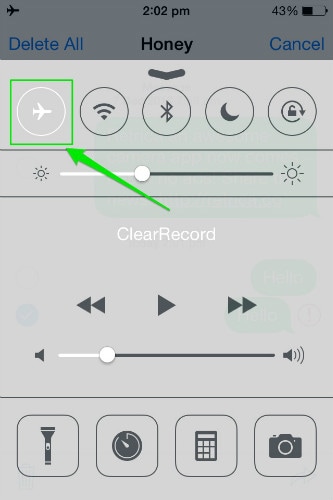
Steg 2: Ignorera meddelandet som dyker upp och instruerar att flygplansläge förhindrar meddelanden från att skickas. Nu visas ett rött utropstecken nära iMessage som du skickade. Tryck på iMessage och välj ‘Mer’. Välj nu papperskorgsikonen eller alternativet Ta bort alla för att förhindra att meddelandet skickas.
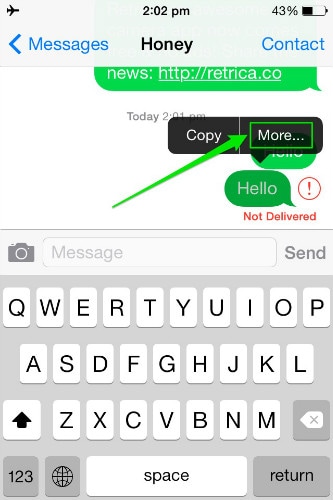
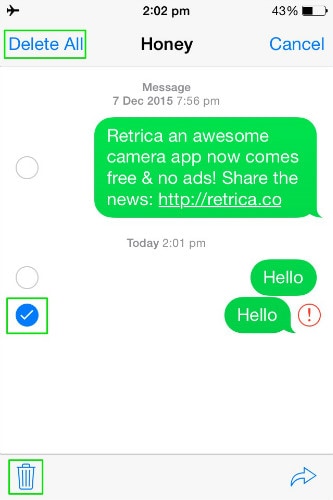
Dessa är metoderna genom vilka iMessages kan raderas från din iPhone eller iPad. Alla metoder är mycket enkla och kommer att radera iMessages från din enhet. Förutom att metoden som beskrivs i del 3, inte bara är bra för att radera iMessages utan mycket mer när det gäller att hantera din iPhone eller iPad. Det är upp till dig att bestämma vilken metod du ska använda utifrån dina behov.
Senaste artiklarna

