3 Lösningar: Hur man snabbt tar bort foton från iPhone/iPad
Apple Inc. slutar aldrig att förvåna sina användare genom att kontinuerligt ta fram de nya versionerna av OS. Från iPhone OS 1 till den senaste iOS 11, har resan alltid varit enastående och ännu viktigare omhuldat av iPhone- eller Mac-användare. Leveransen av den framstående ‘Mobile Experience’ är det som skiljer alla Apples produkter och tjänster från de andra.
Ändå kommer några av de monotona och oundvikliga uppgifterna alltid att finnas kvar och att ta bort bilder från iPhone kan vara en sådan åtgärd eller uppgift. Föreställ dig bara att du är ute efter att fira ett speciellt tillfälle med dina nära och kära och på ett ögonblick tar du fram din iPhone för att fånga ett speciellt ögonblick. Men på grund av inget minnesutrymme kan ett klickat foto inte sparas och stör glädjen i det ögonblicket också. Men du kan undvika en sådan incident om du vet hur du tar bort alla foton från iPhone. När du tar bort bilder från iPhone frigör det mycket lagringsutrymme åt dig och du kan fortsätta använda din telefon som vanligt, utan några störningar. Observera att nedanstående lösningar är skrivna med avseende på iOS 8.
- Del 1: Hur man tar bort flera bilder från iPhone/iPad Camera Roll
- Del 2: Hur man tar bort alla foton från iPhone med Mac eller PC
- Del 3: Hur man permanent tar bort bilder från iPhone (Oåterställbar)
Del 1: Hur man tar bort flera bilder från iPhone/iPad Camera Roll
Kämpar du fortfarande på hur man tar bort bilder från iPhone? Följ sedan stegen nedan för att göra det enkelt. Kom ihåg att stegen nedan kommer att avsluta dina problem med hur du tar bort foton från iPhone, särskilt i iOS 8. Ändå kommer stegen nedan åtminstone att göra dig bekant med att ta bort foton från iPhone av vilken version du äger.
1. Börja med att starta programmet ‘Foton’.
2. Efter att ha gjort det, leta nu efter ‘Camera Roll’ Album.
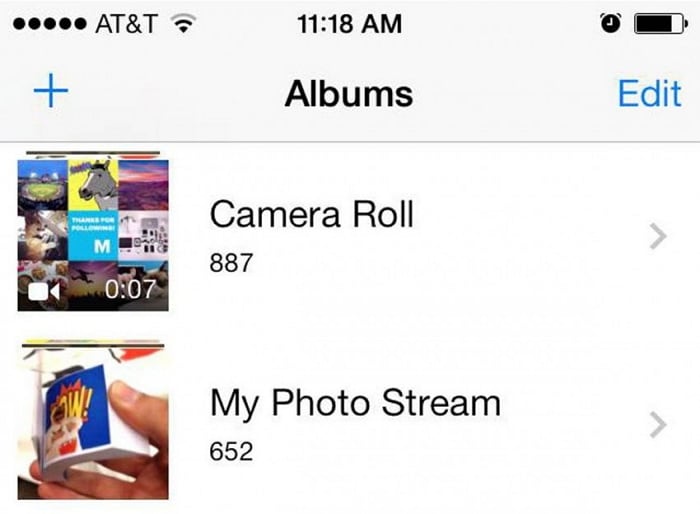
3. Här, vid Camera Roll, ser du knappen ‘Välj’. ‘Välj’-knappen finns på mobilskärmens övre högra hörn. Se bilden nedan.
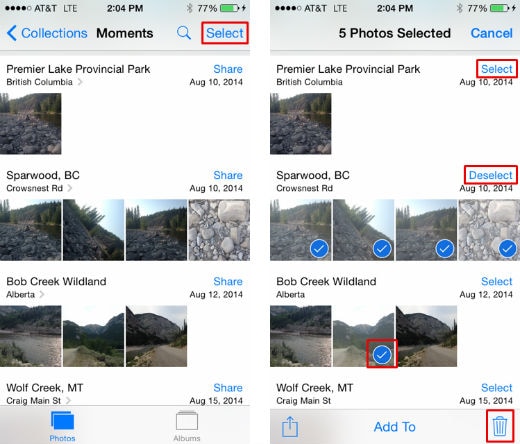
4. Klicka nu på knappen ‘Välj’ och fortsätt med det individuella urvalet av foton som du vill radera. Du gör det genom att trycka på sådana foton en i taget. Alternativt, för snabbare manuellt urval av foton, använd glidtekniken; dra bara dina egna fingrar över en enda rad med foton. Eller gör samma sak över en kolumn med foton. Den senare gör urvalet snabbare än den tidigare; eftersom den senare tekniken låter dig välja flera rader samtidigt.
5. Klicka nu bara på papperskorgen (som bilden ovan) för att ta bort foton från iPhone (iOS 8-version).
6. När du klickar på ‘Papperskorgen’-ikonen kommer ett popup-fönster att visas. Den kommer att be dig om den slutliga bekräftelsen. Acceptera det och ta bort foton från iPhone.
Del 2: Hur man tar bort alla foton från iPhone med Mac eller PC
Väl! det är lätt att ta bort bilder från själva iPhone. Men även glidtekniken blir tråkig när det finns runt eller fler än det sexsiffriga antalet bilder i din iPhone. I sådana fall är Mac eller PC det bästa alternativet för att snabbt ta bort alla foton från iPhone. Om du vill veta hur du tar bort alla foton från iPhone på en gång, läs och följ stegen nedan.
Använda Mac
1. Börja med att ansluta din iPhone till datorn. Du gör det med hjälp av USB.
2. Nu, genom att starta ‘Image Capture’, som du hittar i Applications-mappen, är du redo att ta bort alla foton från iPhone.
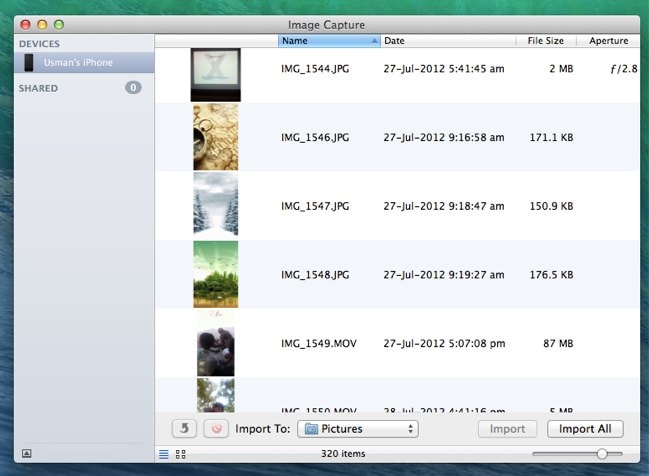
3. Använd nu bara snabbtangenterna ‘Kommando+A’ för att välja alla bilder.
4. Så snart du utför ovanstående åtgärd kommer en röd knapp att visas. När du klickar på den här röda knappen raderas alla foton i ‘Bildinsamling’ på en gång. Se nedan.
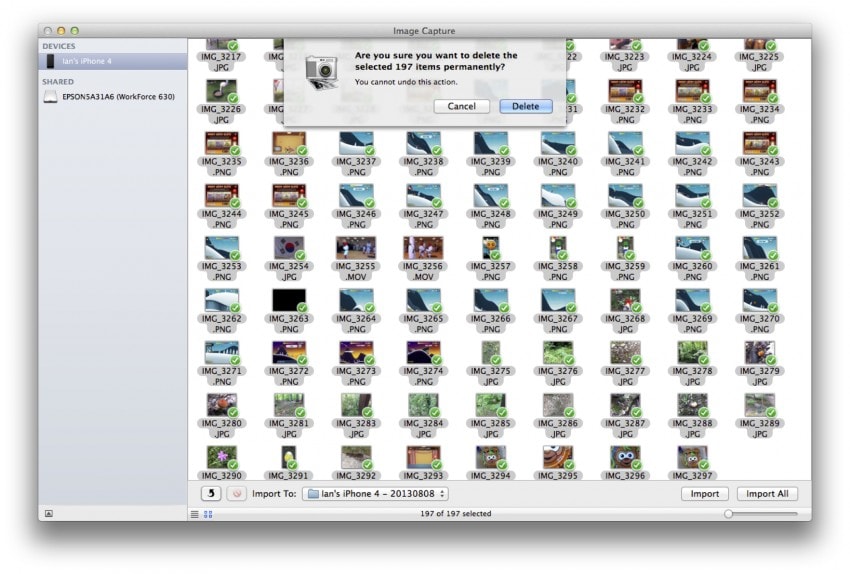
Använda Windows PC
Här ska samma steg utföras som ovan men gränssnittsikonerna är olika.
1. Precis som ovan, ta hjälp av USB för att ansluta din iPhone till PC.
2. Välj nu ‘Den här datorn’ och öppna den för att välja ‘Apple iPhone’.
3. Fortsätt genom att öppna mappen ‘Intern lagring’ och sedan ‘DCIM’-mappen. Efter alla dessa steg kommer du att landa i en mapp som visar alla foton och videor på din iPhone.
4. Återigen gå till snabbtangenterna ‘Ctrl+A’ för att välja alla foton. Och högerklicka var som helst i den mappen för att radera dem alla.
För att vara tydlig, de ovan definierade stegen som guidar dig om hur du tar bort bilder från iPhone och hur du tar bort alla bilder från iPhone, de bryr sig inte om din integritet. Det är ett faktum att även efter att ha raderat foton eller data via allmänna sätt, kan foton eller data återställas. Så om du vill radera eller ta bort foton permanent från iPhone, ta en titt på verktygspaketet nedan.
Del 3: Hur man permanent tar bort bilder från iPhone (Oåterställbar)
Ovanstående två metoder kommer inte att permanent radera foton från iPhone. Så om du vill ta bort foton från iPhone som inte går att återställa, då en programvara som heter ‘DrFoneTool – Data Eraser (iOS)‘ är vad du behöver. Sekretess är något som vi inte vill kompromissa med. Allmänna sätt som ovan tar faktiskt inte bort filer permanent, och gör dem därför sårbara för identitetstjuvar.
‘DrFoneTool – Data Eraser (iOS)’ är avsiktligt gjord med hänsyn till ovanstående faktorer. Med denna programvara kan du permanent radera din privata information (som kan återställas även efter radering) på din telefon; eftersom privat information kan lagras i raderade meddelanden, foton, samtalshistorik, kontakter, anteckningar, påminnelser, etc. Det bästa med denna mjukvaruverktygssats är att du kan välja den data du vill ta bort permanent. Den goda delen är också att verktyget för dataåterställning är tillgängligt är samma programvara tillsammans med andra verktyg som Full Data Erase, Screen Recorder, System Recovery och många fler.

DrFoneTool – Data Eraser (iOS)
Rensa enkelt dina personuppgifter från din enhet
- Enkel, genomklickningsprocess.
- Du väljer vilken data du vill radera.
- Din data raderas permanent.
- Ingen kan någonsin återställa och se dina privata data.
- Stöd för iPhone X/8 (Plus)/7 (Plus)/SE/6/6 Plus/6s/6s Plus/5s/5c/5/4/4s som kör iOS 11/10/9.3/8/7/6/ 5/4
- Fullt kompatibel med Windows 10 eller Mac 10.11.
Låt oss nu se hur man tar bort foton från iPhone permanent och lämnar inga spår efter identitetstjuvar (för att återställa det) med ‘DrFoneTool – Data Eraser (iOS)’. Innan du börjar ta bort alla foton från iPhone med denna mjukvaruverktygslåda, ladda ner den från dess officiell hemsida .
Dricks: Programvaran Data Eraser kan hjälpa till att radera telefondata. Om du har glömt Apple ID-lösenordet och vill ta bort det rekommenderar vi att du använder det DrFoneTool – Skärmupplåsning (iOS). Det kommer att radera iCloud-kontot från din iPhone/iPad.
1. Efter att ha laddat ner programvaran, installera och kör ‘DrFoneTool’ på din Mac eller Windows PC. När du öppnar denna verktygslåda hittar du verktyget Data Eraser på höger sida av gränssnittet.

2. Nu är det dags att ansluta din iPhone till din Mac eller Windows PC. Ta bara hjälp av en digital USB-kabel för att ansluta båda. Och så snart denna verktygslåda känner igen den, välj Radera privata data för att fortsätta, följande kommer att visas.

3. För att helt ta bort foton från iPhone, krävs det att denna verktygslåda skannar och letar efter privata data på din iPhone. Det görs när du klickar på ‘Start’-knappen. Vänta bara ett par sekunder medan ‘DrFoneTool’-verktyget hämtar dina privata data.
4. Efter en liten väntetid kommer denna verktygslåda att visa dig skanningsresultaten av privata data i form av foton, samtalshistorik, meddelanden, videor och mycket mer. Som sagt tidigare är det dags att utnyttja den bästa funktionen hos den. Kontrollera bara objekt som du vill ta bort och klicka bara på ‘Radera’-knappen.

5. Inom ett par minuter kommer ‘DrFoneTool – Data Eraser’ att radera alla foton från iPhone åt dig.
Obs: Denna verktygslåda kommer att be om din bekräftelse innan du tar bort bilder permanent från din iPhone. Så, efter att ha angett/skrivit ‘000000’, ge din bekräftelse genom att klicka på ‘Radera nu’.

6. Efter att ha gett en bekräftelse till ‘DrFoneTool – Data Eraser (iOS)’ för att helt radera foton från iPhone och väntat i några minuter, kommer ett meddelande i fönstret för denna programvara att dyka upp. Det står ‘Radera framgångsrikt’.

Så i den här artikeln lärde vi oss om 3 metoder för att ta bort foton från iPhone. Men för att ta bort foton från iPhone och samtidigt skydda den från någon form av stöld i framtiden, bör man välja ‘DrFoneTool – Data Eraser (iOS)’.
Senaste artiklarna

