[Löst] Tre lösningar för att ta bort låtar från iCloud
Apple tillhandahåller en smart lösning för iOS-användare för att hålla sin data säker och praktisk. Genom att ta hjälp av iCloud kan du enkelt ladda upp dina låtar till molnet och komma åt dem enligt dina behov. Eftersom Apple bara tillhandahåller 5 GB gratis lagringsutrymme måste användarna lära sig hur man tar bort låtar från iCloud också. Detta gör att de kan få ut det mesta av sin iCloud-lagring. Om du också vill lära dig hur du tar bort musik från iCloud så har du kommit till rätt plats. I den här guiden kommer vi att lära dig på tre olika sätt hur du tar bort låtar från iCloud.
Del 1: Uppdatera iCloud Music Library från iTunes
Om du använder iTunes kan du enkelt hantera ditt iCloud-musikbibliotek från det. För att göra detta måste du aktivera alternativet Uppdatera iCloud Music-bibliotek på iTunes. Detta kommer att koppla din iCloud-musik till din iTunes. När du har synkroniserat ditt bibliotek kan du ta bort musik direkt från iCloud via iTunes. Det är ganska enkelt och hjälper dig att hantera din musik direkt från iTunes. För att lära dig hur du tar bort låtar från iCloud via iTunes, följ dessa steg.
- 1. Starta en uppdaterad version av iTunes på ditt system och gå till iTunes > Inställningar.
- 2. Om du använder iTunes på Windows kan du komma åt Inställningar från menyn Redigera.
- 3. I vissa versioner av iTunes kan du komma åt den här funktionen direkt från Arkiv > Bibliotek > Uppdatera iCloud-musikbibliotek.
- 4. Efter att ha öppnat fönstret Inställningar, gå till fliken Allmänt och aktivera alternativet ‘Uppdatera iCloud Music Library’.
- 5. Klicka på ‘Ok’-knappen för att spara dina ändringar och stänga fönstren.
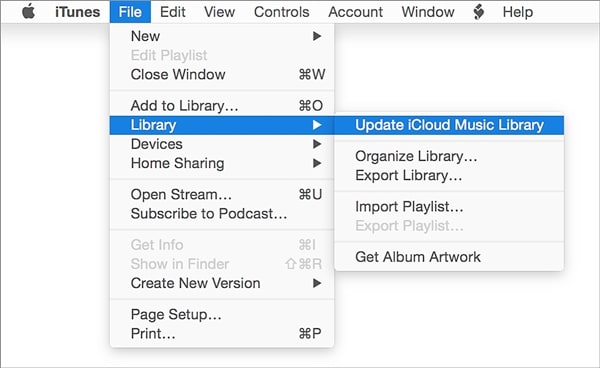
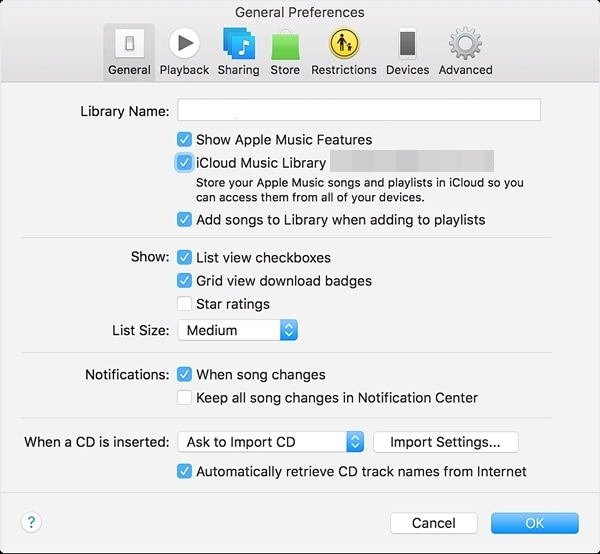
Vänta ett tag eftersom iTunes kommer att skanna din iCloud-musik igen och göra nödvändiga ändringar. Efteråt kan du radera din iCloud-musik direkt från iTunes.
Del 2: Skanna om ditt iCloud-musikbibliotek manuellt för att radera musik
Ibland måste vi manuellt skanna iCloud-musikbiblioteket med iTunes för att radera vissa spår. Även om det är en tidskrävande process, kommer det säkert att ge önskat resultat. Du kan lära dig hur du tar bort musik från iCloud-biblioteket genom att följa dessa steg:
- 1. Starta iTunes och besök dess musiksektion.
- 2. Härifrån kan du välja ett bibliotek och se olika låtar som läggs till i biblioteket.
- 3. Välj helt enkelt de låtar du vill radera. För att välja alla låtar, tryck på Kommando + A eller Ctrl + A (för Windows).
- 4. Tryck nu på Delete-tangenten eller gå till Song > Delete för att ta bort de valda låtarna.
- 5. Du kommer att få ett popup-meddelande som detta. Bekräfta bara ditt val genom att klicka på alternativet ‘Ta bort objekt’.
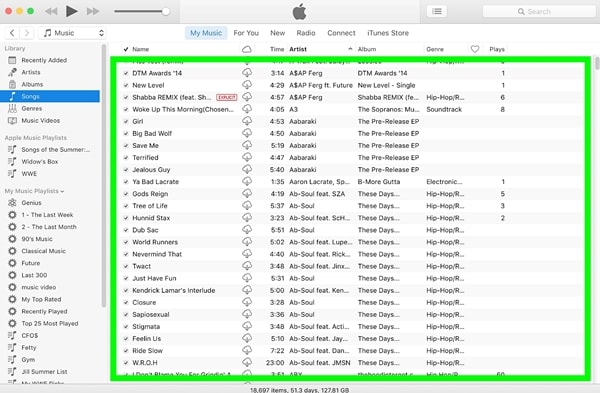
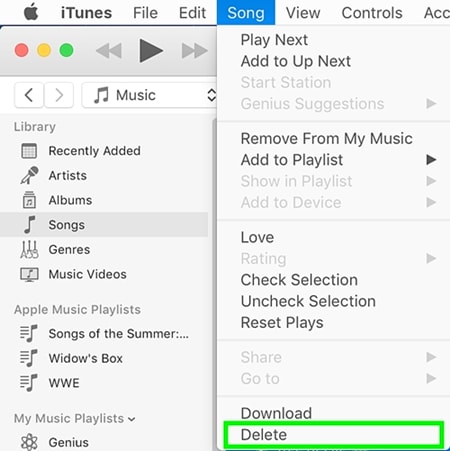
Skanna om iCloud-biblioteket och vänta på att ändringarna ska sparas. Efter att ha följt dessa enkla steg kan du lära dig hur du tar bort låtar från iCloud. Eftersom ditt iCloud-bibliotek skulle vara synkroniserat med iTunes, kommer ändringarna du gjorde i iTunes att återspeglas på iCloud också.
Del 3: Hur tar man bort låtar på iPhone?
Efter att ha lärt dig hur du tar bort låtar från iCloud på två olika sätt kan du helt enkelt hantera ditt iCloud-musikbibliotek. Om du också vill bli av med oönskat innehåll på din iOS-enhet kan du helt enkelt ta hjälp av ett tredjepartsverktyg som DrFoneTool – Data Eraser. Det är ett 100 % säkert och tillförlitligt verktyg som kan användas för att torka telefonens lagring helt. Välj helt enkelt vilken typ av data du vill ta bort och följ dess enkla genomklickningsprocess.
Desktopapplikationen är kompatibel med alla ledande iOS-versioner och är tillgänglig för både Mac- och Windows-system. Inte bara musik, den kan också användas för att ta bort foton, videor, kontakter, meddelanden och alla andra datatyper. Eftersom din data skulle raderas permanent behöver du inte oroa dig för identitetsstöld när du säljer din enhet vidare. När du har lärt dig hur du tar bort musik från iCloud, ta bort låtar från din iOS-enhet också genom att följa dessa steg:

DrFoneTool – Data Eraser
Rensa enkelt dina personuppgifter från din enhet
- Enkel, genomklickningsprocess.
- Du väljer vilken data du vill radera.
- Din data raderas permanent.
- Ingen kan någonsin återställa och se dina privata data.
1. Installera DrFoneTool – Data Eraser (iOS) på din dator. Starta den och klicka på alternativet ‘Data Eraser’ från DrFoneTool-verktygssatsens hemskärm.

2. Anslut din iOS-enhet till systemet med en USB- eller lightning-kabel. Vänta ett tag eftersom applikationen automatiskt upptäcker din enhet. Klicka på ‘Radera privata data’ > ‘Starta skanning’ för att starta processen.

3. Vänta ett tag eftersom programmet kommer att skanna din enhet. Se till att den förblir ansluten till systemet när skanningsprocessen äger rum.
4. När skanningen är klar kan du se alla data som visas i olika kategorier (foton, anteckningar, meddelanden och mer). Besök helt enkelt datatypen och välj de ljudfiler du vill ta bort.
5. När du har valt filerna klickar du på knappen ‘Radera från enheten’.
6. Följande popup-meddelande visas. Skriv helt enkelt in nyckelordet (‘radera’) för att bekräfta ditt val och klicka på knappen ‘Ta bort’.

7. Så snart du klickar på knappen Ta bort kommer programmet att börja radera ditt valda innehåll permanent.
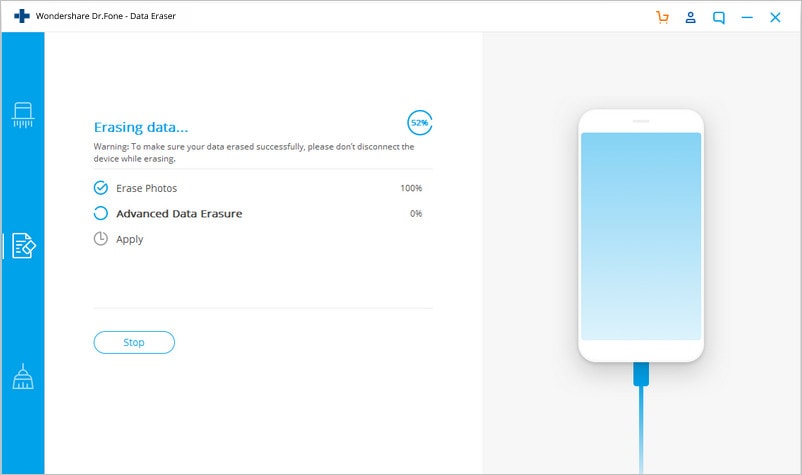
8. När du har slutfört processen får du meddelandet ‘Radera klar’.
Du kan helt enkelt koppla bort din iOS-enhet från systemet och använda den som du vill. Eftersom dina filer kommer att raderas permanent, skulle det inte finnas något sätt att återställa dem. Därför bör du bara ta bort dina data med det här verktyget när du har en säkerhetskopia eller när du är säker på att du inte vill ha tillbaka den.
Efter att ha följt dessa lösningar skulle du kunna lära dig hur du tar bort låtar från iCloud utan problem. Med så många alternativ kan du enkelt hantera ditt iCloud-musikbibliotek via iTunes. Om du vill bli av med din musik från din enhet permanent kan du också ta hjälp av DrFoneTool iOS Private Data Eraser. Extremt lätt att använda, det låter dig torka din enhet med sin enkla genomklickningsprocess och det också utan att orsaka någon skada. Använd den gärna och låt oss veta om du möter några motgångar i kommentarerna nedan.
Senaste artiklarna

