Fullständig guide: Radera röstbrevlådan på iPhone helt
Röstbrevlåda är en viktig funktion att ha på telefonen. Detta är ett system för att spela in inkommande eller utgående samtal med digitalt inspelningssystem. Detta system gör telefontekniken mycket smartare för att göra kommunikation mellan parter även när de inte är tillgängliga att delta i samtal i realtid.
Några av fördelarna med röstmeddelanden är –
- 1. Röstmeddelandena kan sparas för framtida bruk.
- 2. Det finns också möjlighet för detaljerade meddelanden.
- 3. Du kommer aldrig att förlora meddelanden på röstbrevlådan.
- 4. Meddelanden är lösenordsskyddade.
- 5. Kommunikation kan göras när som helst, var som helst.
- 6. Röstbrevlådan kan hämtas när som helst oavsett om personen är tillgänglig.
- 7. Du kommer att lämna ett stort/långt meddelande även på röstbrevlådan.
Apple, som är ett av de största mobiltillverkarna i världen, erbjuder röstmeddelanden för sina användare under fliken ‘Telefon’. Användaren kan ställa in denna röstbrevlåda med sina egna lösenord. Ni måste alla vara medvetna om att precis som telefonminne kan ni också nå minnesgränsen för röstmeddelanden. Nu vid denna tidpunkt skulle vi känna ett behov av att veta hur man tar bort röstmeddelanden från iPhone, eftersom meddelanderutan inte kommer att spela in några framtida meddelanden som kan vara viktiga för dig.
Så i den här artikeln idag kommer vi att lära oss hur man tar bort röstmeddelanden på iPhone och även hur man tar bort röstmeddelanden från iPhone helt.
Del 1: Hur tar man bort ett röstmeddelande på iPhone?
I den här delen kommer vi att lära oss steg-för-steg-guiden om hur du tar bort röstmeddelanden från iPhone.
Följ stegen nedan för att enkelt radera dina röstmeddelanden.
Steg 1 – Tryck på telefonikonen och tryck sedan på ikonen ‘Röstmeddelande’ i det nedre högra hörnet för att gå till menyn ‘Röstmeddelande’.
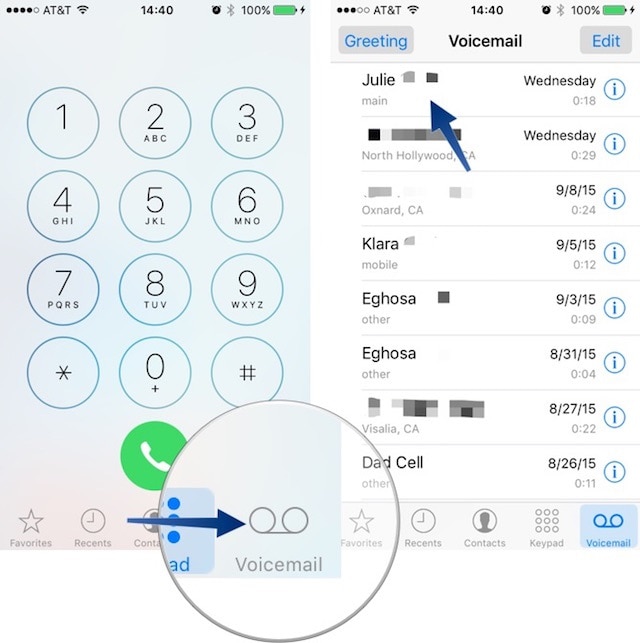
Steg 2 – Hitta nu röstbrevlådan du vill radera. Tryck på röstbrevlådan och du kan hitta alternativet för radering. Alternativt kan du svepa höger till vänster för att komma åt alternativet ‘radera’.
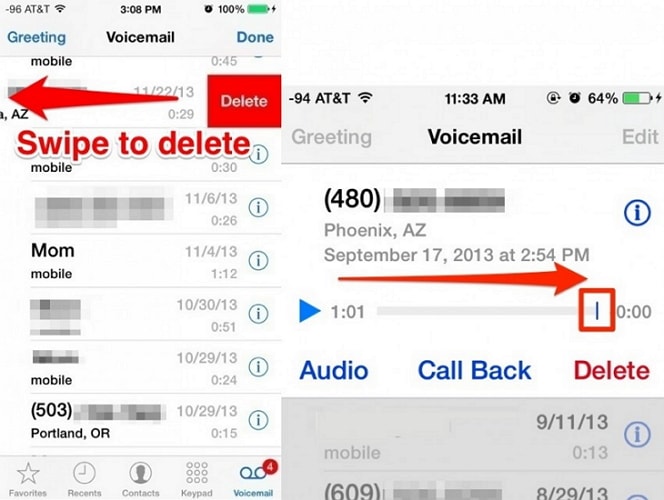
Steg 3 – Tryck nu på ‘radera’ och din röstbrevlåda kommer att raderas framgångsrikt.
Så det här var en enkel process för hur man tar bort röstmeddelanden från iPhone. Även om denna radering inte är permanent. Den tar bara bort din röstbrevlåda från röstbrevlådan. För att radera din röstbrevlåda helt, kolla de andra delarna av den här artikeln.
Del 2: Hur tar man bort flera röstmeddelanden på iPhone?
Det är definitivt möjligt att du föredrar att radera flera röstmeddelanden med ett klick, eller hur?, för att spara tid. Ibland får du massor av röstmeddelanden som måste raderas för att rensa din röstbrevlåda. För dessa scenariOS kommer denna process väl till pass och det sparar också mycket tid.
Följ steg-för-steg-guiden nedan för att veta hur du raderar röstmeddelanden i bulk på en gång.
Steg 1 – Gå till röstbrevlådan genom att klicka på ‘röstbrevlåda’ under ikonen ‘Telefon’.
Steg 2 – Klicka nu på ‘Redigera’ i det övre högra hörnet av fönstret.
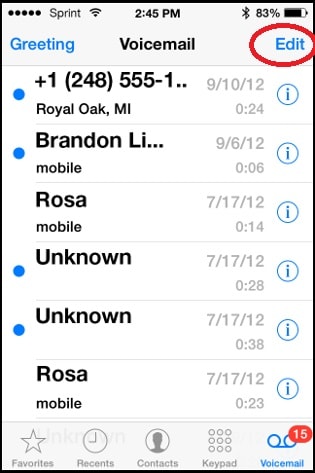
Steg 3 – Tryck nu på de röstmeddelanden du vill radera. Vid val kommer röstmeddelandena att markeras med blå bock och markeras så att du kan förstå ditt val .
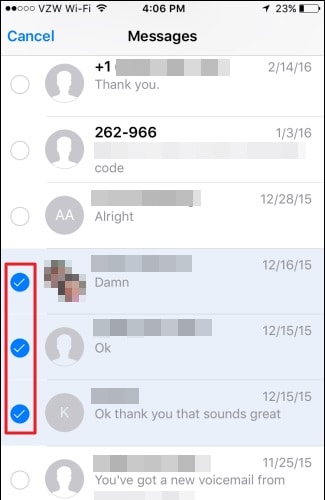
Steg 4 – Tryck på ‘radera’ i det nedre högra hörnet för att radera alla valda röstmeddelanden med ett klick.
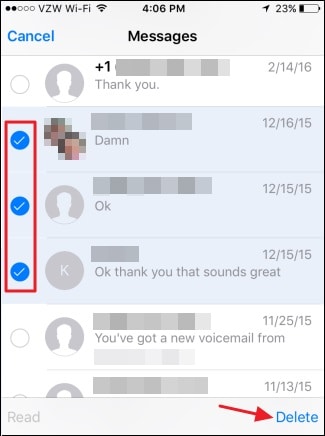
Genom att använda denna process kan alla dina röstmeddelanden eller dina valda röstmeddelanden raderas på en gång. Så du behöver inte trycka på trycket på röstbrevlådan och raderingsalternativet igen och igen. Flerval och radering ger användaren möjlighet att spara tid och upprepning av samma steg om och om igen.
Nu kommer vi att lära oss hur vi kan rensa redan raderade röstmeddelanden från iPhone.
Del 3: Så här rensar du raderad röstbrevlåda på iPhone.
Som diskuterats tidigare raderas de raderade röstmeddelandena inte exakt i iPhones. De är bara dolda från inkorgslistan, men stannar i backend tills du tar bort dem helt.
Dessa raderade röstmeddelanden är dolda under fliken ‘borttagna meddelanden’ och bör raderas manuellt för att permanent radera röstmeddelandena. Detta fungerar ungefär som ‘papperskorgen’ eller ‘sopor’ på din PC eller Mac.
Se nedan steg för steg guide om hur du tar bort röstmeddelanden från din iPhone.
Steg 1 – Gå först till ikonen ‘Telefon’ och tryck på den
Steg 2 – Gå nu till ‘Voicemail’-ikonen i det nedre högra hörnet
Steg 3 – Nu, om du redan har tagit bort dina röstmeddelanden, måste du hitta alternativet ‘raderade meddelanden’ och trycka på det.
Steg 4 – Klicka sedan på alternativet ‘Rensa alla’ för att tömma mappen ‘borttaget meddelande’.
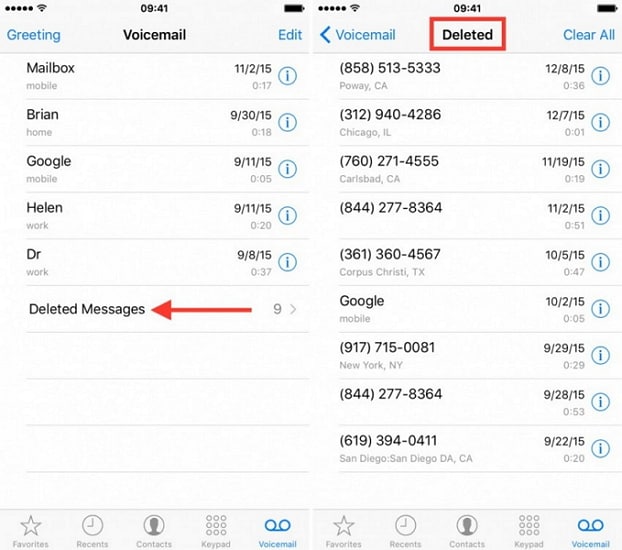
Denna process kommer att rensa alla dina redan raderade röstmeddelanden på en gång. Nu, efter denna process, kommer det inte att finnas några spår av dina raderade röstmeddelanden i din iPhone.
I nästa del kommer vi att lära oss hur du tar bort röstmeddelanden från din iPhone enkelt och permanent med hjälp av en enkel programvara Wondershare Safe Eraser for iPhone .
Del 4: Hur rensar du raderad röstbrevlåda på iPhone permanent?
För att ta bort alla filer permanent från din iPhone rekommenderar vi att du använder DrFoneTool – Data Eraser (iOS) verktyg. Denna verktygslåda är mycket kraftfull och kan radera alla dina data permanent. Detta lättanvända verktyg är mycket känt för sitt användargränssnitt och höga framgångsfrekvens. Det hjälper till att –
1. Rensa alla iOS-data
2. Städa upp utrymmet för snabba operationer.
3. Radera alla filer permanent.

DrFoneTool – Data Eraser (iOS)
Radera din personliga information och dina filer permanent
- Radera din Android och iPhone permanent
- Ta bort raderade filer på iOS-enheter
- Rensa privata data på iOS-enheter
- Frigör utrymme och snabba upp iDevices
- Stöd iPhone (iOS 6.1.6 och senare) och Android-enheter (från Android 2.1 till Android 8.0).
Låt oss ta en titt på steg-för-steg-guiden för att använda denna verktygslåda.
Steg 1 – Ladda ner DrFoneTool – Data Eraser (iOS) verktyget och installera på din PC eller MAC.
Efter installationen öppnar du appen och ansluter din iPhone till din PC eller MAC med en datakabel. Det kan uppmana dig att lita på den här datorn om du ansluter första gången. Bekräfta och fortsätt till nästa steg.

Steg 2 – Klicka nu på ‘Radera borttagna filer’ i appen och låt verktyget skanna din enhet efter borttagna filer. Denna process kan ta upp till flera minuter att skanna helt.

Steg 3 – Nu, efter att ha avslutat skanningen, kan du se alla raderade data på din iPhone inklusive meddelanden, samtalslogg, kontakter, påminnelser, röstmemo, kalender, foton, anteckningar.
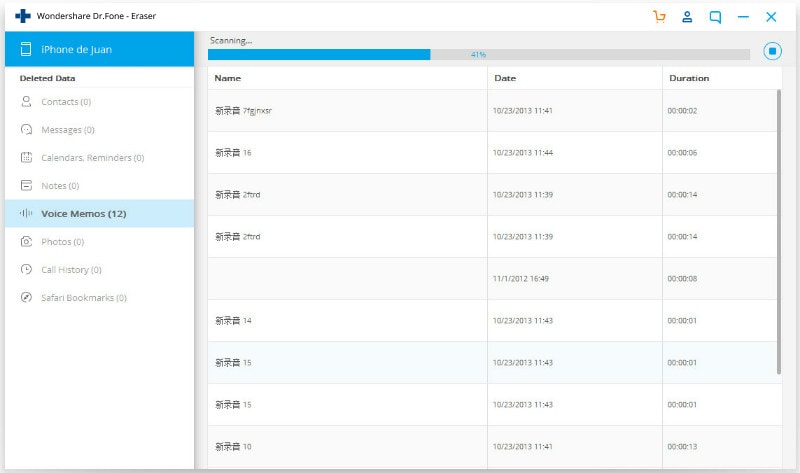
Steg 4 – Klicka på kryssrutan ‘Röstmemo’ och klicka på alternativet ‘Radera’ för att framgångsrikt radera alla röstmeddelanden permanent från din iPhone.
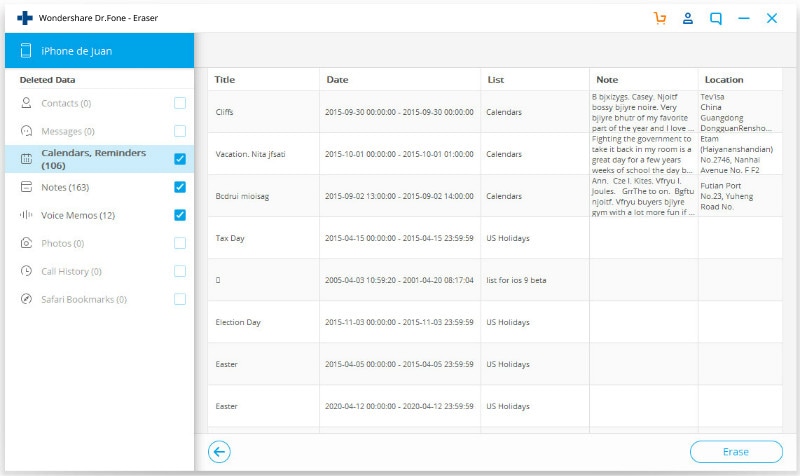
Efter några minuter kommer alla dina röstmeddelanden att raderas och du kommer inte att ha några spår av detsamma.
Notera: DrFoneTool – Data Eraser (iOS) tar bara bort telefondata. Om du vill ta bort Apple-kontot efter att du har glömt Apple ID-lösenordet rekommenderar vi att du använder det DrFoneTool – Skärmupplåsning (iOS). Det kommer att radera iCloud-kontot från din iPhone.
Så, DrFoneTool – Data Eraser (iOS) är det perfekta och mest lättanvända verktyget för att radera all din iPhone-data permanent och säkert med några få musklick. Det är lättanvänt gränssnitt och högsta framgångsfrekvens gör det till en stor framgång inom industrin. Använd det här verktyget för att uppleva skillnaden från andra tillgängliga verktyg på marknaden. Hoppas den här artikeln hjälper dig att hitta den bästa lösningen på hur du tar bort röstmeddelanden från iPhone.
Senaste artiklarna

