Hur tar man bort nedladdningar på iPhone/iPad?
Det råder ingen tvekan om att iOS-enheter är fantastiska när det gäller prestanda och kamerakvalitet. Andra smartphones slår dock iPhone/iPad när det kommer till lagringskapacitet.
Även om Apple hade släppt iPhone-modeller med 128 GB lagring, är Apple-enheter alltid kända för sin brist på uppgraderbar lagring. Till skillnad från andra smartphonemärken kommer iOS-enheter inte med inbyggda SD-kortplatser och det är därför du snabbt kan få slut på lagringsutrymme på din iPhone efter att ha samlat in nedladdningar. I sådana fall är det bästa du kan göra för att frigöra lite lagringsutrymme på din enhet radera nedladdningar.
- Del 1: Radera selektivt alla nedladdningar på iPhone/iPad
- Del 2: Ta bort poddnedladdningar på iPhone/iPad
- Del 3: Ta bort e-postnedladdningar på iPhone/iPad
- Del 4: Ta bort PDF-nedladdningar på iPhone/iPad
- Del 5: Ta bort iTunes-nedladdningar på iPhone/iPad
- Del 6: Ta bort Safari-nedladdningar på iPhone/iPad
Del 1: Radera selektivt alla nedladdningar på iPhone/iPad
Om du letar efter ett smart och kraftfullt sätt att ta bort nedladdningar på iPhone/iPad, testa då DrFoneTool – Data Eraser (iOS). Det är programvara huvudsakligen utformad för att radera iOS-innehåll permanent och selektivt, vilket innebär att nedladdningar du tar bort kommer att raderas för alltid.

DrFoneTool – Data Eraser
Dedikerat verktyg för att ta bort nedladdningar på iPhone/iPad
- Ta bort iOS-kontakter, SMS, foton och videor, samtalshistorik och många andra filtyper.
- Ta bort appar från tredje part, som Line, WhatsApp, Viber, etc på din iPhone/iPad.
- Snabba upp din iOS-enhet genom att rensa skräpfiler.
- Frigör din iPhone/iPad-lagring genom att hantera och ta bort stora filer.
- Ge support för alla iOS-enheter och versioner.
För att lära dig hur du använder prova DrFoneTool – Data Eraser (iOS) för att frigöra lagringsutrymme på din iDevice, ladda ner programvaran från dess officiella webbplats på din dator och följ sedan stegen nedan:
Steg 1: När programvaran är installerad, kör den och anslut din iPhone/iPad till datorn med en digital kabel. Välj sedan alternativet ‘Data Erase’ för att starta den utrymmesbesparande processen.

Steg 2: Klicka sedan på ‘Radera stora filer’ från mjukvarugränssnittet i ‘Frigör utrymme’.

Steg 3: Nu börjar programvaran skanningsprocessen för att leta efter de stora filerna som är ansvariga för den låga prestandan hos din iOS-enhet.
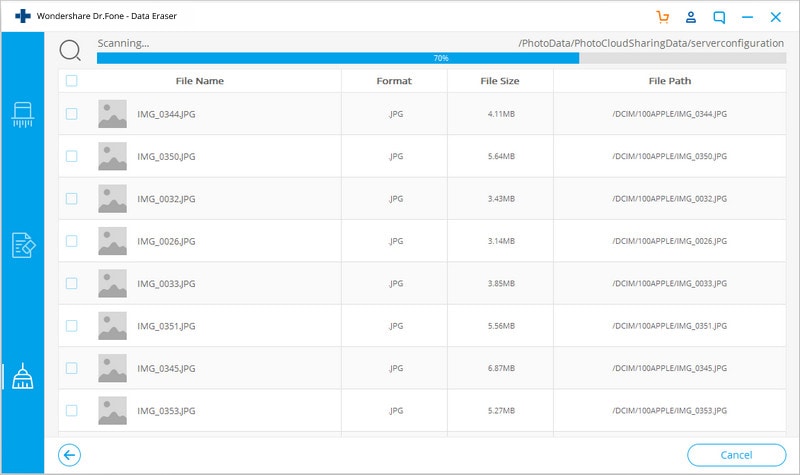
Steg 4: När programvaran upptäcker alla stora filer kan du välja de som inte är viktiga och sedan trycka på knappen ‘Radera’.
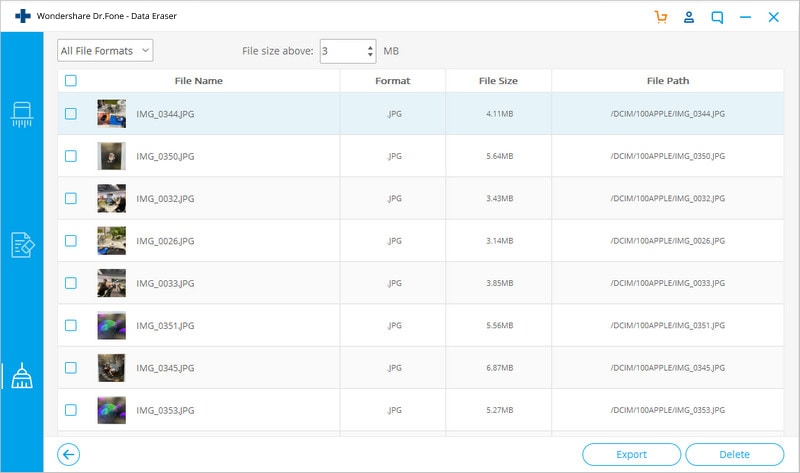
Notera: om du inte är säker på om den stora filen du vill ta bort verkligen är värdelös eller inte, kan du exportera dem till ditt system för säkerhetskopiering innan du tar bort den.
Del 2: Ta bort poddnedladdningar på iPhone/iPad
Podcast är en underbar app som låter dig veta vad som händer runt omkring dig. Dessutom låter programmet dig ladda ner och streama avsnitt. Det är en stor källa till information och hjälper till att vidga dina vyer. Även om det har ett antal fördelar, börjar det ta stort lagringsutrymme på din iOS-enhet efter några dagar, särskilt när det gäller videopoddsändningar.
När du väl upptäckte att poddsändningar tar för mycket utrymme är nästa sak som du kan tänka dig hur tar jag bort nedladdningar? Så följ nedanstående steg-för-steg-guide om hur du tar bort poddnedladdningar på iPhone/iPad:
Steg 1: Kör Podcasts-appen på din iDevice och navigera sedan till ‘Mina Podcasts’.
Steg 2: Leta sedan efter podden du vill ta bort och klicka sedan på knappen ‘…’ bredvid podcasten.
Steg 3: Välj nu ‘Ta bort nedladdning’ och klicka sedan på ‘Ta bort nedladdning’ för att bekräfta.
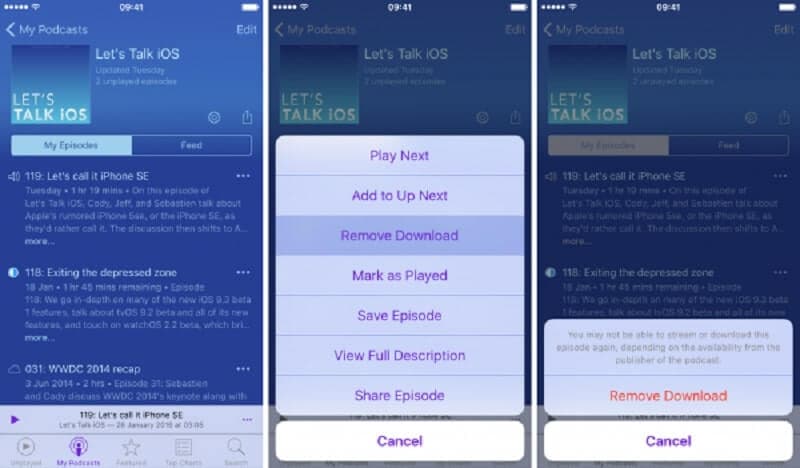
Del 3: Ta bort e-postnedladdningar på iPhone/iPad
En annan sak du kan göra för att frigöra lagringsutrymme på din iPhone är att ta bort e-postnedladdningar eller helt enkelt e-postmeddelanden med bilagor. Tyvärr är det en ganska tidskrävande process att ta bort e-postnedladdningar på iOS-enheten, men detta kommer säkert att hjälpa dig att spara en stor volym utrymme på din enhet.
Följ steg-för-steg-guiden nedan om hur du tar bort e-postnedladdningar på iPhone/iPad:
Steg 1: Öppna ‘Mail’-appen på din iPhone/iPad.
Steg 2: Välj sedan e-postmeddelanden, särskilt de med bilagor och klicka sedan på ‘Flytta’ för att flytta de valda e-postmeddelandena till papperskorgen.
Steg 3: Slutligen, töm papperskorgen. Tänk också på att det inte finns någon metod för att ta bort en e-postbilaga, och du måste ta bort hela e-postmeddelandet.
Del 4: Ta bort PDF-nedladdningar på iPhone/iPad
Om du har för många PDF-filer på din iPhone eller iPad, är du säker på att snabbt få slut på lagringsutrymmet. Men du kan undvika situationen genom att ta bort PDF-nedladdningar som du redan har läst.
Följ guiden nedan om hur du tar bort nedladdningar på iPhone/iPad:
Steg 1: Öppna Böcker-appen på din enhet och nu kan du se alla dina böcker i kategorierna ‘Bibliotek’ och ‘Läser nu’.
Steg 2: Leta efter de PDF-filer du vill ta bort och klicka sedan på ikonen ‘tre punkter’ under PDF-filen för att välja alternativet ‘Ta bort’.
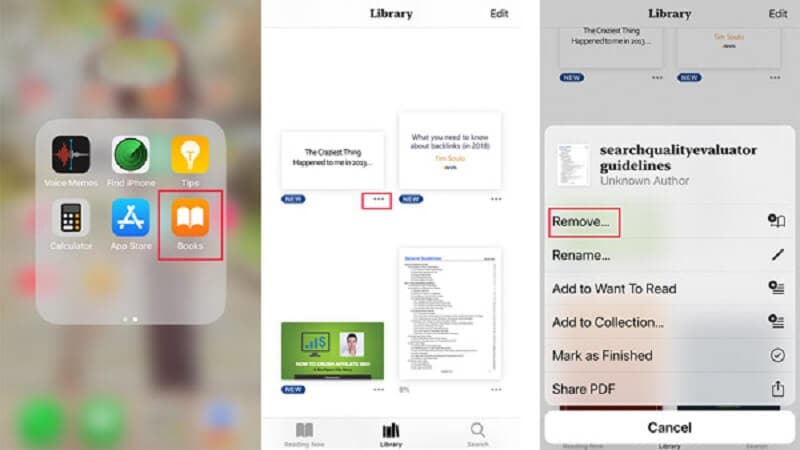
Del 5: Ta bort iTunes-nedladdningar på iPhone/iPad
Om du har laddat ner objekt som musik, TV-program och filmer från iTunes Store till din iOS-enhet kan du ta bort dem för att göra lite utrymme på din iPhone/iPad.
Följ guiden nedan om hur du tar bort iTunes-nedladdningar på iPhone/iPad:
Steg 1: Öppna appen Inställningar på din iPhone och gå sedan till ‘Allmänt’>’iPhone Storage’.
Steg 2: Klicka här på ‘Musik’ om du vill ta bort musiken du laddat ner från iTunes. Här kan du svepa åt vänster på låten, albumet eller artisten och klicka på ‘Radera’.
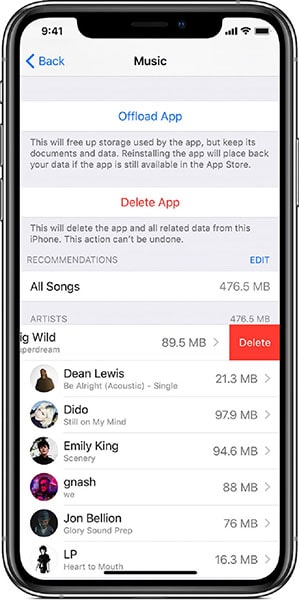
Steg 3: Annars klickar du på ‘Apple TV-appen’ om du vill ta bort TV-program och filmer. Klicka sedan på ‘Granska iTunes-videor’ och hitta programmet eller filmen du vill ta bort.
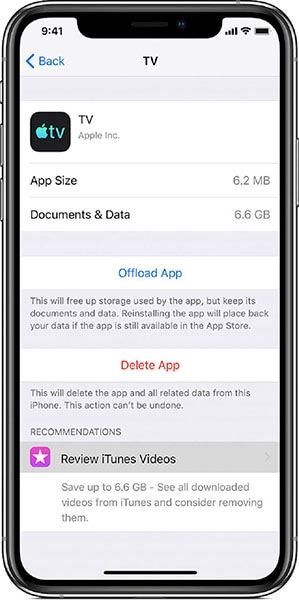
Del 6: Ta bort Safari-nedladdningar på iPhone/iPad
Till skillnad från Mac finns det ingen sådan ‘nedladdningsmapp’ för Safari där alla filer lagras som du laddat ner från webbläsaren Safari. Istället kommer iOS att placera dina Safari-nedladdade filer till relaterade appar på iPhone/iPad. Låt oss ta ett exempel – du vill ladda ner ett foto från Safari och det kommer att ge dig alternativet ‘Spara bild’ för att ladda ner den här bilden. När du klickar på ‘Spara bild’ kommer bilden att sparas i dess relaterade app (Fotoappar) på din iPhone.
För att hitta och ta bort Safari-nedladdning på iPhone/iPad behöver du bara kontrollera iOS inbyggda appar. I allmänhet sparar appen Foton bilder, appen Musik sparar köpta låtar och sparade PDF-filer i iBook.
Slutsats
Det är hur man tar bort nedladdningar på iPhone 5/6/7/8 eller högre. Som du kan se att DrFoneTool – Data Eraser (iOS) är ett av de mest pålitliga och effektiva sätten att ta bort nedladdningar på iOS-enheter. Även om det finns vanliga metoder för att radera nedladdningar är det att använda programvara som DrFoneTool – Data Eraser (iOS) ett smart och snabbt sätt att bli av med nedladdningar på din iPhone/iPad.
Senaste artiklarna