Hur man tar bort kalendrar permanent från iPhone
- Del 1. Vanligt sätt att ta bort kalendrar från iPhone
- Del 2. Hur man permanent tar bort raderade kalendrar från iPhone
Del 1. Vanligt sätt att ta bort kalendrar från iPhone
På iPhone och andra iOS-enheter, även efter att en påminnelse eller kalenderdatum har passerat, finns posten kvar på din telefon. För att veta hur man tar bort dem, fortsätt att läsa den här artikeln och följ stegen nedan.
Steg 1: Öppna appen Kalendrar från din startskärm.
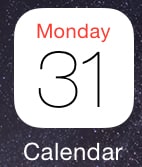
Steg 2: Tryck på Kalendrar längst ned i appen.

Steg 3: Klicka nu på ‘Redigera’ längst upp till vänster i appen.
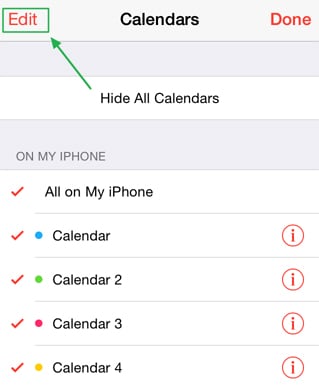
Steg 4: Välj den kalender du vill ta bort från listan över kalendrar.
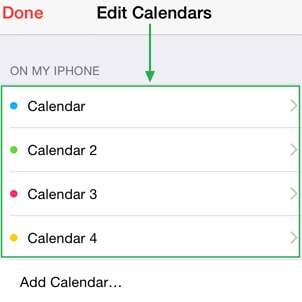
Steg 5: Tryck på ‘Ta bort’ vid knappen för att ta bort den valda kalendern.
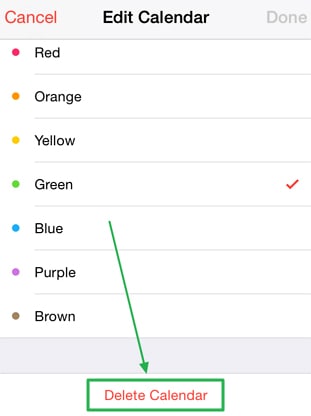
Steg 6: Bekräfta genom att trycka på ‘Ta bort kalender’ från popup-fönstret.
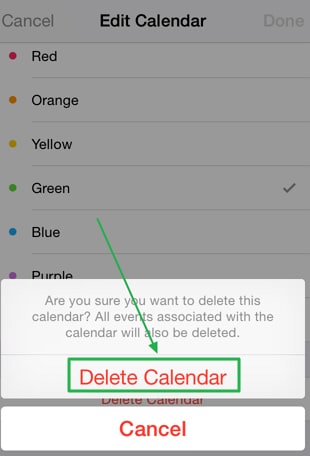
Del 2. Hur man permanent tar bort raderade kalendrar från iPhone
Även efter att du har raderat en kalenderpost från din iPhone raderas inte posten helt eftersom den kan ses eller återställas med hjälp av någon programvara för dataåterställning. Det bästa sättet att permanent ta bort kalendrar från iPhone är att använda DrFoneTool – Data Eraser, den bästa programvaran för dataradering som finns.

DrFoneTool – Data Eraser
Rensa enkelt dina personuppgifter från din enhet
- Enkel, genomklickningsprocess.
- Du väljer vilken data du vill radera.
- Din data raderas permanent.
- Ingen kan någonsin återställa och se dina privata data.
Hur man använder iOS Private Data Eraser för att radera borttagna kalendrar på iPhone
Steg 1: Ladda ner och installera iOS Private Data Eraser.
Steg 2: Anslut din iPhone och starta programmet iOS Private Data Eraser.
Steg 3: För att radera borttagna filer, välj ‘Fler verktyg’ och välj sedan ‘iOS Private Data Eraser’.

Steg 4: När din iPhone har upptäckts klickar du på ‘Starta skanning’.

Steg 5: Då börjar programmet skanna din iPhone efter dina privata data. När skanningen är klar kommer dina privata data att listas efter kategorier.

Steg 6: För att radera din kalender, markera kalenderrutan på vänster sida, eller markera bara de objekt som du vill radera, och klicka sedan på knappen ‘Radera från enheten’ längst ned i fönstret för att permanent radera din kalender. För att radera andra raderade data, markera helt enkelt rutan bredvid de data du vill radera och tryck på raderingsknappen vid knappen.
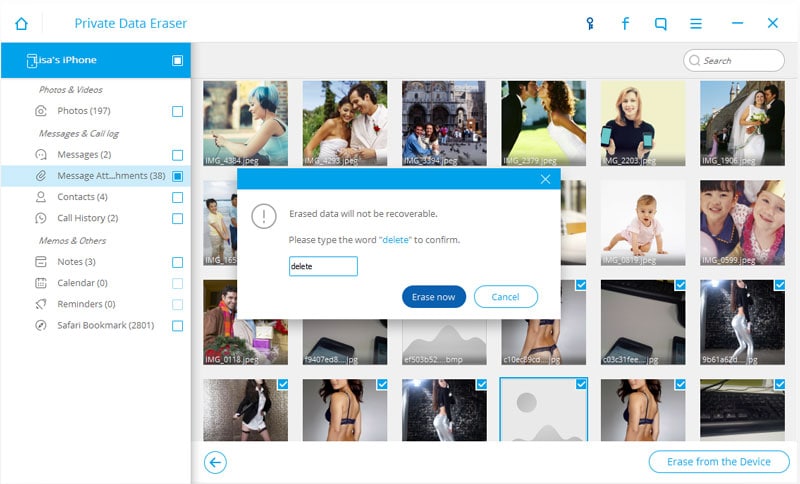
Du kommer att uppmanas att skriva ordet ‘radera’ för att bekräfta din åtgärd. Skriv ‘radera’ och klicka på ‘Radera nu’ för att ta bort permanent och radera din kalender. Detta är viktigt eftersom DrFoneTool – Data Eraser vill att du faktiskt ska bekräfta att du vill radera data eftersom den inte kan återställas efteråt.
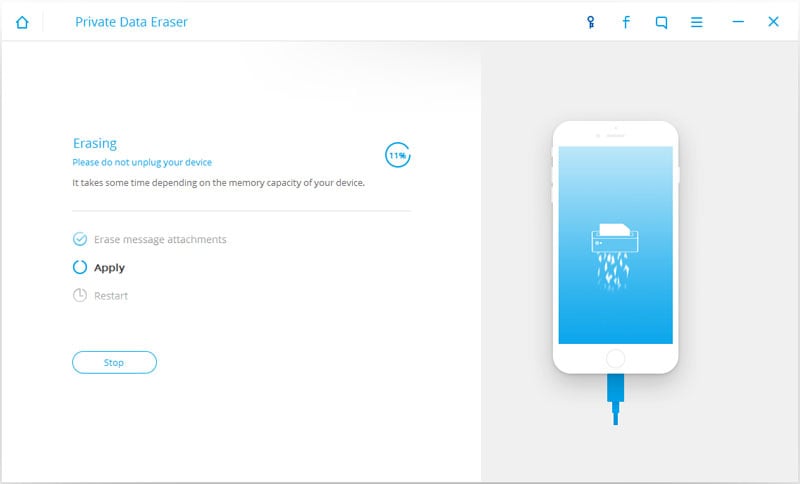
Efter att kalendern har raderats får du meddelandet ‘Radera slutförd’ som visas på bilden nedan.

Nu räcker det; du har permanent raderat din kalender från din iPhone med hjälp av DrFoneTool – Data Eraser.
Senaste artiklarna

