Så här återställer du inaktiverad iPhone: 100 % fungerande lösningar
Har du någonsin ställts inför en situation när iPhone eller iPad hindrar dig från att komma åt den? Du försöker många gånger, och iPhone-skärmen säger så småningom att ‘iPhone är inaktiverad’ efter flera minuter. En sådan situation är utmanande att hantera, och du vet vad den mest framträdande orsaken till ett sådant fel är? Tja, när du anger fel lösenord flera gånger, inaktiverar det iPhone/iPad-enheten.
Därför undrar du hur du återställer inaktiverad iPhone eller om det finns ett sätt att fabriksåterställa inaktiverad iPhone utan iTunes.
Naturligtvis finns det möjliga sätt att återställa inaktiverad iPhone med/utan iTunes.
Gå igenom artikeln när vi tar upp olika metoder som hjälper dig att rätta till situationen och lära dig hur du återställer inaktiverad iPad/iPhone i detalj:
Del 1. En-klickslösning för att återställa inaktiverad iPhone
Om du letar efter en av de bästa lösningarna för att ta itu med hur du återställer inaktiverad iPad/iPhone, är det bästa sättet att lösa problemet på nolltid att använda DrFoneTool – Screen Unlock (iOS). Dessutom kommer detta verktyg att ge dig en bra användarupplevelse tack vare dess enkla gränssnitt och snabbarbetande teknik, som beundras av användare över hela världen.
Kort sagt, oavsett vilket problem du har att göra med, kommer DrFoneTool – Screen Unlock (iOS) att vara en enda lösning för att lösa dem snabbt.

DrFoneTool – Skärmupplåsning (iOS)
Effektivt verktyg för att återställa inaktiverad iPhone
- Det ger en omfattande lösning för att ta bort alla typer av iOS-låsskärmslösenord, oavsett om det är ett fyrsiffrigt, sexsiffrigt lösenord, Face eller Touch ID.
- Kompatibel med alla de senaste iPhone-modellerna och stöder den senaste iOS.
- Enkel, säker lösning med ett klick.
- Ganska snabbt att slutföra upplåsningsprocessen eftersom det knappt tar 5 minuter att lösa ditt lösenordsproblem.
- Hjälpsam för att återställa inaktiverad iPhone på nolltid.
Gå nu vidare för att förstå hur du återställer inaktiverad iPhone utan iTunes, genom att ta hjälp av DrFoneTool – Screen Unlock (iOS) i följande steg-för-steg-riktlinje:
Steg 1: Anslut din iPhone till datorn
Först och främst, på din PC, så snart du startar DrFoneTool – Screen Unlock (iOS), kommer huvudgränssnittet att visas, därifrån väljer du alternativet ‘Lås upp’.

Anslut sedan iOS-enheten till den med hjälp av en USB-enhet och välj Lås upp iOS-enhetsskärmalternativ.

Steg 2: Ta enheten i DFU-läge
I det här steget måste du starta upp din enhet i DFU-läge enligt enhetsmodellen. Du kan följa instruktionerna på skärmen för att sätta din enhet i återställningsläge och gå vidare.

Obs: Anta att om du fastnar i den här processen klickar du på länken på den nedre raden i gränssnittet för att gå in i DFU-läge på din enhet.
Steg 3: Välj iOS-enhetsmodell och versionsdetalj
När din enhet är i DFU-läge kommer skärmen att be dig bekräfta telefonens modell och versionsinformation. Välj rätt information och tryck sedan på ‘Start’-knappen för att ladda ner firmware för din enhet.

Steg 4: Fortsätt att låsa upp iPhone/iPad
När den fasta programvaran finns på din enhet klickar du på alternativet ‘Lås upp nu’ för att fortsätta med att låsa upp enheten.

Du kommer att se att din enhet kommer att låsas upp om ett par minuter.
Obs: Du måste komma ihåg att om du följer stegen ovan eller någon av återställningsprocesserna kommer enhetens data att raderas.
Del 2. Återställ inaktiverad iPhone med iCloud-webbversionen
Med hjälp av iCloud webbversion kan du också återställa den inaktiverade iPhone.
Obs: Hitta min iPhone bör vara aktiv på din enhet.
Här är de nödvändiga stegen du måste följa för att fabriksåterställa inaktiverad iPhone utan iTunes:
Steg 1: Logga in på iCloud-kontot.
Först och främst måste du öppna startsidan för iCloud och logga in med de nödvändiga uppgifterna. Hitta nu din enhet med hjälp av appen Hitta min iPhone. Här hittar du inställningsalternativet.
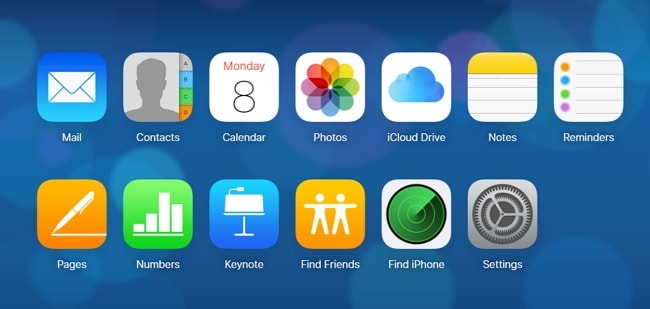
Steg 2: Besök menyn Inställningar
Besök sedan menyn Inställningar som visas på skärmen.
Steg 3: Återställ kontot
Under fliken Inställningar hittar du alternativet Återställ. Här kan du återställa filer, kontakter, kalendrar, bokmärken, etc. Välj ett alternativ och välj sedan den senaste säkerhetskopian du gjorde och tryck på ‘Klar’.
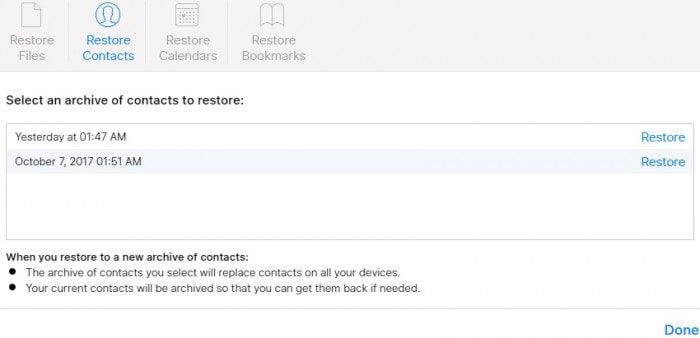
Steg 4: Din iPhone kommer att återställas
När du väljer återställ med iCloud-säkerhetskopia, kommer skärmens lösenord att tas bort, och enheten kommer att återställas enligt den senaste säkerhetskopieringen.
Del 3. Återställ inaktiverad iPhone med Hitta min iPhone
Ett annat bra sätt att återställa den inaktiverade iPhone med Find My iPhone-applikationen, som inte bara hjälper till att hitta den förlorade enheten utan också återställer din inaktiverade iOS-enhet snabbt.
Här är de nödvändiga stegen som du behöver utföra med Hitta min iPhone för att återställa inaktiverad iPad/iPhone:
Steg 1: Logga in på iCloud.com
Från din dator öppnar du iCloud.com via webbläsaren och loggar in med Apple-ID och lösenord.
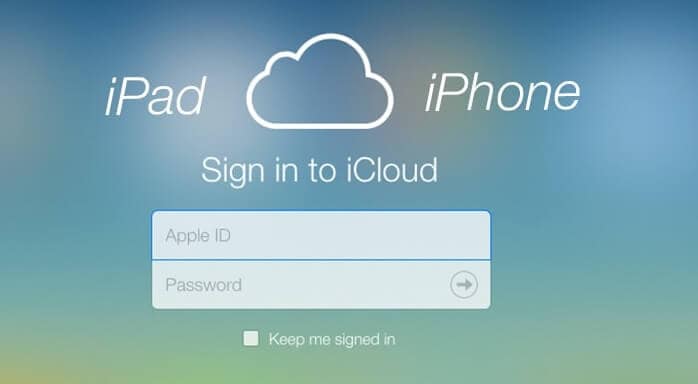
Steg 2: Besök Hitta min iPhone
Nu måste du klicka på alternativet Hitta min iPhone, gå till alternativet ‘Alla enheter’ och välj din inaktiverade enhet.
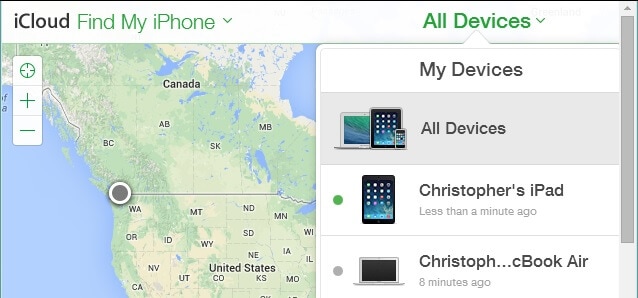
Steg 3: Radera iPhone/iPad
När du har valt din enhet kommer skärmen att visa alternativen ‘Spela ljud, förlorat läge eller radera iPhone’. Eftersom din enhet är inaktiverad måste du välja ‘Radera iPhone.’ Om du gör det raderas enhetens data på distans och därmed lösenkoden.
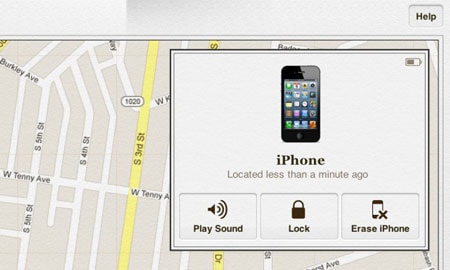
Del 4. Återställ inaktiverad iPhone i återställningsläge
Ett annat rätt sätt att återställa den inaktiverade iPhone är genom att ta hjälp av iTunes återställningsläge. Om du inte är säker på hur du ska gå tillväga och vilka steg som krävs för att genomföra processen, ta en titt nedan:
Steg 1: Välj din enhet att sätta i återställningsläge
Du måste vara medveten om det faktum att processen för att sätta en enhet i återställningsläge varierar per enhetsmodell, så låt oss förstå metoden enligt enhetsmodellen:
För iPhone 8, iPhone 8 Plus, iPhone X eller senare versioner:
Tryck sedan på sidoknappen och någon av volymknapparna tills skjutreglaget visas. Skjut den för att stänga av enheten. Fortsätt nu att hålla inne sidoknappen och anslut din enhet till datorn och fortsätt att trycka på sidoknappen tills den når skärmen för återställningsläge.
För iPhone 7, iPhone 7 plus:
Här måste du trycka på och sedan hålla ned toppknappen (eller sidoknappen) när tidsreglaget visas. Dra den nu för att stänga av din telefon. Anslut din telefon till datorn men håll ned volym ned-knappen. Håll den intryckt tills återställningsläget visas.
För iPhone 6, tidigare versioner:
Tryck och håll sedan ned sido-/toppknappen tills skjutreglaget visas. Dra skjutreglaget för att stänga av enheten, anslut enheten till datorn medan hemknappen är i vänteläge. Och fortsätt att hålla den tills den når återställningsskärmen.

Steg 2: Återställ enheten
Hittills kommer iTunes att ladda ner programvaran för din enhet, och när nedladdningen är klar väljer du att återställa iPhone.

Så nu vet du hur du återställer den inaktiverade iPhone med iTunes.
Del 5. Återställ inaktiverad iPhone med Siri (för iOS 11 och tidigare)
Om du använder iOS 11 eller fler tidigare versioner, kan du ta hjälp av Siri för att få tillbaka den inaktiverade iPhone. Tänker du, hur? Tja, lägg till Siri till din lista över frälsare för att lösa funktionshindrade iPhone utan iTunes.
Här är stegen du bör följa:
Steg 1: Aktivera Siri
För att börja, använd hemknappen, aktivera Siri och fråga ‘Hej Siri, vad är klockan?’ Det kommer att visa aktuell tid samt öppna en klocka. Du måste klicka på klocksymbolen för att gå till världsklockan. Klicka på +-symbolen för att lägga till ytterligare en, ange vilken stad som helst och sedan ‘Välj alla.’
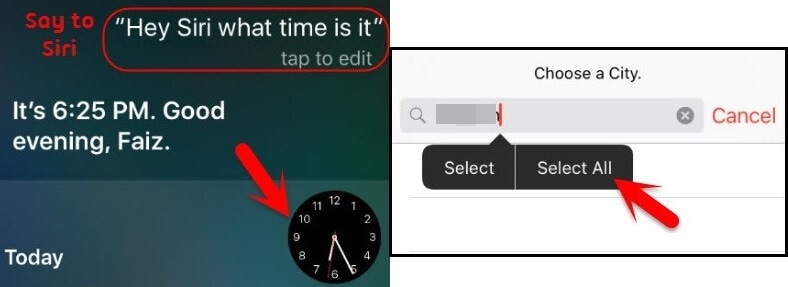
Steg 2: Välj alternativet Dela
På nästa skärm, välj ‘Dela’ från de givna alternativen (Klipp ut, Kopiera, Definiera eller Dela), och i nästa fönster, klicka på meddelandesymbolen.
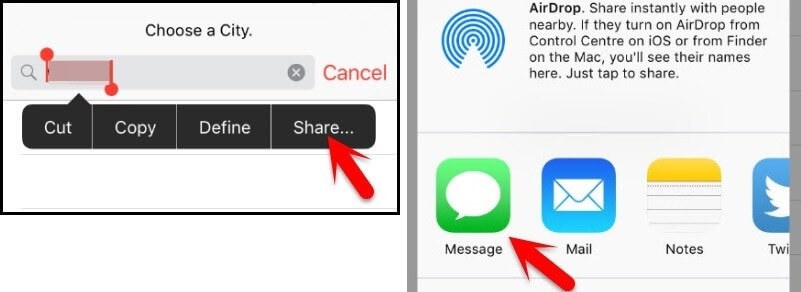
Steg 3: Skriv ett meddelande och skapa sedan en kontakt
Ange ditt meddelande (det kan vara vilket som helst) och tryck sedan på returalternativet. Nu, bredvid det markerade texttecknet (+) finns, klicka på det. På nästa sida, ‘Skapa ny kontakt.’
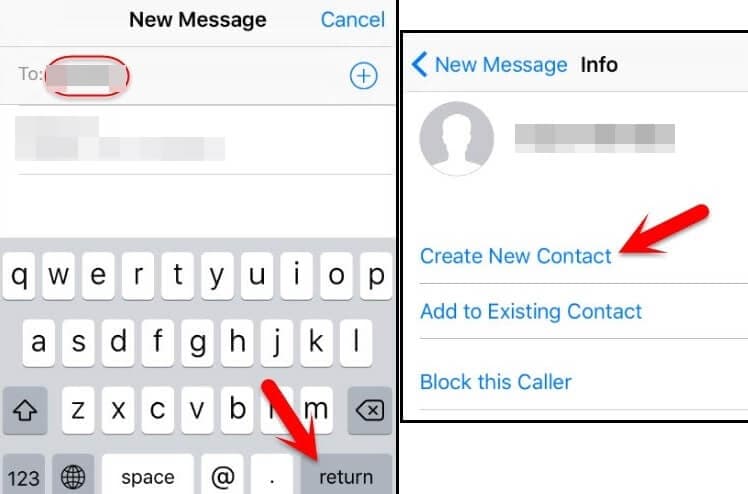
Steg 4: Välj ta foto
På den nya kontaktsidan finns ett ‘lägg till foto’-alternativ där du kan klicka för att välja ett foto från fotobiblioteket. På den här sidan behöver du dock inte välja något foto utan ange alternativet Hemknapp. Det tar dig inte bara till startskärmen utan ger dig också åtkomst till telefonen.
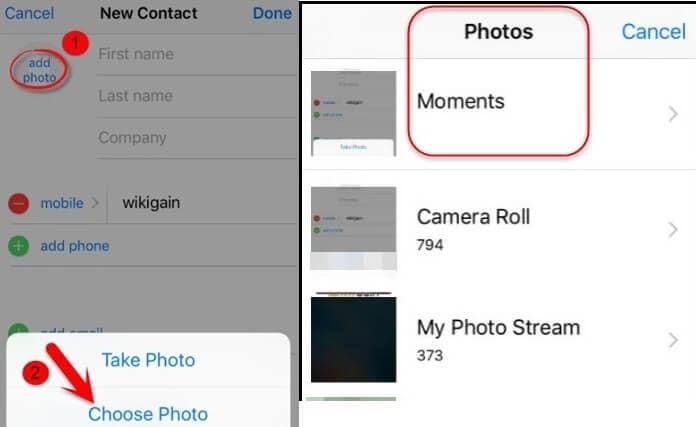
Slutsats:
Hoppas du har läst detaljerna som nämns i artikeln för att hjälpa dig att lösa problemet med inaktiverad iPhone/iPad. Metoderna som diskuteras här är rätt tillvägagångssätt för hur man fabriksåterställer iPhone när den är inaktiverad utan iTunes. Tja, alla processer är tillräckligt bra för att lösa problemet och få tillbaka din iOS-enhet i rimligt fungerande skick, men om du använder DrFoneTool – Skärmupplåsning (iOS)-hjälp kan du slutföra uppgiften på ett snabbt och säkert sätt . Så gå vidare för att börja använda din iPhone utan dröjsmål enligt artikelns riktlinjer.
Senaste artiklarna

