5 användbara taktiker för att enkelt återställa din iPad Mini
Jag har dåliga nyheter till dig. Alla filer du någonsin har tagit bort finns fortfarande i din iPad Mini! Ja, och värst av allt, de kan hittas av vem som helst! Därför bör du kontrollera den här artikeln som beskriver olika taktiker för hur du återställer din iPad Mini.
Det finns två allmänna klassificeringar för att göra en fabriksåterställning på iPad Mini. Du kan utföra antingen en hård eller en mjuk återställning. En mjuk återställning kallas också för att starta om eller starta om din iPad Mini på konventionellt sätt. Det är vanligtvis den vanligaste metoden för felsökning.
En mjuk återställning rensar bara data på din iPad Minis minne. Sådan data ackumuleras vanligtvis vid kontinuerlig användning av applikationer. På grund av ackumuleringen kommer din iPad Mini att kännas långsammare. Således kommer mjuk återställning av din iPad Mini att få den att fungera snabbare.
Å andra sidan kan en hård återställning vara teknisk, speciellt om du är ny i iOS-ekosystemet. Det tar helt bort data från din enhet. Det är permanent, och att få tillbaka din data kommer att vara näst intill omöjligt. Det finns många sätt att göra en hård återställning, och med några av dessa metoder kan ett dataåterställningsprogram användas för att återställa data.
Den här artikeln erbjuder dock en permanent lösning. Här kommer vi att diskutera:
Del 1. Så här återställer du iPad Mini till fabriksinställningar
Det finns situationer där du måste vara säker på att dina rensade data aldrig kan nås, t.ex. när du säljer din iPad Mini. För sådana fall garanterar DrFoneTool – Data Eraser permanent radering av data.

DrFoneTool – Data Eraser
Återställ din iPad Mini med bara ett klick
- Ett enkelt användargränssnitt. Med DrFoneTools användargränssnitt är det mycket enkelt att utföra en återställning på din iPad.
- Det är ett komplett datasuddare för alla iOS-enheter. Det kan radera data från alla filtyper.
- DrFoneTool – Data Eraser-verktyget är det bästa för att rensa ytterligare data på din iPad Mini och andra iOS-enheter för att frigöra utrymme.
- Det låter dig ta bort data selektivt från din iPad Mini och det också permanent.
- Du kan använda den för att bli av med appdata från tredje part, data från nedladdade appar såväl som själva appen.
Så här kan du radera data med DrFoneTool – Data Eraser:
Steg 1: Först och främst, se till att du har programvaran DrFoneTool som körs på din PC eller Mac-dator.

Steg 2: Anslut sedan din iPad Mini till din dator och den kommer att kännas igen av programvaran DrFoneTool. Av de tre alternativen som visas väljer du Radera och klickar på Start.

Steg 3: Välj en av säkerhetsnivåerna i popup-fönstret. Ange också ‘000000’ för att bekräfta säkerheten i nästa fönster.

Steg 4: När dataraderingsprocessen börjar, ha tålamod eftersom processen kan ta tid. När processen är slut, klicka på OK-knappen för att starta om.
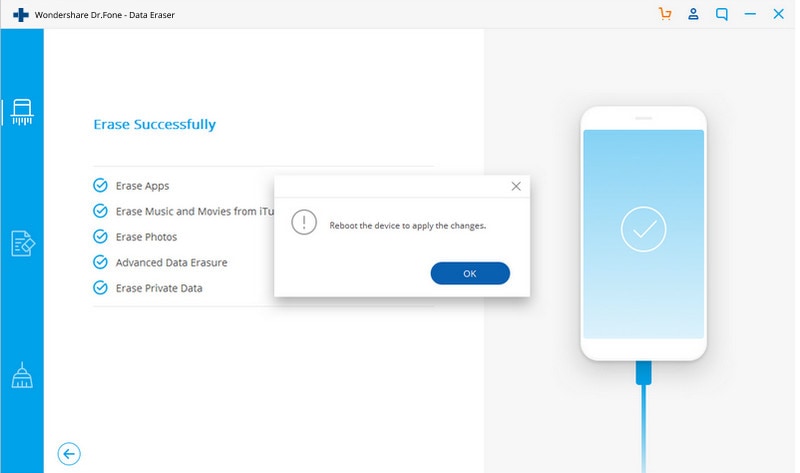
DrFoneTool – Data Eraser (iOS), är den lämpligaste lösningen för alla dina datarelaterade problem, speciellt om du är orolig för hur du återställer din iPad mini i enkla och enkla steg. Hela din data kommer att raderas helt efter att raderingsprocessen för iOS full raderingsfunktion i DrFoneTool – Data Eraser (iOS) är över. Således är det en fullständigt säker lösning för alla frågor om dataradering.
Del 2. Hur man återställer iPad Mini utan dator
Har du någonsin velat utföra en återställning av din iPad Mini och du inte haft din dator nära dig? Tja, det här avsnittet diskuterar hur man tar sig igenom en sådan situation.
Det finns två sätt att återställa din iPad Mini utan dator.
1. Återställ med de inbyggda inställningarna.
För att återställa din iPad Mini utan dator, se till att din pekskärm fungerar perfekt. Det beror på att du kommer att lita på de inbyggda inställningarna för att återställa din Mini. Det kräver ingen annan programvara, och det är också bekvämare.
Om du hade ett lösenord inställt på din iPad Mini, se till att du har det till hands eftersom det kommer att krävas.
2. Återställ med iCloud.
Att använda iCloud för att återställa din iPad Mini är en form av att fjärrensera dina data. Det är vanligtvis avgörande när din iPad Mini eller någon annan iOS-enhet blir stulen.
För att göra det måste du ha tillgång till iCloud via vilken annan enhet som helst. Din iPad måste också ha iCloud-installation på sig och ansluten till Internet. Annars kommer återställningen att ske nästa gång den ansluts till Internet.
För att förstå processen i detalj, följ steg-för-steg-riktlinjerna för ovanstående två sätt:
För att återställa din iPad med dess inbyggda inställningar;
Steg 1: I menyn Inställningar klickar du på fliken Allmänt.
Steg 2: Scrolla nu till botten. Tryck på knappen Återställ
Steg 3: Ett återställningsfönster visas. Under den väljer du alternativet ‘Radera allt innehåll och inställningar’.
Steg 4: Nu kommer ett ‘Ange lösenord’-fönster att dyka upp. Ange ditt lösenord och klicka på Radera i nästa fönster.
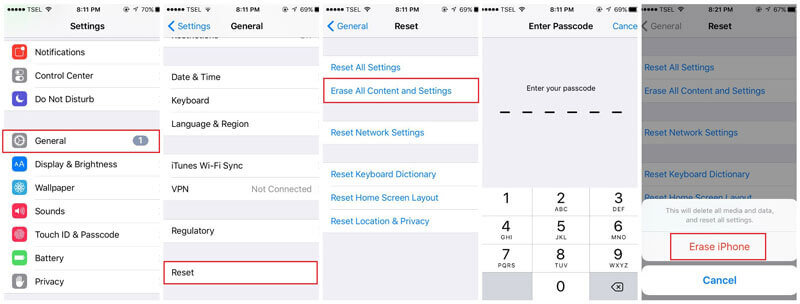
För att återställa med iCloud;
Steg 1: Använd vilken enhet som helst och få tillgång till iClouds webbplats.
Steg 2: Gå in på ditt konto.
Steg 3: Gå till avsnittet Hitta min iPhone så öppnas en kartsida.
Steg 4: Klicka på alla enheter. Hitta din iPad Mini i listan som visas.
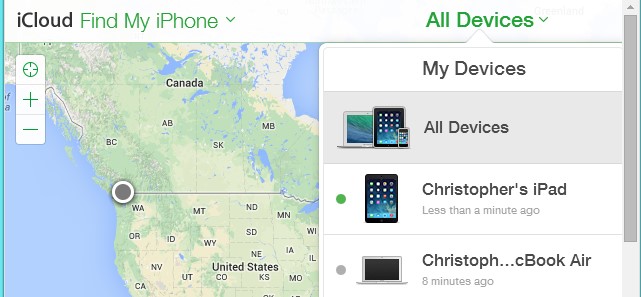
Steg 5: Välj nu alternativet ‘Radera iPad’. Slutligen, bekräfta ditt val, och din iPad kommer att fjärrraderas.
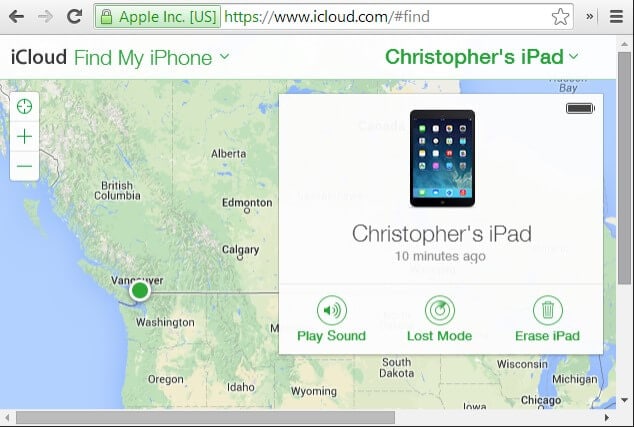
Del 3. Hur man hårdåterställer iPad Mini
Under det här avsnittet kommer du att lära dig hur du hårdåterställer iPad mini. Men innan du väljer den här metoden, se till att du inte längre behöver data, annars skulle det vara bättre om du säkerhetskopierar dina data i förväg. Det finns stora chanser att dina data försvinner efter en hård återställning, och du kommer inte längre att ha tillgång till den.
Här är stegen som du måste följa för att hårdåterställa din iPad mini:
Steg 1: Använd knappen Sleep and Wake
För att starta processen måste du trycka på och sedan hålla ned knappen Sleep, and Wake (eller På/Av-alternativet) som är tillgängligt längst upp till vänster på iPad.
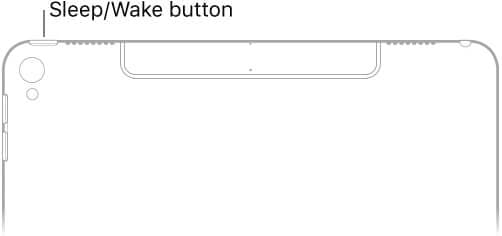
Steg 2: Användning av hemknappen
I det andra steget måste du hålla och trycka ner hemknappen tillsammans med knappen Sleep and Wake.
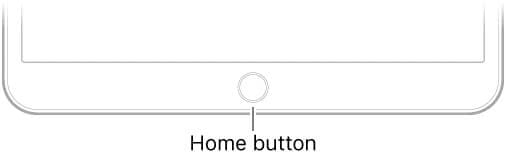
Steg 3: Fortsätt att hålla ned knapparna
Fortsätt nu att hålla ned knapparna i cirka 10 sekunder tills enhetens skärm blir svart och Apple-logotypen visas.
Du kan nu släppa alla knappar, men vänta i några sekunder tills din iPad-enhet startar upp helt och en skärm med låsskärm visas.
Så här kan du hårdåterställa iPhone på ett par minuter.
Notera: Du kan också återställa din iPad Mini med iTunes när telefonen inte svarar. För att detta ska fungera måste du sätta din iPad Mini i återställningsläge.
Del 4. Hur man återställer iPad Mini med iTunes
Obs: Innan du ansluter till iTunes, se till att du stänger av Hitta min iPad. Du kan också göra en säkerhetskopiering innan du gör en återställning av fabriksinställningen för din iPad Mini.
För att stänga av Hitta min iPad;
Steg 1: Gå till appen Inställningar
Steg 2: Klicka på iCloud-kontot uppe till vänster och välj iCloud på skärmen för Apple ID-inställningar.
Steg 3: Klicka på Hitta min iPad längst ned.
Steg 4: På skjutreglaget trycker du på det för att stänga av.
Du kan nu fortsätta med iTunes.
Steg 1: Börja med att öppna iTunes på din PC eller MacBook. Se till att det är den senaste versionen.
Steg 2: Anslut nu din iPad Mini till datorn.
Steg 3: Välj sedan i popup-fönstret om du vill ange ett lösenord eller lita på datorn.
Steg 4: Välj din enhet.

Steg 5: Gå nu till fliken sammanfattning. På den högra panelen finns detaljer om din iPad Mini. Välj Återställ.
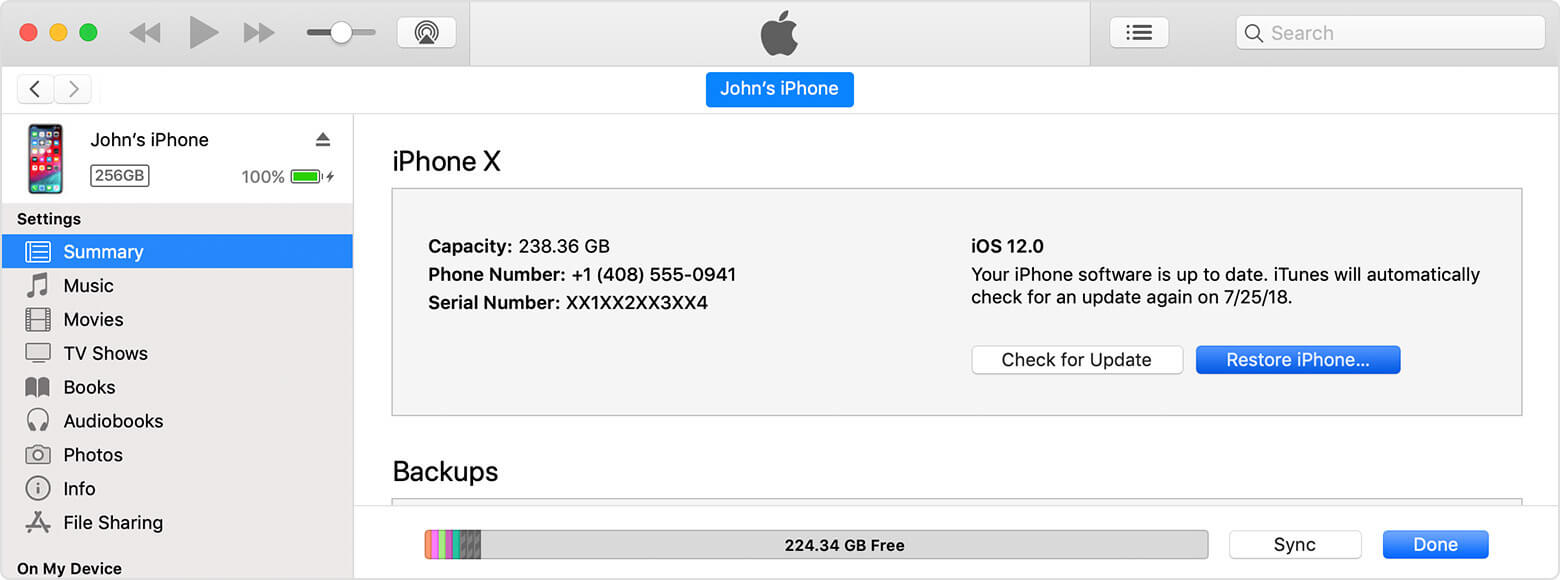
Steg 6: Ett popup-fönster visas. Slutligen bekräftar du Återställ.
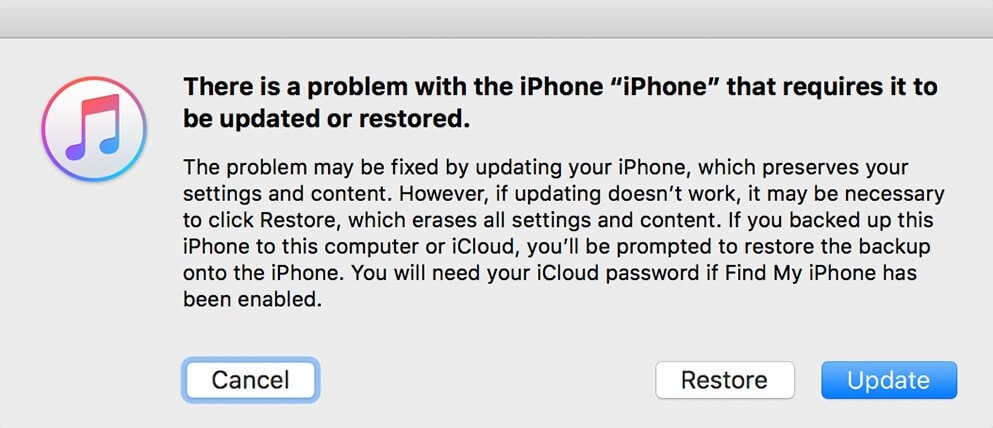
Din enhet startar återställningsprocessen med nya inställningar. Data som inte har säkerhetskopierats kommer att gå förlorade. Om du gjorde en framgångsrik säkerhetskopiering kan du återställa all din musik, filmer och foton bland andra typer av data.
Slutsats:
Jag skulle därför rekommendera att du förblir vaksam över vad du placerar i din iPad Mini. Det är vanligtvis den första försvarslinjen mot programvaruproblem som kan orsakas av tredjepartsappar som de flesta av oss använder.
Om du behöver öka hastigheten på din iPad Mini kan du prova en mjuk återställning först och sedan se svaret. Om resultatet inte är önskvärt, ja, det finns DrFoneTool – Data Eraser programvara. Du kan använda den för att rensa upp appdata som har saktat ner ditt system.
Men som nämnts tidigare, i extrema fall, som om din iPad Mini har blivit stulen eller skadad av ett virus, är en hård återställning på din iPad Mini nödvändig.
Där stöld är ett problem är DrFoneTool effektivt för att radera data så att ingen kan spåra det. Därför är det viktigt att lära sig hur du fabriksåterställer din iPad så att du inte behöver den. Läs och dela därför den här artikeln för att ge andra iOS-enhetsanvändare.
Senaste artiklarna