iPhone släpar efter? 10 lösningar för att göra iPhone smidig igen
iPhone är verkligen en robust enhet jämfört med den genomsnittliga smartphonen på marknaden. Den är designad för att hålla, och det är därför iPhones tenderar att ha ett högt andrahandsvärde. Den saknar dock inte problem som iPhone 7 som släpar efter.
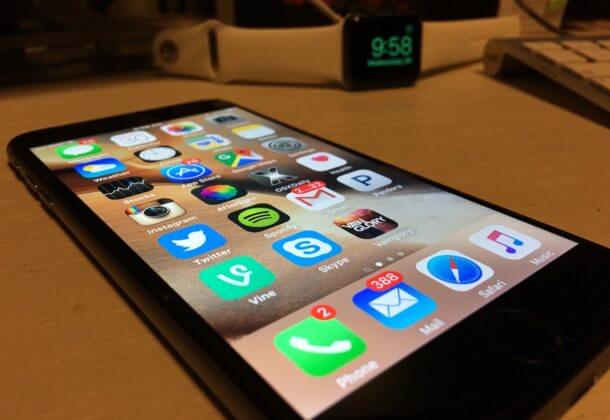
Tja, iPhone 6 plus släpar är utan tvekan irriterande. Det tvingar dig att vänta med att utföra vissa uppgifter, en väntan som inte fanns där tidigare. I vissa fall tar det för lång tid att starta upp, och skärmen fryser till och med under uppstart, vilket kan vara oroande.
Vanligtvis är eftersläpning ett resultat av hur vi använder vår iPhone och vad vi använder dem till. Till exempel kan installationen av för många applikationer täppa till ditt minne och övermanna din CPU-hastighet. Som ett resultat börjar din iPhone 7 släpa och frysa helt.
Under åren 2017-2018 började iPhone-användare också klaga på att deras telefoner plötsligt beter sig trögt. Apple kom ut och förklarade att en uppdatering de släppte saktade ner iPhones. Därför lämnar trögheten hos din iPhone 6 eller iPhone 7 dig inte helt att skylla på.
Sådana uppdateringar är för nyare enheter med snabbare processorer, bättre minne (RAM) och fräscha batterier.
Så den här artikeln kommer att belysa mer varför min iPhone släpar eller dess appar, t.ex. Snapchat släpar och möjliga lösningar;
Del 1: När iPhone blir släpande
Några av situationerna när din iPhone släpar efter inkluderar stunder när du skriver. Det är ett vanligt problem med iPhone 6-användare där den kanske inte bara svarar utan även förutsägelser slutar visas eller döljs.
Det överensstämmer med att iPhone släpar efter en iOS-uppdatering. Uppdateringar innehåller alltid antingen nya funktioner eller buggfixar. Hur som helst, en uppdatering tar alltid in nya programvarukomponenter. Dessa kan ha buggar/fel som som ett resultat kan göra att din iPhone inte fungerar på olika sätt.
Sådana fel är vanligtvis också märkbara med tredjepartsapplikationer som WhatsApp och Snapchat. När de fungerar på din iPhones operativsystem kan en uppdatering få dem att krascha. Vid denna tidpunkt släpar iPhone eller iPad när appen startas, och i vissa fall stängs appen slumpmässigt.
Dessutom kan en låg batteriladdning också göra att din iPhone släpar efter. Det händer för att det inte finns tillräckligt med kraft för att stödja dess verksamhet.
Det finns dock lösningar du kan implementera på din iPhone för att stoppa eftersläpningen. Nedan är några av dessa lösningar.
Del 2: 10 lösningar för att fixa eftersläpning av iPhone
Lösningar på iPhone eftersläpning inkluderar;
2.1 Rensa systemskräpdata i din iPhone
Daglig systemdrift leder till skapandet av skräpfiler. Dessa inkluderar kod som används för att underlätta uppdateringar eller i installationen av en app, bildminiatyrer för bilder som redan har raderats, bland annat innehåll. Som ett resultat får ackumuleringen av skräpfiler i slutändan att din iPhone släpar efter eftersom det inte finns något ‘andrum’ för din iOS.
Därför måste du radera dessa skräpfiler, och ett effektivt sätt att göra det är att använda verktyget DrFoneTool – Data Eraser. Varför kallas det effektivt?

DrFoneTool – Data Eraser
Ett effektivt verktyg för att rensa systemskräpdata i din iPhone
- Använder en militärklassad algoritm för att radera dina data permanent.
- Den kan komma åt privata data som både finns där och de som raderades och sedan torka bort dem helt.
- Det låter dig välja vilka filer som ska raderas.
- Du kan använda den med alla iOS-versioner.
- Gränssnittet är enkelt att förstå.
Så hur kan du torka bort skräpfiler med DrFoneTool?
Notera: Men ta hand om dig. Om du vill ta bort Apple-kontot efter att du har glömt Apple ID-lösenordet rekommenderar vi att du använder det DrFoneTool – Skärmupplåsning (iOS). Det kommer att radera iCloud-kontot från dina iOS-enheter.
Steg 1: För att starta processen, se till att du har DrFoneTool – Data Eraser (iOS) installerat och startat på din dator.
Steg 2: Klicka på funktionen Data Eraser. Anslut din telefon och välj sedan ledigt utrymme längst ned. På den vänstra rutan finns det första alternativet, Radera skräpfiler. Klicka på det.

Steg 3: Programvaran skannar sedan och visar alla hittade skräpfiler. Till vänster finns kryssrutor som du kan markera, och till höger finns deras storlekar. Välj all data du inte behöver och klicka på rensa.

Steg 4: När rengöringen är klar öppnas nästa fönster för att visa hur mycket utrymme som är frigjort. Vid det här laget kan du också göra en ny skanning.
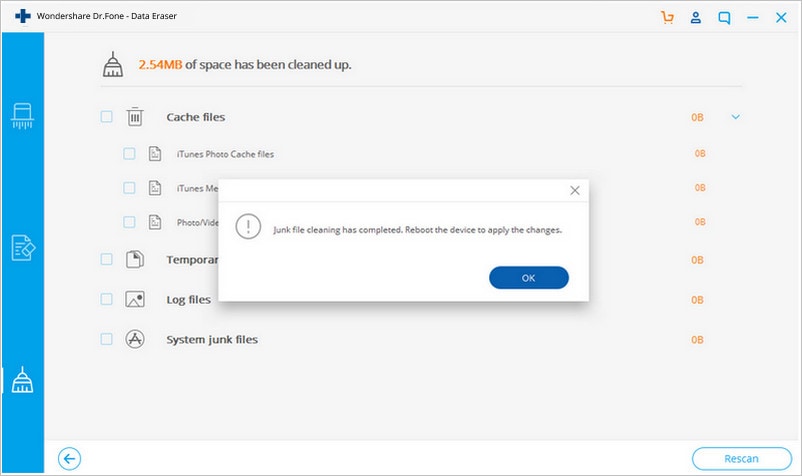
2.2 Ta bort onödiga stora filer
De flesta stora filer på din iPhone inkluderar videor och filmer. Ytterligare data kan vara de filmer du redan har sett eller de videor du inte längre behöver. För att ta bort sådana med DrFoneTool;
Steg 1: Tillbaka på fliken Frigör utrymme finns alternativet att radera stora filer. Klicka på det.
Steg 2: Programmet börjar söka efter dessa filer.
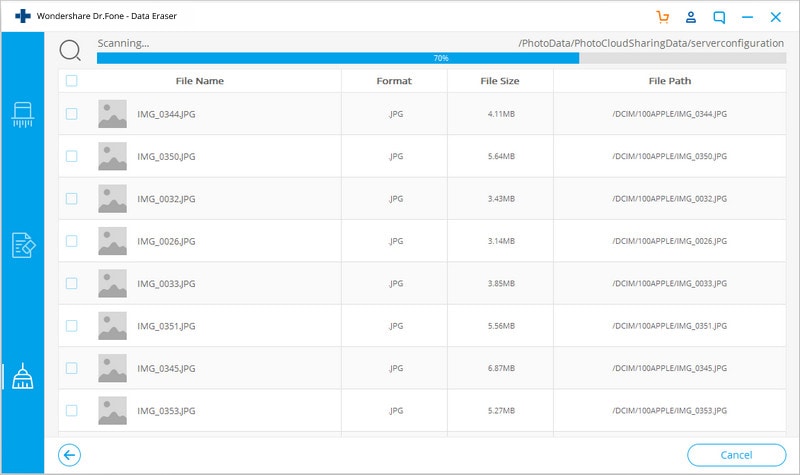
Steg 3: Filer som upptäcks kommer att visas i en lista. Fönstret har rullgardinsmenyer högst upp för att tillämpa filter i filformat och storlekar. Efter filtrering kan du markera filerna som ska raderas och klicka på antingen Ta bort eller exportera. Båda blir av med data på din dator.
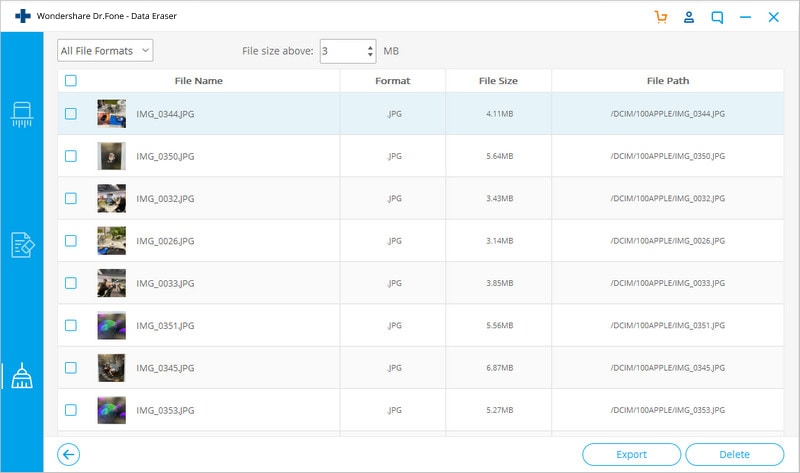
2.3 Avsluta alla appar som körs
Du kommer att finna det lättare att komma åt en app direkt från appväxeln i stället för att klicka på själva appikonen. Appväxeln låter dig snabbt hämta varifrån du lämnade. Men vad händer om dessa appar blir överväldigande? Nåväl, vid det här laget måste du stänga några av dem. För att göra det på din iPhone 6 eller 7;
Steg 1: Tryck först på hemknappen två gånger för att komma åt din appväxlare.
Steg 2: Svep till och från sidorna för att gå igenom olika appar. Svep uppåt för att bli av med den pågående processen.
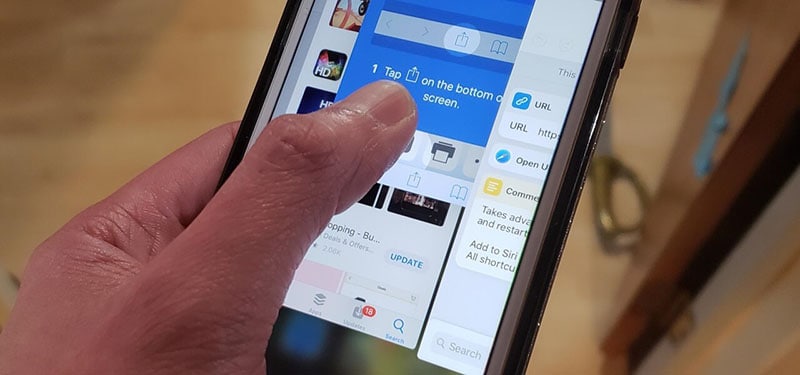
Du kan också bli av med flera appar genom att svepa uppåt med tre fingrar.
iPhone 8 till iPhone X-användare har ingen hemknapp. Därför måste du;
Steg 1: För att börja, svep uppåt från botten av skärmen.
Steg 2: Tryck nu länge på appen tills den röda cirkeln visas för dig att ta bort.
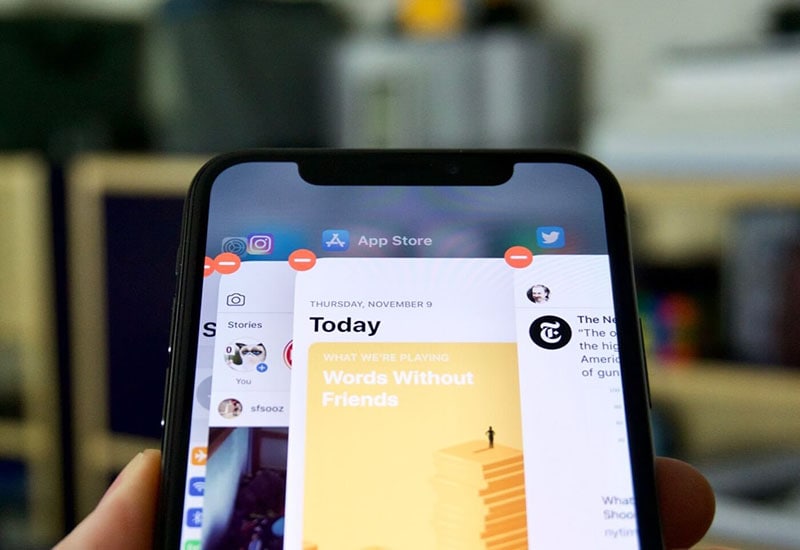
2.4 Starta om din iPhone
För att starta om iPhone 7 och iPhone 7 plus;
Steg 1: Tryck och håll ned volym- och strömknapparna. Strömknappen är till höger och volymknappen till vänster.
Steg 2: Håll nere tills Apple-logotypen visas

För att starta om iPhone 8 och senare;
Steg 1: Tryck och släpp omedelbart volym upp-knappen
Steg 2: Tryck och släpp också volym ned-knappen.
Steg 3: Tryck på strömknappen tills Apple-logotypen.
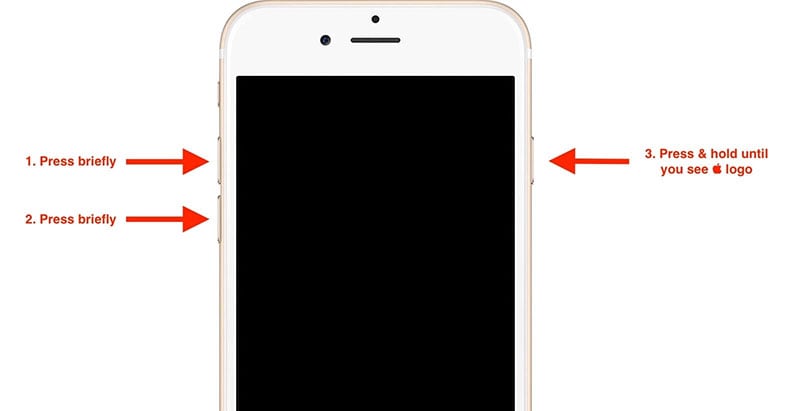
2.5 Rensa Safari-skräpdata
Några av skräpfilerna inkluderar historik, cache, cookies och till och med bokmärken. För att göra det från din iPhone;
Steg 1: Gå till menyn Inställningar och tryck på Safari.
Steg 2: Välj sedan Rensa historik och webbplatsdata.
Steg 3: Klicka slutligen på fliken Rensa historik och data.
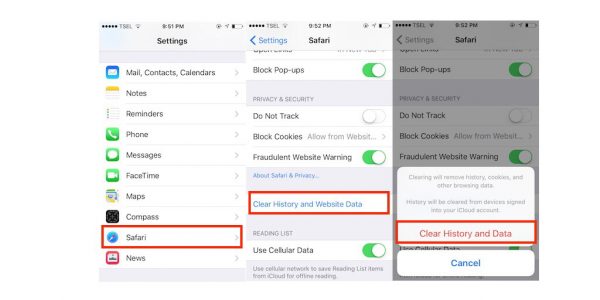
Använd DrFoneTool – Data Eraser för att rensa skräpdata från Safari.
Steg 1: Först och främst, för att använda DrFoneTool – Data Eraser, se till att din iPhone är ansluten. Välj fliken radera privata data i den vänstra kolumnen.
Steg 2: På den högra panelen, välj vilken typ av data som ska skannas och klicka på alternativet Start.

Steg 3: När skanningen är klar visas detaljer. Du kan nu radera data.
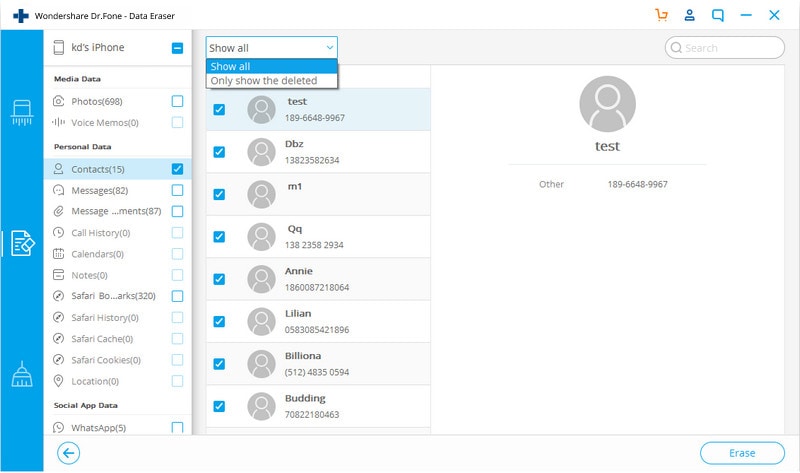
2.6 Ta bort värdelösa appar
Att ta bort värdelösa appar med DrFoneTool är enkelt;
Steg 1: I fönstret Radera privata data väljer du apparna genom att markera dem i kryssrutan.
Steg 2: Klicka på Start för att starta skanningsprocessen.
Steg 3: I det sista fönstret klickar du på Radera för att radera appar och deras data.
2.7 Stäng av funktionen för automatisk uppdatering
Steg 1: Gå till menyn Inställningar.
Steg 2: Scrolla ner för att hitta iTunes och App Store.
Steg 3: Stäng av växeln från grönt till grått på fliken ‘Uppdateringar’.
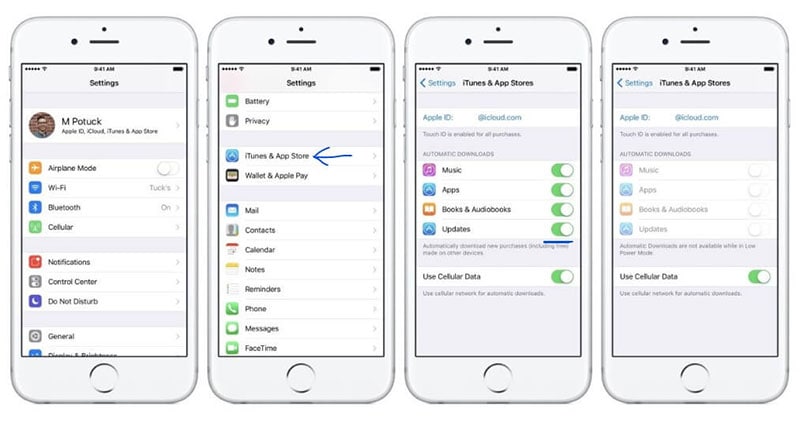
2.8 Inaktivera uppdatering av bakgrundsapp
Steg 1: Gå till fliken Allmänt på din iPhone med hjälp av appen Inställningar.
Steg 2: Välj ‘Bakgrundsappuppdatering’.
Steg 3: I nästa fönster, stäng av det från den gröna tryckknappen till grått.
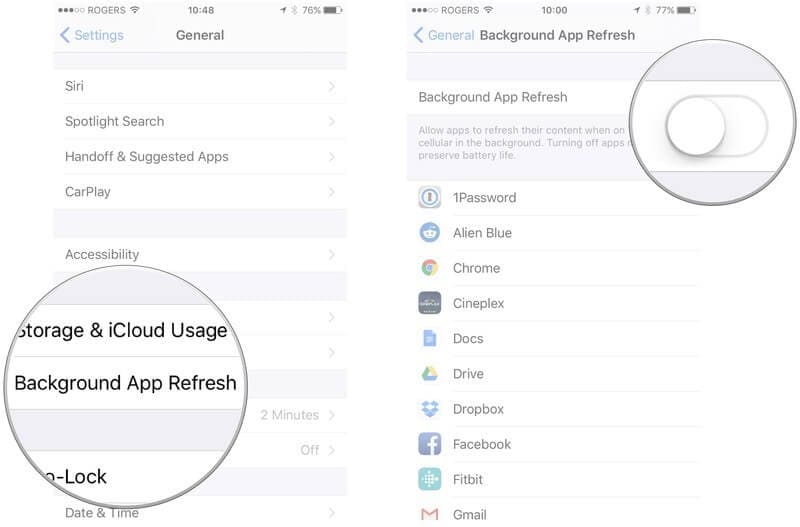
2.9 Minska transparens och rörelse
Steg 1: Använd appen Inställningar och gå till fliken Allmänt.
Steg 2: Rulla ned för att välja tillgänglighet.
Steg 3: Aktivera funktionen ‘Reducera rörelse’.
Steg 4: Aktivera ‘Minska transparensen’ under funktionen för att öka kontrasten.
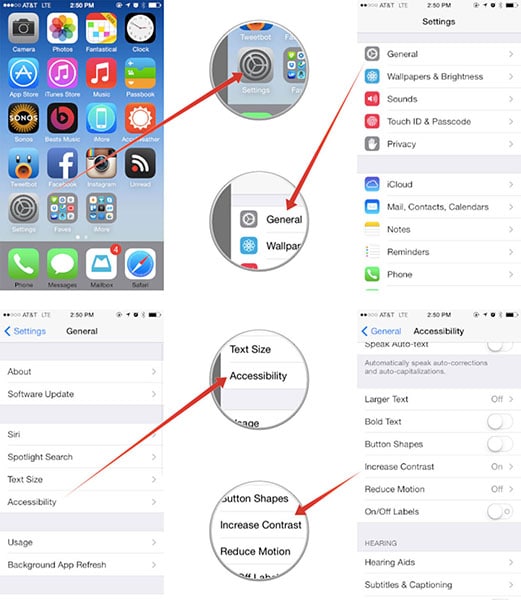
2.10 Återställ fabriksinställningarna
Steg 1: Gå till Inställningar och sedan Allmänt.
Steg 2: Här, scrolla ner för att hitta alternativet ‘Återställ’.
Steg 3: Välj ‘Återställ alla inställningar’, ange ditt lösenord och bekräfta.
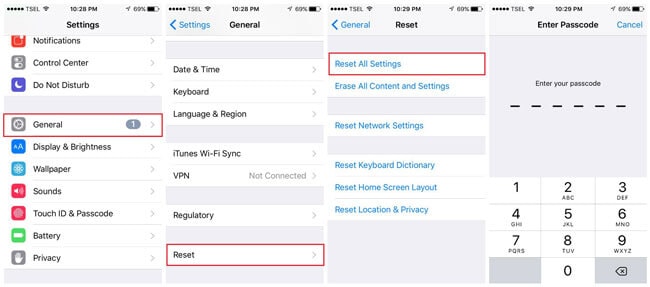
För att använda DrFoneTool – Data Eraser (iOS) för att återställa fabriksinställningarna.
Steg 1: Anslut din telefon till datorn och klicka på Start i fönstret Radera all data.

Steg 2: Nästa fönster kräver att du väljer säkerhetsnivå. Välj den högsta eller medium.

Steg 3: Ange bekräftelsekoden ‘000000’ och klicka på ‘Radera nu’.

Steg 4: Bekräfta nu ‘Ok’ för att starta om din iPhone.
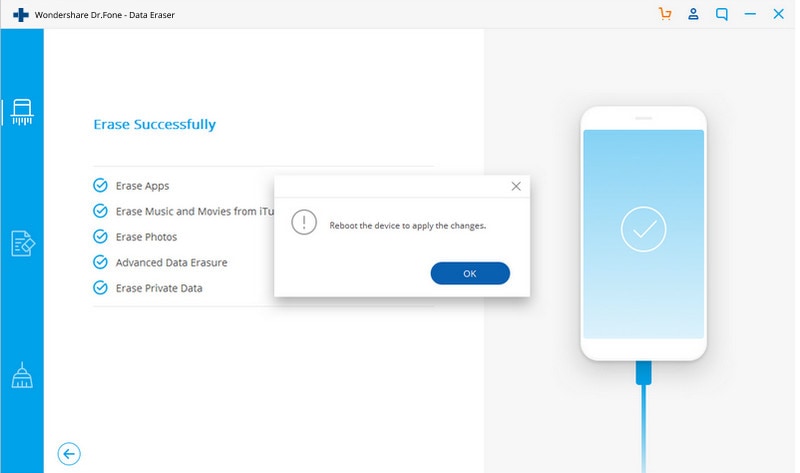
Slutsats:
Även om det finns sätt att öka din iPhones funktionalitet, är det fortfarande viktigt att se till att den inte tyngs ner. Därför, när det gäller att utföra uppdateringar, kan du försöka skjuta upp dem tills du hittar en lösning för vilket underliggande problem som helst.
Att övervaka antalet appar vi använder vid varje given tidpunkt är därför mycket för att hålla din iPhone snygg och effektiv. Att appar stängs ofta gör att din iPhone inte släpar efter.
Men i extrema fall där din iPhone inte svarar och stängs av då och då, använd verktygssatsen DrFoneTool – Data Eraser (iOS) för en fabriksåterställning.
Slutligen vill vi uppmana dig att dela den här artikeln om problem med telefonfördröjning med dina vänner och nära och kära.
Senaste artiklarna