Radera andra data på iPhone/iPad enkelt
Om du använder någon iOS-enhet måste du ha sett en del av ‘Övrigt’ i din lagring. Detta består av olika typer av data som enkelt kan optimeras. Om din enhet upplever brist på lagringsutrymme kan du börja med att bli av med iPhone annan data. I den här omfattande guiden kommer vi att lära dig hur du tar bort andra på iPhone på olika sätt så att du kan få ut det mesta av din enhet.
Del 1: Vad är annan data på iPhone?
Innan vi tillhandahåller olika tekniker för att minimera andra data på iPhone, är det viktigt att täcka grunderna. Om du ansluter din telefon till iTunes på ditt system skulle du se att lagringen är uppdelad i 8 standardkategorier (Appar, Filmer, TV-program, Böcker, Podcast, Foton, Musik och Info). Helst inkluderas den typ av data som inte kan listas i någon av dessa kategorier i ‘övrigt’.

Övriga data för iPhone består huvudsakligen av webbläsarens cache, e-postcache, e-postbilagor, e-postmeddelanden, speldata, samtalshistorik, röstmemon, anteckningar och mer. Av alla dessa kategorier utgör webbläsarens fångst- och e-postcache vanligtvis en stor del av andra data på iPhone.
Överraskande nog behöver användare egentligen inte denna data för det mesta. Du kan helt enkelt rensa din cache och få ledigt utrymme på din enhet. Vi har kommit på några enkla sätt att lära dig hur du tar bort andra på iPhone.
Del 2: Hur tar man bort Safari-cacheminne för att ta bort annan data?
Det har observerats att en stor del av andra data på en iOS-enhet består av webbläsarens cache. Safari, som också är standardwebbläsaren för alla iOS-enheter kan ha en stor mängd webbläsarcache. Efter att ha blivit av med cachen kan du frigöra en stor del av din lagring.
Om du vill minimera mängden utrymme som tas av iPhone annan data, börja sedan med att ta bort Safari-cachefilen. För att göra det, tryck först på ikonen ‘Inställningar’ på din enhet och besök avsnittet ‘Safari’. Här kan du se en lista över olika operationer som du kan utföra. Klicka bara på alternativet ‘Rensa historik och webbplatsdata’.
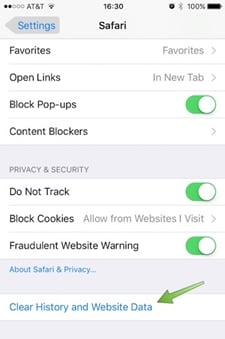
Detta kommer att visa mängden data som lagras på olika webbplatser. Härifrån kan du få en uppfattning om det totala lagringsutrymmet som erhålls av webbläsarens cache i andra data på iPhone. Klicka bara på ‘Ta bort all webbplatsdata’ och godkänn popup-meddelandet för att bli av med webbläsarens cache.

Del 3: Hur tar man bort Mail-cacheminne för att ta bort annan data?
Efter att ha rensat webbläsarens cachefiler från din enhet kan du se en uppenbar skillnad i din iPhones andra datalagring. Ändå kan du optimera den ytterligare genom att ta bort e-postcachen också. Om du använder flera konton eller en företags-e-post på din telefon, är chansen stor att den kan uppta en stor del av data på din enhet.
Tyvärr är det inte lika lätt att rensa e-postcachen som att rensa webbläsarens cache. Du måste först ta bort ditt konto manuellt och lägga till det igen efteråt. Gå bara till Inställningar > E-post, kontakter och kalendrar och tryck på kontot du vill ta bort. Klicka nu på alternativet ‘Ta bort konto’ för att ta bort kontot.
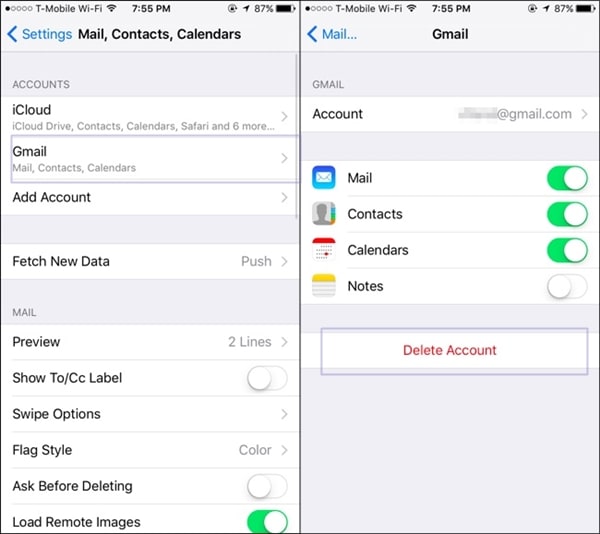
Du kan också ta bort flera konton om du vill rensa hela e-postcachen. Efteråt, starta bara om din enhet. Detta kommer att rensa all offlinecache på din telefon automatiskt. Gå nu till samma fönster igen och tryck på alternativet ‘Lägg till konto’ för att lägga till ditt nyligen raderade konto igen. Ange helt enkelt autentiseringsuppgifterna för det kontot för att lägga till det i dina e-postmeddelanden.
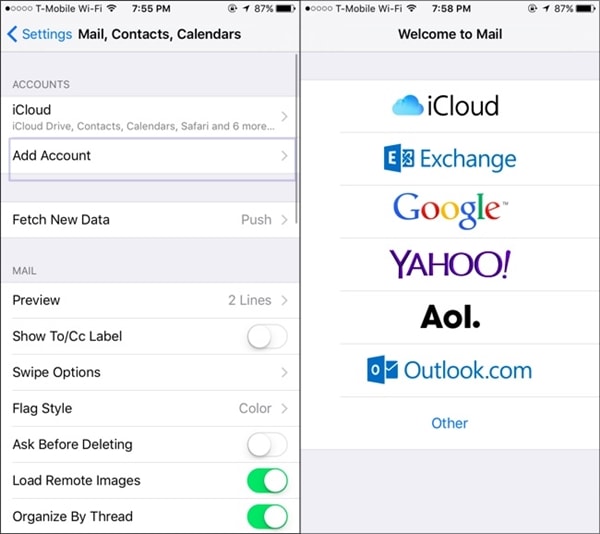
Del 4: Hur man tar bort annan data med hjälp av iOS Optimizer?
Eftersom andra data på iPhone består av blandade källor kan det vara ganska tråkigt att minimera utrymmet. Om du vill spara tid och få produktiva resultat, bör du definitivt ta hjälp av en professionellt designad applikation. Du kan helt enkelt använda DrFoneTools Radera – iOS Optimizer för att bli av med cache- och skräpdata från din enhet.
Den används främst för att radera din enhet helt för att skydda din personliga information. Men det ger också en extra funktion för att radera skräp och cachefiler också. Denna iOS Optimizer kommer att se till att din telefons andra lagringsutrymme minimeras. Rensa privata data och få lite ledigt utrymme på din enhet på nolltid med denna anmärkningsvärda applikation. Lär dig hur du tar bort andra på iPhone med denna iOS Optimizer genom att följa dessa steg.

DrFoneTool – Data Eraser (iOS Optimizer)
Radera värdelös och skräpdata på iPhone
- Radera din iPhone/iPad permanent
- Ta bort raderade filer på iOS-enheter
- Rensa privata data på iOS-enheter
- Frigör utrymme och snabba upp iDevices
- Stöd för iPhone (iOS 6.1.6 och senare).
1. Först ladda ner DrFoneTool – Data Eraser (iOS). Du kan antingen välja den kostnadsfria versionen eller köpa en önskad plan. Efter installationen, starta den på din enhet och anslut din iPhone till systemet också.

2. Applikationen kommer automatiskt att upptäcka din enhet och tillhandahålla olika operationer att utföra. Välj ‘iOS Optimizer’ för att bli av med oönskad data, temporära filer, cache, etc. från din enhet.

3. Klicka nu bara på knappen ‘Starta skanning’ för att starta skanningsprocessen.

4. Efter ett tag kommer programmet att tillhandahålla en lista över alla kategorier som kan optimeras. Gör bara ditt val och klicka på knappen ‘Rensa upp’.

5. Detta kommer att initiera rengöringsprocessen. Du kan få veta om det från en indikator på skärmen. Vänta ett tag och se till att du inte kopplar bort din enhet under detta skede.

6. Så snart utrymmet skulle rengöras, kommer din enhet att startas om. Koppla inte bort den och låt den starta om.
7. I slutändan kommer gränssnittet att generera en grundläggande rapport om optimeringsprocessen. Du kan helt enkelt koppla bort din enhet och använda dess lediga utrymme enligt dina behov.

Notera: Detta DrFoneTool – Data Eraser (iOS) fungerar bra för att radera data på iOS-enheter. Vilken produkt ska du använda när du vill radera lösenordet för Apple ID-kontot? Prova DrFoneTool – Skärmupplåsning (iOS). Du kan ställa in ett nytt Apple-ID och lösenord efter att det har låst upp enheten.
Del 5: Hur återställer man iPhone från en säkerhetskopia för att radera cachedata?
Om inget annat verkar fungera, kan du alltid välja att återställa din enhet för att bli av med andra data från iPhone. Ta först en säkerhetskopia av all viktig information innan du återställer din enhet. Efter att ha raderat all oönskad data, återställ bara den valda informationen igen. Detta skulle ta ett tag, men kommer definitivt att ge fruktbara resultat i slutändan. Lär dig hur du tar bort andra på iPhone medan du återställer den genom att följa dessa steg.

DrFoneTool – Säkerhetskopiering och återställning (iOS)
Säkerhetskopiera och återställa iOS-data blir flexibel.
- Ett klick för att säkerhetskopiera hela iOS-enheten till din dator.
- Tillåt att förhandsgranska och återställa alla objekt från säkerhetskopian till en enhet.
- Exportera vad du vill från säkerhetskopiering till din dator.
- Ingen dataförlust på enheter under återställningen.
- Säkerhetskopiera och återställ selektivt alla data du vill ha.
- Supported iPhone X/8/7/SE/6/6 Plus/6s/6s Plus/5s/5c/5/4/4s that run iOS 13/12/11/10.3/9.3/8/7/6/5/4
- Fullt kompatibel med Windows 10 eller Mac 10.12/10.11.
1. Ladda först ner DrFoneTool IOS Data Backup & Restore och installera den på din enhet. Starta den för att få följande välkomstskärm. Av alla medföljande alternativ klickar du på ‘Säkerhetskopiera och återställ’ för att fortsätta.

2. Anslut din enhet till systemet och låt den upptäcka den automatiskt. Applikationen kommer att tillhandahålla en lista över olika datakategorier som du kan säkerhetskopiera. Välj bara den typ av data som du vill ta en säkerhetskopia av och klicka på knappen ‘Säkerhetskopiera’.

3. Gränssnittet kommer automatiskt att separera dina data i olika kategorier för att göra det enklare för dig. Välj önskade datakategorier och klicka på ‘Säkerhetskopiering’ för att starta säkerhetskopieringsprocessen. Vänta ett tag och låt applikationen slutföra hela processen.

4. Nu kan du ta bort din enhet och återställa den. Besök Inställningar > Allmänt > Återställ och välj alternativet ‘Radera allt innehåll och inställningar’. Ange dina referenser och återställ din enhet.

5. När det är klart ansluter du det igen till ditt system och väljer ‘Återställ’ för att selektivt återställa informationen du vill hämta.

6. Öppna en säkerhetskopia, välj den information du vill hämta och klicka på knappen ‘Återställ till enhet’ för att få tillbaka den.

Detta kommer att rensa all cache på din enhet, och du skulle också kunna hämta dina data från dess säkerhetskopia.
Vi hoppas att du efter att ha gått igenom denna informativa handledning skulle kunna bli av med andra data från din iPhone. Om du fortfarande har några tvivel, skriv gärna en kommentar nedan, så återkommer vi till dig på nolltid.
Senaste artiklarna

