3 sätt att spara, exportera och skriva ut Facebook-meddelanden
Med så många viktiga konversationer på Facebook kan man undra vad som ska hända om några av dessa meddelanden raderas av misstag? Svaret är mycket enkelt: kaos. Så för att undvika sådana missöden är det viktigt att lära sig hur man sparar Facebook-meddelanden. Och vissa användare kan till och med behöva lära sig hur man skriver ut Facebook-meddelanden som bevis för ett fall, så det räcker inte att spara Facebook-meddelanden, de behöver också exportera Facebook-meddelanden till datorn och ansluta skrivaren. Dessutom, om du har en iPhone fotoskrivare, kan du direkt skriva ut dina Facebook-meddelanden eller foton till och med tagna med den bästa 360-graderskameran.
Den här artikeln presenterar 3 mycket enkla sätt att hjälpa dig att lära dig hur du sparar Facebook-meddelanden, hur du exporterar Facebook-meddelanden och hur du skriver ut Facebook-meddelanden. Dessa är:
- Använder Facebooks alternativ för nedladdning av data
- Använder MessageSaver
- Använda Message Backup för Facebook-appen
Läs mer: Om dina Facebook-meddelanden redan har raderats, kolla in hur du gör återställa raderade Facebook-meddelanden lätt.
- Del 1. Spara, exportera och skriv ut Facebook-meddelanden för Android (gratis men tidskrävande)
- Del 2. Spara, exportera och skriv ut Facebook-meddelanden online via facebook.com (bekvämt men komplicerat)
- Del 3. Spara, exportera och skriv ut Facebook-konversation med MessageSaver (bekvämt men långsamt)
Del 1. Spara, exportera och skriv ut Facebook-meddelanden för Android (gratis men tidskrävande)
1.1 Hur man exporterar Facebook-meddelanden för Android
Tyvärr finns det ingen inbyggd funktion med Facebook Messenger för att exportera Facebook-meddelanden på din Android-enhet. Därför krävs en tredjepartsinstallation för att uppfylla ditt behov. Följande metod använder en tredjepartsapp som heter Message Backup för Facebook, som kan laddas ner från Android Market. Denna app låter dig säkerhetskopiera all din meddelandehistorik, en konversation eller många konversationer – så många du behöver. Följ dessa steg för att exportera Facebook-meddelanden:
- Besök Google Play Butik
För att exportera Facebook-meddelanden ska du gå till Google Play och ladda ner ‘Messenger Backup for Facebook’ till din Android-enhet. Installationen tar några minuter beroende på din internetanslutning. Starta appen på din enhet och den visar alla dina Facebook Messenger-konversationer. Därefter finns det en bubbla för varje konversation som visar antalet meddelanden som ingår i den konversationen.
- Välj konversationen du vill exportera.
Efter att ha tryckt på konversationen du vill exportera tar den dig till en skärm som visar konversationen och högst upp visar den en stapel som hjälper dig att välja antalet meddelanden mellan specifika instanser. Om du vill exportera hela konversationen, lämna fältet, eftersom det är i standardläget. Klicka sedan på nästa.
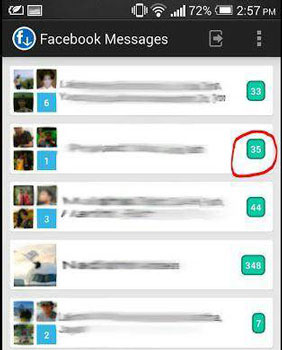
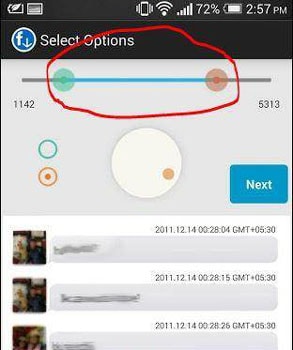
- Namnge filen
Efter att ha klickat på nästa kommer du till den sista skärmen där du måste namnge din fil. Filen kommer att vara i CSV-format. Visa också platsen där filen kommer att sparas på enheten, så notera det. Om du laddar ner mer än 5000 meddelanden kommer filen att exporteras till flera filer. Klicka nu på Nästa.
- Kontrollera informationen
Den sista skärmen tar dig till nedladdningsskärmen. Här visar skärmen fullständig information om filen du exporterar. Därför, innan du börjar exportera, kontrollera bara om allt är korrekt och att platsen också är korrekt. Tryck på Start för att börja exporten. Det kommer ibland att bero på antalet meddelanden som behöver exporteras. Men för en typisk användare bör det inte ta lång tid och snart är nedladdningen klar, eftersom meddelanden inte tar upp stora mängder data, till skillnad från media som bilder och videor.
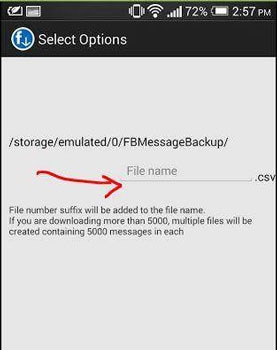
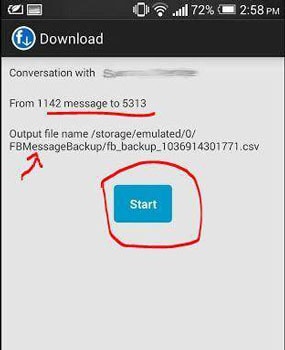
1.2 Hur man skriver ut Facebook-meddelanden
När du har exporterat meddelandena med ovanstående metod kan du nu enkelt skriva ut dessa Facebook-meddelanden. Men hur? Ja, Facebook-messengern har inget sådant alternativ att skriva ut meddelanden. Men Message Backup for Facebook-appen ger oss ett bra alternativ för filer vi laddat ner. Följande är stegen som visar hur du skriver ut Facebook-meddelanden som du har exporterat på Android.
- Du måste ladda ned appen Google Kalkylark. Det är en gratis app från google och den är lätt att installera. Eftersom filerna vi laddade ner är i CSV-format kan de öppnas med Excel, som programvara och Google Sheet är precis det.
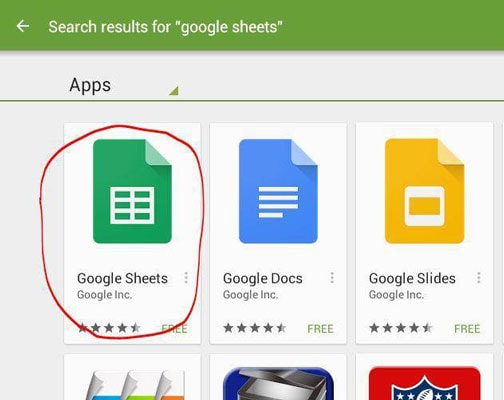
- Du kommer att behöva en annan programvara på din Android som heter Google Cloud Print. Denna plugin-programvara tillåter Android-enheter att ansluta till skrivarna.
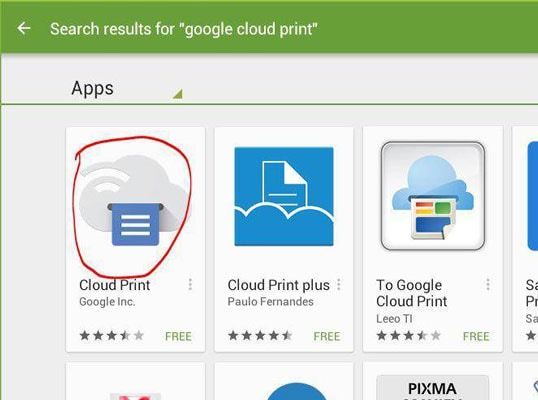
- När du har alla krav öppnar du Google Sheets och hittar dina exporterade filer eller går bara till platsen för exporterade filer och trycker för att öppna dem. När filerna öppnas innehåller de meddelandet du söker.
- Gå bara till Google Sheet-menyn, där hittar du Skriv ut, tryck bara på det. Om du inte har ställt in inställningen för Google Cloud Print, kommer den att välja skrivare.
- När du har valt skrivare kommer du att bli ombedd att välja några andra alternativ såsom layout, pappersstorlek, ark etc. och bara följa detaljerna. Det skulle se ut som följande:
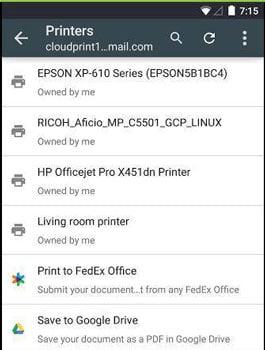
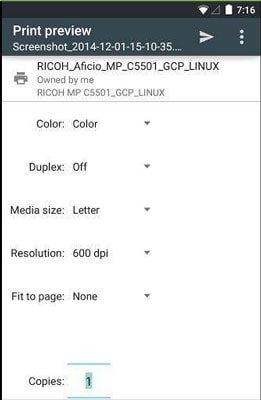
För mer information, gå igenom Google Cloud Print-instruktionen. Ditt dokument kommer att skrivas ut snart, så det är bara att luta sig tillbaka och vänta.
Ja, du kan också skriva ut dessa CSV-filer genom att ansluta din Android-telefon till din bärbara dator. Använd excel för att öppna arken. Om du inte äger en trådlös skrivare för att ansluta till Android-enheter, överför du bara filerna till valfri enhet som är ansluten till en skrivare.
För-och nackdelar
Ovannämnda metoder för att exportera och skriva ut Facebook-meddelanden är gratis och bekväma, du kan avsluta hela processen bara på din telefon. Men det är tidskrävande och komplicerat eftersom du behöver ladda ner två appar för att avsluta hela processen. Och eftersom det kräver användning av Google Cloud Print, läs bara instruktionerna och ställ in enheten för utskrift. Låt oss hoppas att Facebook snart släpper en ny version av Facebook och Facebook Messenger-appen som stöder export och utskrift av nödvändiga meddelanden och filer från profilen.
Del 2: Spara, exportera och skriv ut Facebook-meddelanden online via facebook.com (bekvämt men komplicerat)
Facebook själv tillhandahåller en enkel metod med vilken du kan spara, exportera och skriva ut Facebook-konversation. För att spara, exportera och skriva ut Facebook-meddelanden, följ dessa steg:
- Logga in på ditt Facebook-konto genom att gå till www.facebook.com och logga in med ditt giltiga Facebook-användarnamn och lösenord.
- Klicka på den blå pilen uppe till höger i din profil och välj ‘Inställningar’ från rullgardinsmenyn.
- Du kommer att märka en länk som säger ‘Ladda ner kopian av din Facebook-data’ längst ned i inställningarna.
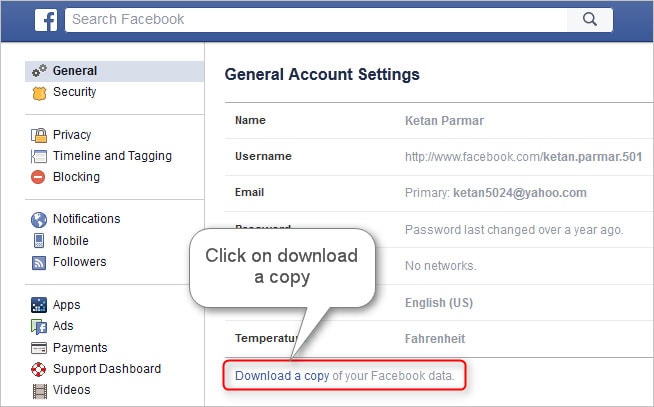
- Klicka på den här länken så öppnas en skärm. Klicka på ‘Starta mitt arkiv’ för att börja ladda ner din Facebook-data.
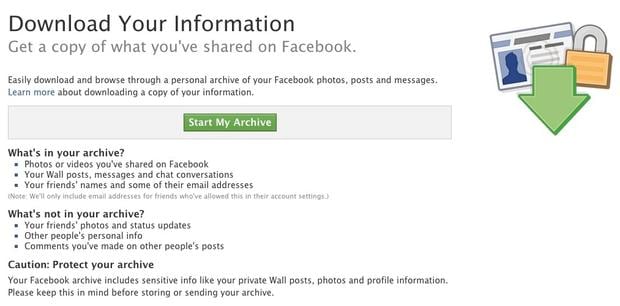
- En popup kommer att dyka upp som ber dig att ange ditt Facebook-lösenord av säkerhetsskäl. Ange ditt lösenord i det angivna området och tryck på ‘Skicka’.

- En annan popup kommer att visas. Klicka på ‘Starta mitt arkiv’.
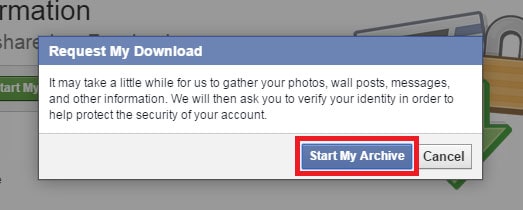
- Ett meddelande kommer att visas som säger att du kommer att meddelas via e-post när din data är klar för nedladdning. Klicka på ‘OK’.
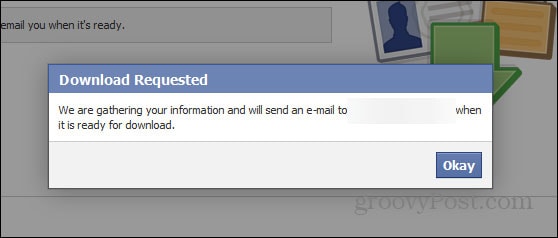
- Logga in på ditt e-postkonto som din Facebook-profil är länkad till. Du skulle ha fått ett e-postmeddelande från Facebook som bekräftar din begäran om datanedladdning.
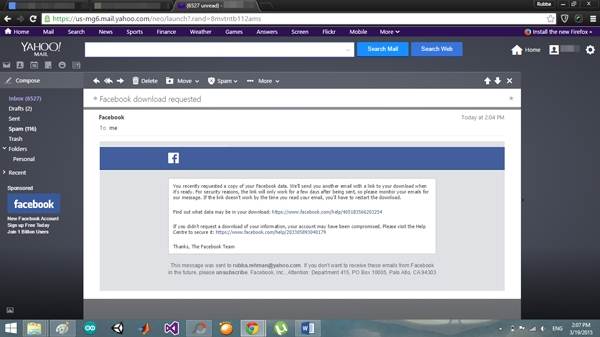
- Inom kort kommer du att få ett nytt e-postmeddelande som informerar dig om att din nedladdning är klar. Klicka på länken i det e-postmeddelandet.
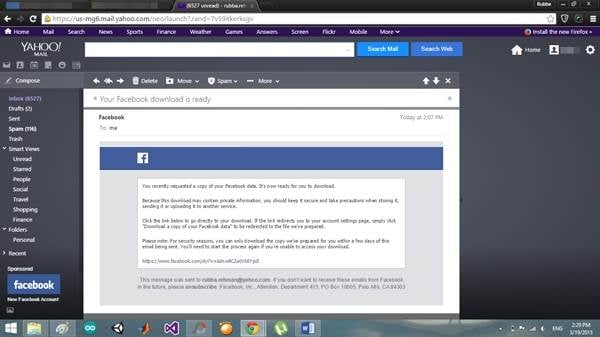
- Länken tar dig tillbaka till din Facebook-profil. Klicka på ‘Ladda ner mitt arkiv’ för att ladda ner din Facebook-data. Du kommer att bli ombedd att ange ditt lösenord efter att ha angett vilket en nedladdning ska börja.
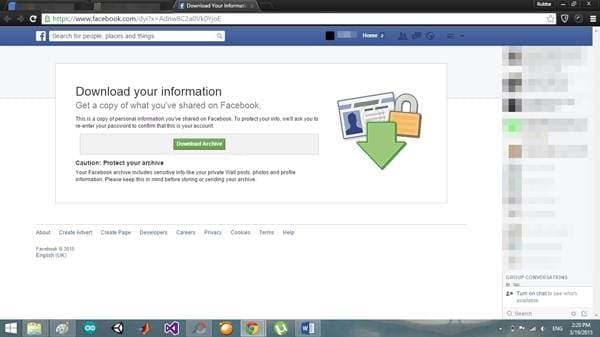
- Leta upp zip-filen i mappen Nedladdningar och öppna den. Du kommer att märka olika mappar i den. Leta upp och öppna den som heter ‘HTML’ och välj ‘messages.htm’ från innehållet. Alla dina meddelanden kommer att visas i ett fönster i din webbläsare som du kan skriva ut genom att hålla ned ctrl+p.
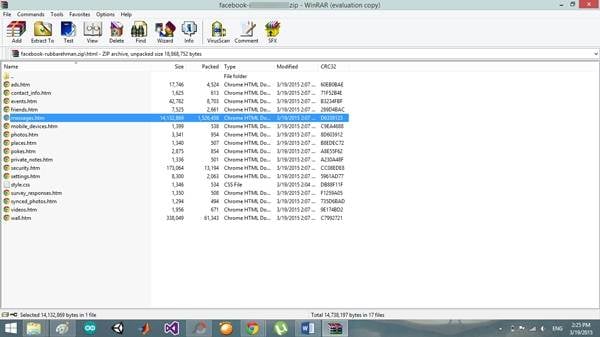
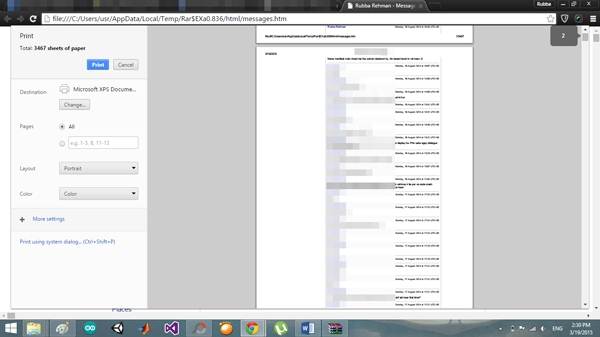
Så med metoden ovan kan du enkelt spara, exportera och skriva ut Facebook-konversation på Facebook.com.
För-och nackdelar
Det är bekvämt att spara, exportera och skriva ut Facebook-meddelanden med den här metoden eftersom du inte behöver ladda ner en extra app eller programvara. Men du måste skriva färdigt Facebook-meddelanden med mer än 10 steg, det är inte så lätt och enkelt för oss.
Del 3: Spara, exportera och skriv ut Facebook-konversation med MessageSaver (bekvämt men långsamt)
Om du bara vill spara dina meddelanden och inte andra data, kan du använda MessageSaver. För att spara dina meddelanden med MessageSaver, följ dessa instruktioner:
- Gå till MessageSaver med din webbläsare. På hemskärmen kommer du att märka en knapp som säger ‘Gå det är gratis’. Klicka på den så blir du ombedd att logga in via Facebook. Tryck på Okej för att börja.
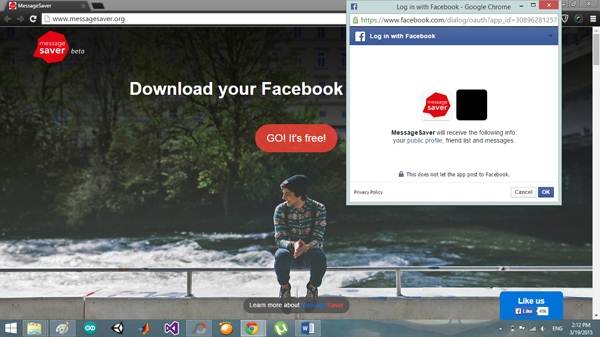
- En skärm visas som ber dig välja den konversation du vill ladda ner tillsammans med en lista över alla dina konversationer. Välj önskad konversation så visas en annan skärm med en sammanfattning av din nedladdning. Klicka på ‘Ladda ner den här konversationen’ för att starta.
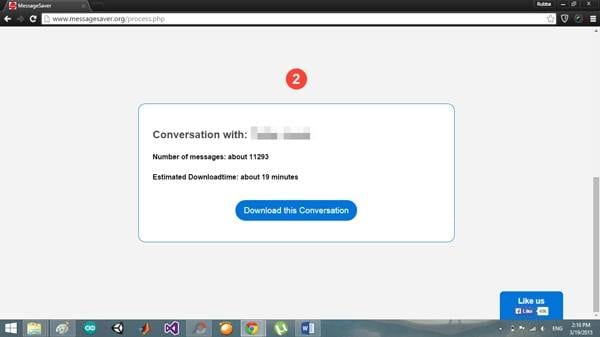
- En timer visas som visar hur lång tid det är kvar för nedladdningen att slutföras.
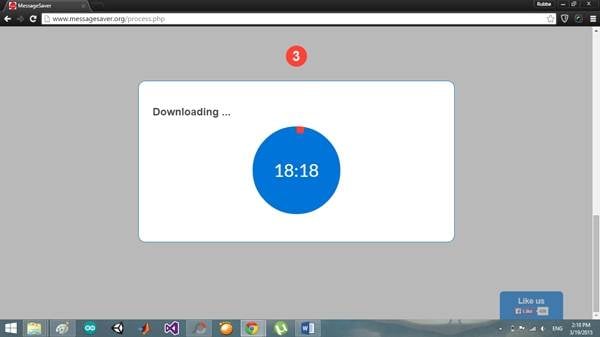
- När nedladdningen är klar kommer du att presenteras med alternativen för format som du kan spara dina data i. Välj den som är bekvämare för dig att använda. Filen börjar laddas ner, vänta tills den är klar och leta upp den i mappen Nedladdningar.
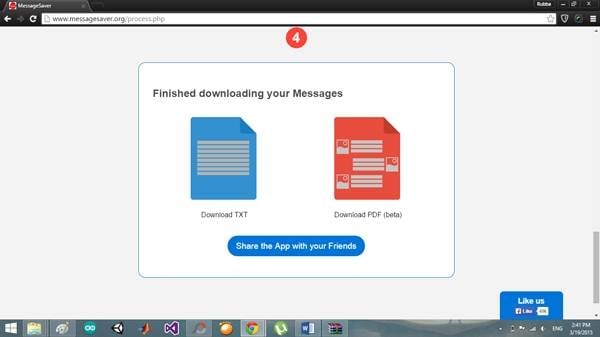
- När du öppnar filen ser du att en liten sammanfattning har lagts till på sida ett som visar när konversationen började, hur många meddelanden det totalt finns i konversationen etc. Efter det kommer alla dina meddelanden att visas från första till den sista i ordningen.
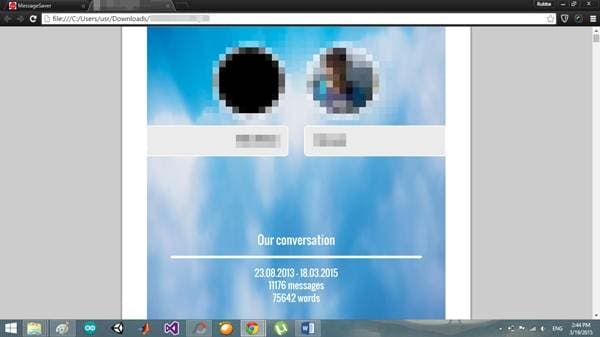
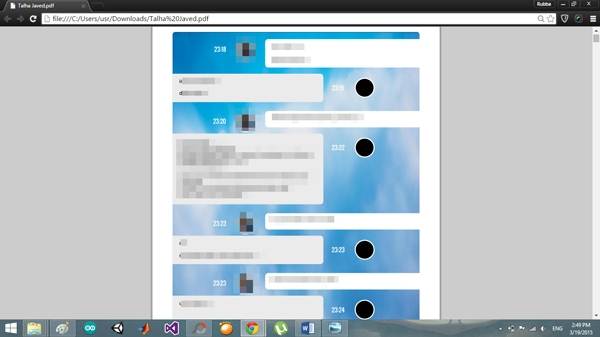
För-och nackdelar
Observera att med Facebooks datanedladdning kan du ladda ner alla dina konversationer på en gång men tillsammans med alla vägginlägg, bilder och andra saker som du kan ha delat med din Facebook-profil. Men med MessageSaver behöver du inte ladda ner extra data och kan enkelt få en PDF av dina konversationer utan du kan bara ladda ner och spara en konversation åt gången, dvs du kan inte ladda ner flera konversationer på en gång. För att skriva ut Facebooks fildata måste du göra några justeringar av typsnittet etc. för att göra det synligt men med MessageSaver-filen har det redan gjorts åt dig. Men det är lite långsamt att ladda ner alla dina Facebook-meddelanden.
Senaste artiklarna