5 sätt att komma åt iCloud från Android – Stegvis guide
Många användare byter från iPhone till Android på grund av många anledningar. Men iPhone-användare tycker oftast att övergången är svår eftersom de är vana att använda iCloud. Tyvärr är den ursprungliga iCloud-funktionen inte tillgänglig för Android-användare. De behöver gå en extra mil för att använda tjänsterna. Men genom att följa de rätta metoderna kan du enkelt komma åt iCloud från Android också. Läs vidare och lär dig hur du kommer åt iCloud på Android utan större problem.
- Del 1. Hur får man tillgång till iCloud-e-post på Android?
- Del 2. Hur kommer jag åt iCloud-kalendern på Android?
- Del 3. Hur får man tillgång till iCloud-kontakter på Android?
- Del 4. Hur kommer jag åt iCloud-anteckningar på Android?
- Del 5. Hur synkroniserar man iCloud-foton, kontakter, meddelanden etc. till Android?
Del 1. Hur får man tillgång till iCloud-e-post på Android?
Om du använder ett Apple-ID måste du vara bekant med iCloud-e-postmeddelandet. Många iPhone-användare väljer det som sin standard e-posttjänst också. Men efter att ha bytt till en Android kan du ha svårt att komma åt din iCloud-e-post. Den goda nyheten är att du kan ställa in din iCloud-post på en Android manuellt. När du har länkat ditt iCloud-konto kan du komma åt iCloud-e-postmeddelanden ganska enkelt. För att lära dig hur du får åtkomst till iCloud på Android, följ dessa steg:
- Gå först till enhetens inställningar > Användare och konton och välj att lägga till ett konto.
- Välj att lägga till ett IMAP-konto manuellt bland alla alternativ.
- Ange ditt iCloud-e-post-ID och tryck på alternativet ‘Manuell inställning’.
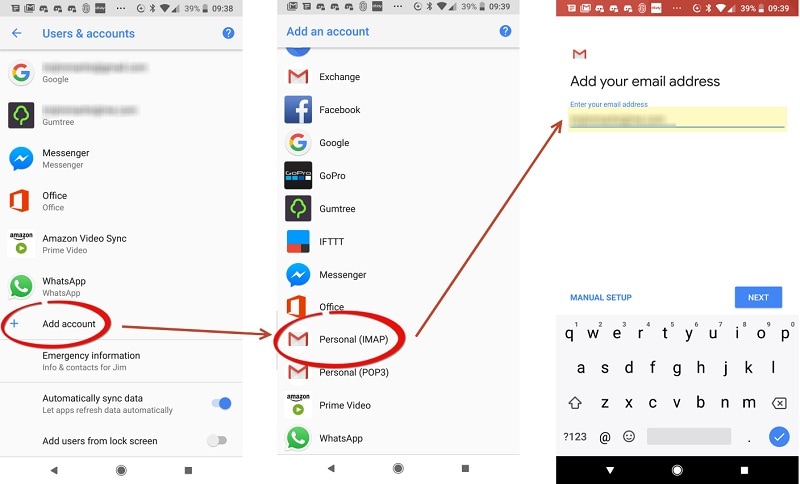
- Förutom att ange iCloud e-post-ID och lösenord, måste du också tillhandahålla viss information. Till exempel skulle tjänsten vara ‘imap.mail.me.com’, portnumret ‘993’, och säkerhetstypen skulle vara SSL/TSL.
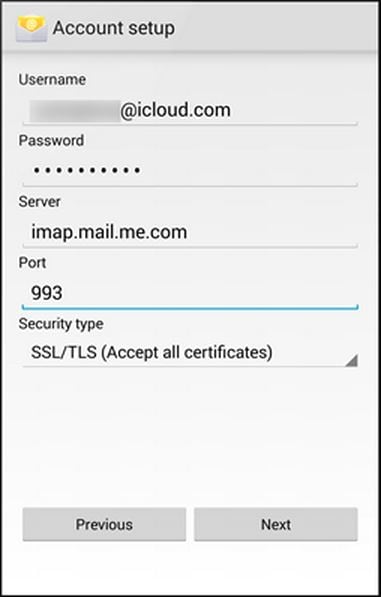
- Många människor föredrar att konfigurera e-post via SMTP-protokollet istället för IMAP. Om du har valt SMTP-alternativet när du lade till det nya kontot, måste du ändra detaljerna. Servern skulle vara ‘smtp.mail.me.com’ medan porten skulle vara ‘587’.
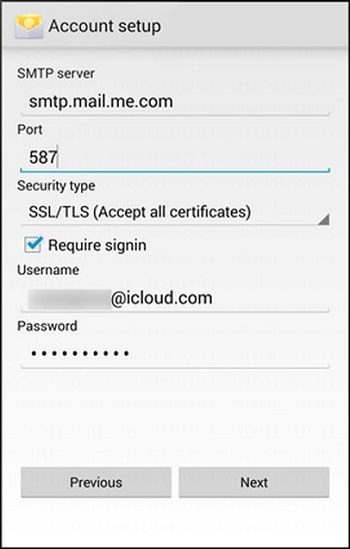
- När du har lagt till ditt konto kan du gå till dina e-postmeddelanden och komma åt ditt iCloud-konto.
Del 2. Hur kommer jag åt iCloud-kalendern på Android?
Förutom e-post vill användare också komma åt sina kalendrar på sina Android-enheter. Detta beror på att deras schema och påminnelser synkroniseras med deras iCloud-kalender. Precis som e-post, måste du manuellt importera din kalender för att komma åt iCloud från Android.
- Först loggar du in på ditt iCloud-konto på ditt system, där dina kalendrar redan är synkroniserade. Från välkomstskärmen klickar du på alternativet ‘Kalender’.
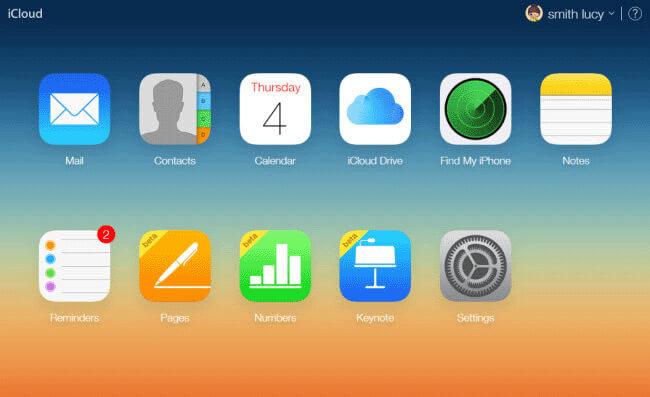
- Ett dedikerat gränssnitt för iCloud-kalendern skulle lanseras. Gå till den vänstra panelen och välj den kalender som du vill exportera.
- Aktivera alternativet ‘Public Calendar’ och kopiera den delade URL:en.

- Klistra in länken i adressfältet och ersätt ‘webcal’ med ‘HTTP’.

- När du trycker på Enter kommer kalendern automatiskt att sparas på ditt system.
- Logga nu in på ditt Google-konto och besök Google Kalender-gränssnittet.
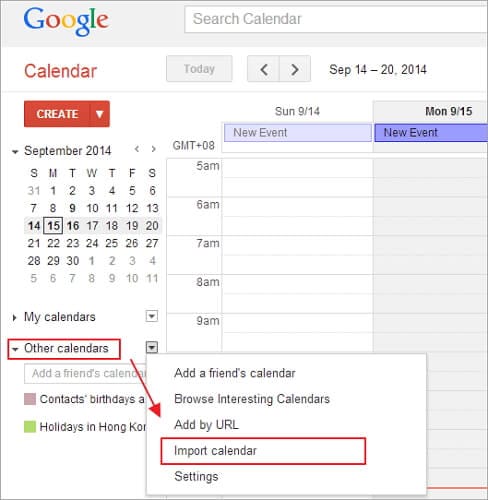
- Från den vänstra panelen klickar du på andra kalendrar > importera kalender.
- Detta öppnar ett popup-fönster. Bläddra helt enkelt till platsen för din nedladdade kalender och ladda den till ditt Google-konto.
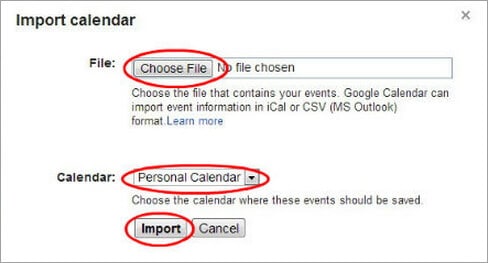
- Det är allt! När du har lagt till din kalender kan du gå till telefonens Google-konto och aktivera synkroniseringsalternativet för ‘Kalender’.
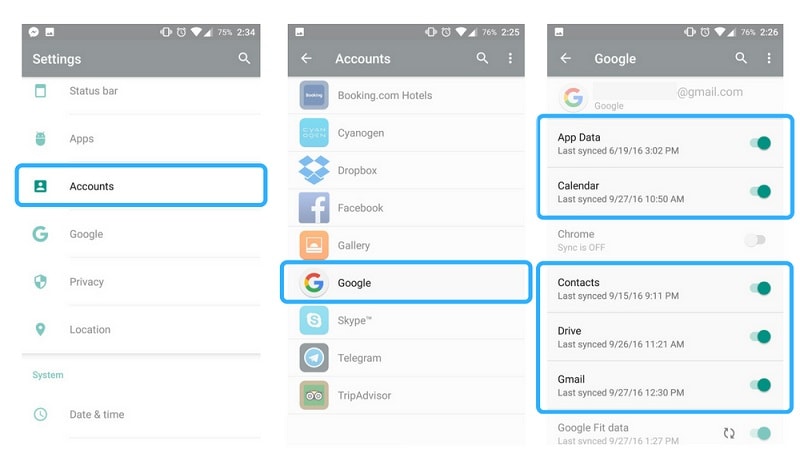
När du har synkroniserat din Google-kalender kommer den importerade iCloud-kalendern att inkluderas. På så sätt kan du enkelt lära dig hur du kommer åt iCloud på Android sömlöst.
Del 3. Hur får man tillgång till iCloud-kontakter på Android?
Det finns många sätt att komma åt iCloud-kontakter på Android. Du kan använda en Android-app från tredje part för att synkronisera dina iCloud-kontakter eller kan till och med manuellt överföra VCF-filen till din enhet. Ett av de bästa sätten att komma åt iCloud från Android är dock genom att importera dina kontakter till Google. På så sätt kan du enkelt hålla dina kontakter säkra på ditt Google-konto och komma åt dem på distans. För att lära dig hur du kommer åt iCloud-kontakter på Android, följ helt enkelt dessa steg:
- Logga in på ditt iCloud-konto genom att besöka dess officiella webbplats och klicka på alternativet ‘Kontakter’ från dess hemsida.
- Detta öppnar alla anslutna iCloud-kontakter på skärmen. Välj bara de kontakter du vill flytta. För att välja varje kontakt, klicka på kugghjulsikonen (inställningar) > välj alla.
- När du har valt de kontakter du vill flytta, gå tillbaka till dess inställningar och klicka på alternativet ‘Exportera vCard’. Detta kommer att spara en VCF-fil med dina kontakter på systemet.
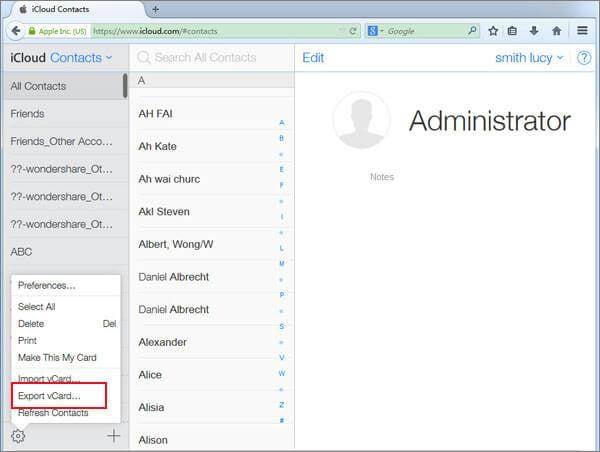
- Bra! Nu kan du besöka Google Kontakters webbplats på ditt system och logga in med dina Google-kontouppgifter.
- Gå till den vänstra panelen och under fliken ‘Mer’, klicka på knappen ‘Importera’.

- Följande popup-fönster visas. Klicka på alternativet ‘CSV eller vCard’ och gå till platsen där den importerade vCard-filen är lagrad.

Efter att vCard har laddats synkroniseras alla dina kontakter med dina Google-kontakter. Du kan använda appen Google Kontakter eller helt enkelt synkronisera kontakter på din telefon med ditt Google-konto för att återspegla dessa ändringar.
Del 4. Hur kommer jag åt iCloud-anteckningar på Android?
Dina iCloud-anteckningar kan ibland innehålla viktig information om dig. Från våra lösenord till bankuppgifter sparar vi ofta dessa avgörande detaljer på anteckningar. Därför är det bättre att flytta dina anteckningar från iCloud till Google med bytet av enheten också. Tack och lov kan du enkelt komma åt iCloud-anteckningar på Android genom att helt enkelt synkronisera dina anteckningar med respektive Gmail-konto. Så här kan du göra det.
- Gå till din iPhone-inställningar > E-post, kontakter, kalender och tryck på ‘Gmail’. Se till att du redan har lagt till ditt Gmail-konto. Om inte, kan du bara lägga till ditt Google-konto till din iPhone här genom att använda dina Gmail-uppgifter.
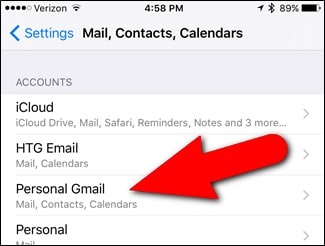
- Härifrån måste du aktivera alternativet för ‘Anteckningar’. Detta kommer automatiskt att synkronisera dina anteckningar till ditt Gmail-konto.
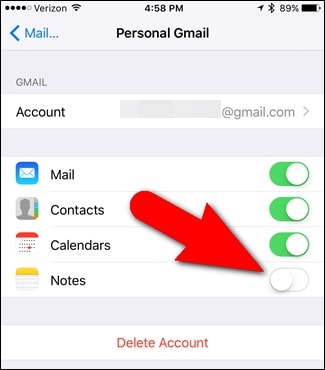
- Öppna nu Notes på din iOS-enhet och tryck på bakre ikonen (i det övre vänstra hörnet) för att besöka dess mappar. Härifrån kan du växla mellan iPhone- och Gmail-anteckningar. Tryck bara på Gmail för att lägga till en ny anteckning.
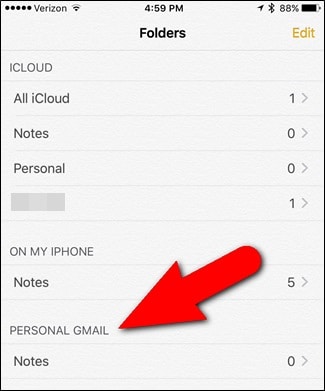
- Senare kan du komma åt Gmail på ditt system och gå till avsnittet ‘Anteckningar’ för att se dessa importerade anteckningar. Du kan också komma åt dem på din Android-enhet.

Alternativt kan du också komma åt iCloud-anteckningar från dess webbplats. När du har öppnat iCloud-anteckningar på ditt system kan du bara klicka på alternativet ‘E-post’ och ange ditt Gmail-id. Detta kommer att e-posta den valda anteckningen till ditt Gmail-id så att du kommer åt det på din Android-enhet utan problem.

Del 5. Hur synkroniserar man iCloud-foton, kontakter, meddelanden etc. till Android?
Som du kan se kan det vara lite tråkigt och tidskrävande att komma åt iCloud från Android. Det bästa sättet att överföra dina data från iCloud till Android är att använda DrFoneTool – Säkerhetskopiering av telefonen (Android). En del av DrFoneTool-verktygssatsen ger en mycket säker och pålitlig lösning för att säkerhetskopiera och återställa din Android-enhet. Du kan också återställa en iCloud-säkerhetskopia till din Android-enhet utan att radera befintliga data.
Den har ett användarvänligt gränssnitt som ger en förhandsvisning av iCloud-säkerhetskopian. Därför kan användare selektivt återställa innehåll från en iCloud-säkerhetskopia till sin Android-enhet. Verktyget är kompatibelt med alla ledande Android-enheter och kan enkelt överföra kontakter, meddelanden, anteckningar, kalender, etc. Naturligtvis skulle metoden bara fungera om du redan har tagit en säkerhetskopia av dina data på iCloud i förväg. Därför bör du gå till din enhets iCloud-inställningar och aktivera alternativet för synkronisering/säkerhetskopiering.

DrFoneTool – Säkerhetskopiering av telefonen (Android)
Synkronisera kontakter, meddelanden, foton, etc från iCloud till Android.
- Säkerhetskopiera Android-data selektivt till datorn med ett klick.
- Förhandsgranska och återställ säkerhetskopiering till alla Android-enheter.
- Stöder 8000+ Android-enheter.
- Ingen data går förlorad under säkerhetskopiering, export eller återställning.
Efter det kan du följa dessa steg för att lära dig hur du kommer åt iCloud på Android.
- Starta DrFoneTool-verktygssatsen på din dator och välj modulen ‘Phone Backup’ från dess välkomstskärm.

- Anslut din Android-enhet till systemet och vänta på att den upptäcks. För att fortsätta, klicka på knappen ‘Återställ’.

- Eftersom du måste hämta data från en iCloud-säkerhetskopia, klicka på alternativet ‘Återställ från iCloud-säkerhetskopia’ från den vänstra panelen. Logga in på ditt iCloud-konto genom att ange korrekta uppgifter.

- Om du har aktiverat tvåstegsverifiering på ditt konto måste du ange respektive verifieringskod för att fortsätta.

- När du har loggat in på ditt iCloud-konto kommer gränssnittet att lista alla iCloud-backupfiler med vissa detaljer. Ladda ner säkerhetskopieringsfilen du väljer.

- Vänta ett tag eftersom programmet skulle slutföra nedladdningen och ge en förhandsvisning av dina data. Du kan besöka den kategori du väljer från den vänstra panelen och förhandsgranska den hämtade informationen. Välj de data du vill överföra till din Android-enhet och klicka på knappen ‘Återställ till enhet’.

Som du kan se, med DrFoneTool – Backup & Restore (Android), kan du enkelt flytta dina iCloud-data till Android med ett enda klick. Om du inte vill gå igenom något oönskat krångel för att få tillgång till iCloud från Android, ge detta enastående verktyg ett försök. Det kan överföra dina kontakter, meddelanden, samtalshistorik, foton, kalendrar och så mycket mer. Vissa unika data som Safari-bokmärken kommer dock inte att överföras till din Android.
Nu när du vet hur du får åtkomst till iCloud på Android på olika sätt, kan du enkelt hålla din data tillgänglig och lättillgänglig. Ladda gärna ner DrFoneTool – Phone Backup (Android) för att överföra din iCloud-data till Android med ett enda klick. Om du fortfarande har några frågor om det, skriv bara en kommentar nedan.
Senaste artiklarna

