Hur man får åtkomst till iCloud-säkerhetskopieringsfiler på telefon och dator
‘Hej, så jag skaffade nyligen iCloud och säkerhetskopierade min iPhone. Jag kan se att det finns data som säkerhetskopieras men jag vet inte hur jag kommer åt iCloud-säkerhetskopiering på min dator. Finns det något sätt att komma åt iCloud backup-fil från en PC? Tack!’– Nancy
Vill du som Nancy komma åt iCloud backup-fil? Vill du se iCloud-säkerhetskopia? OK, jag erkänner att det är lite svårt att svara på din fråga i 2 eller 3 korta meningar, eftersom det finns flera svar. Och några av dem kanske inte är den du vill ha. Hur som helst, jag föredrar att dela alla sätt med dig, i hopp om att jag ska svara fullt ut på din fråga:
‘Hej, så jag skaffade nyligen iCloud och säkerhetskopierade min iPhone. Jag kan se att det finns data som säkerhetskopieras men jag vet inte hur jag kommer åt iCloud-säkerhetskopiering på min dator. Finns det något sätt att komma åt iCloud backup-fil från en PC? Tack!’– Nancy
Vill du som Nancy komma åt iCloud backup-fil? Vill du se iCloud-säkerhetskopia? OK, jag erkänner att det är lite svårt att svara på din fråga i 2 eller 3 korta meningar, eftersom det finns flera svar. Och några av dem kanske inte är den du vill ha. Hur som helst, jag föredrar att dela alla sätt med dig, i hopp om att jag ska svara fullt ut på din fråga:
- Lösning 1: Hur man kommer åt och visar iCloud-säkerhetskopieringsfil utan begränsad filtyp (enkelt och snabbt)
- Lösning 2: Så här får du tillgång till iCloud-säkerhetskopiering via iCloud.com (filtyp begränsad)
- Lösning 3: Så här visar du iCloud-säkerhetskopia genom att återställa din iOS-enhet (komplex och dataförlust)
- 3 tips för iCloud-säkerhetskopiering du kan behöva
Lösning 1: Hur man kommer åt och visar iCloud-säkerhetskopieringsfil utan begränsad filtyp (enkelt och snabbt)
Av säkerhetsskäl talar Apple aldrig om var din iCloud-säkerhetskopieringsfil är. Om du behöver komma åt och se iCloud-säkerhetskopieringsfiler bör du prova ett tredjepartsverktyg eller söka efter sökvägen där din iCloud-säkerhetskopieringsfil är. Men även om du hittar dina iCloud-säkerhetskopior kan du i allmänhet inte se data i iCloud-säkerhetskopieringsfiler i detalj. Det är ett paket med all data blandad, som visas som kod. Lyckligtvis, DrFoneTool – Dataåterställning (iOS) låter dig se alla iCloud-synkroniserade filer.

DrFoneTool – Dataåterställning (iOS)
Få åtkomst till iCloud-synkroniserade filer enkelt och flexibelt
- Enkelt, säkert, smidigt och snabbt.
- Ladda ner och extrahera iCloud-synkroniserade filer.
- Förhandsgranska och exportera data selektivt från iCloud-synkroniserade filer.
- Sortera data i iCloud-synkroniserade filer i kategorier.
- Fullt kompatibel med flera iPhones, iPads och iPod touch-modeller.
Hur man kommer åt iCloud-säkerhetskopia med DrFoneTool
steg 1 Ladda ner och installera DrFoneTool
Ladda ner och installera DrFoneTool på din dator. Den har både Mac- och Windows-versioner. När du har installerat det, starta det direkt.

Gå sedan till Återställ iOS-data, välj Återställ från iCloud-synkroniserad fil och logga in på ditt iCloud-konto.

steg 2 Skanna iCloud-synkroniserade filer
Klicka Starta Scan för att låta DrFoneTool skanna data på ditt iCloud-konto. Under processen kan du se all data, inklusive videor, foton, påminnelse, anteckning och kontakter. Håll din iPhone ansluten till din dator hela tiden.

steg 3 Visa och exportera iCloud-synkroniserade filer selektivt
Efter skanningen kan du se iCloud-synkroniserade filer i fönstret. Markera objektet du vill ha och spara det på din dator som en HTML-fil. Detta kan vara det bästa sättet att komma åt och exportera iCloud-synkroniserade filer till PC. Och om det behövs kan du till och med skriva ut dem om du har anslutit din dator till skrivaren. Så på det här sättet får du bara tillgång till iCloud-synkroniserade filer och exporterar dem till din dator eller enhet.

Lösning 2: Så här får du tillgång till iCloud-säkerhetskopiering via iCloud.com (filtyp begränsad)
Det enda sättet som Apple låter dig kontrollera vad som finns på din iCloud är att logga iCloud officiella webbplats. Men efter att ha loggat in kommer du att upptäcka att du bara kan kontrollera delar av data, inklusive: kontakter, e-post, kalender, anteckningar, påminnelser, Pages, Numbers och Keynote-dokument. Hur som helst, om du bara behöver kolla in ovan nämnda data i iCloud räcker det.
Men När det gäller andra filer och inställningar, som bilder, tapeter, inspelade videor, appar, textmeddelanden, MMS-meddelanden, iMessage, ringsignaler, visuell röstbrevlåda och mer, tillåter inte Apple att du kommer åt dem i iCloud. Om du vill komma åt fler filer i iCloud-fil, bör du kolla in lösning 3 som berättar hur du kommer åt iCloud-säkerhetskopieringsfiler, plockar upp den data du behöver.
Steg 1. Öppen https://www.icloud.com/ med en webbläsare på din dator;
Steg 2. Logga in med ditt iCloud-konto eller Apple-ID och kontrollera data på iCloud

Steg 3. Alla säkerhetskopior kommer att visas i fönstret, du kan bara klicka för att komma åt iCloud-filen.
Fördelar: Bekvämt, enkelt och säkert.
Nackdelar: Du kan inte komma åt någon typ av data, som Kik-meddelanden, Kik-foton, Viber-kontakter, Viber-meddelanden, Viber-foton, Viber-videor, WhatsApp-meddelanden, WhatsApp-bilagor.
Lösning 3: Så här visar du iCloud-säkerhetskopia genom att återställa din iOS-enhet (komplex och dataförlust)
Jag vet, det låter dumt att komma åt iCloud backup-fil genom att återställa din iOS-enhet. Men du måste erkänna att det är ett sätt, eller hur? Och om du har en gammal iPhone, då kan du ta din gamla som ett test, eller hur?
Steg 1. Ställ in på fabriksinställningar. Tryck på Inställningar > Allmänt > Återställ > Radera allt innehåll och inställningar.

Steg 2. Enligt installationsanvisningarna väljer du Återställ från iCloud-säkerhetskopia > Logga in med ditt iCloud-konto > välj en säkerhetskopia att återställa.

Viktigt: Innan du återställer din iOS-enhet med en iCloud-säkerhetskopieringsfil, bör du säkerhetskopiera aktuell data på din iOS eftersom all data på din iOS-enhet kommer att raderas och fyllas med gamla data från icloud-säkerhetskopieringsfilen.
Om du inte vill förlora befintlig data, prova DrFoneTool – Data Recovery. Den kan behålla både återställd data och aktuell data på din iPhone.
3 tips för iCloud-säkerhetskopiering du kan behöva
Tips 1: Var är min iCloud-backupfil
Ledsen att berätta att Apple inte erbjöd sökvägen där din iCloud-säkerhetskopieringsfil sparas. Det är säkert på molnet, på Apples server. Om du vill komma åt iCloud-backupfiler bör du använda ett av de rätta sätten ovan.
Tips 2: Kontrollera hur mycket iCloud-lagring vi har
För iPhone, iPad eller iPod touch:
- Om din enhet kör iOS 8 eller senare, gå till Inställningar > iCloud > Lagring > Hantera lagring.
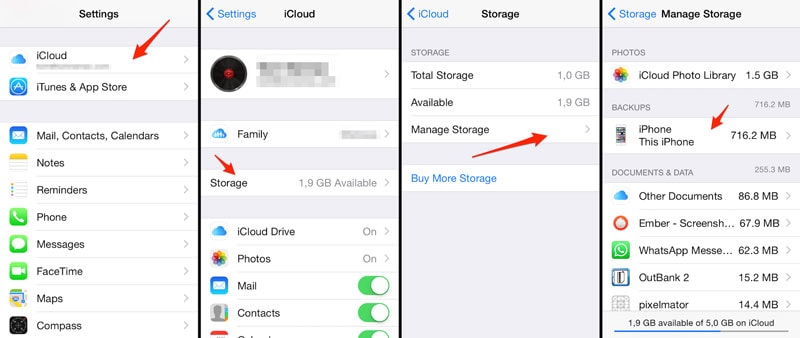
- Som för tidigare version av iOS, gå till Inställningar > iCloud > Lagring och säkerhetskopiering.

för Mac
På din Mac, gå till Apple-menyn > Systeminställningar, klicka på iCloud och klicka sedan på Hantera.
För Windows PC
Öppna iCloud för Windows på din Windows-dator och klicka sedan på Hantera.
Tips 3: Hur man tar bort iCloud backup-fil
iCloud backup-filer tar för mycket utrymme. Om du har använt iCloud under en längre tid bör du definitivt radera några gamla iCloud-backupfiler, annars måste du betala för extra lagring. Följ stegen, du kan ta bort gamla iCloud-säkerhetskopieringsfiler på någon av dina iOS-enheter.
Tryck på Inställningar > iCloud > Lagring och säkerhetskopiering > svep iCloud Backup till PÅ > tryck på Hantera lagring i samma fönster. Tryck på säkerhetskopian du vill ta bort från iCloud > tryck på Ta bort säkerhetskopia.
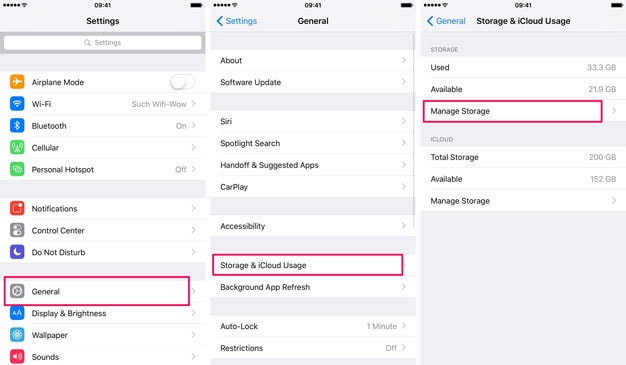

Senaste artiklarna

