3 sätt att återställa iCloud-lösenord
‘Jag hade lagrat alla mina viktiga filer, bilder och meddelanden i min iCloud, men jag kommer bara inte ihåg mitt iCloud-lösenord. Kan någon berätta för mig om det finns en iCloud-lösenordsåterställningsmetod jag kan prova?’
Identifierar du dig med det ovan givna scenariot? Det är en ganska vanlig sådan. Dessa dagar ombeds vi att ange lösenord och användarnamn för så många olika konton och olika platser att det är lätt att glömma ett av dessa användarnamn och lösenord. Om du tappar bort lösenordet för iCloud kan det vara särskilt katastrofalt eftersom vi litar på att iCloud lagrar all vår viktigaste information. Men oroa dig inte, vi har ett gäng lösningar som du kan prova om du vill återställa iCloud-lösenordet.
Alternativt, om du upptäcker att du glömmer lösenord konstant, kanske du inte lagrar viktig data i din iCloud. Du kan istället säkerhetskopiera data på din iTunes eller genom tredjepartsprogram som kallas DrFoneTool – Säkerhetskopiering av telefonen (iOS), dessa metoder kräver inte att du behåller ett lösenord. Men mer om det senare.
Dessutom får vi bara 5 GB gratis lagringsutrymme för varje iCloud-konto. Du kan kolla in dessa 14 enkla tips för att få fler iCloud-lagring eller fixa iCloud-lagringen är full på din iPhone/iPad.
Läs vidare för att ta reda på hur du återställer iCloud-lösenordet.
- Del 1: Hur man återställer iCloud-lösenord på iPhone och iPad
- Del 2: Hur man kringgår iCloud-lösenordet utan att känna till säkerhetsfrågan?
- Del 3: Hur man återställer iCloud-lösenordet med ‘Mitt Apple ID’
- Del 4: Hur man återställer iCloud-lösenord med tvåfaktorsautentisering
- Tips: Hur man selektivt säkerhetskopierar iPhone-data
Del 1: Hur man återställer iCloud-lösenord på iPhone och iPad
- Gå till Inställningar > iCloud.
- Ange din e-postadress och tryck på alternativet ‘Glömt Apple-ID eller lösenord?’.

- Nu kan du göra en av två saker:
Om du bara har glömt lösenordet anger du ditt Apple-ID och klickar på ‘Nästa’.
Om du har glömt både ID och lösenord kan du trycka på ‘Glömt Apple ID’ och sedan ange din e-postadress och ditt namn för att få Apple ID. Om du inte har Apple-ID kan du försöka Återställ iPhone utan Apple ID.
- Du kommer att få säkerhetsfrågorna som du ställt in. Svara dem.
- Nu kan du återställa ditt lösenord.
Del 2: Hur man kringgår iCloud-lösenordet utan att känna till säkerhetsfrågan?
Om du vill lära dig hur du kringgår iCloud-låset kan du ta hjälp av DrFoneTool – Screen Unlock (iOS). Genom att följa en enkel genomklickningsprocess låter den dig kringgå iCloud-kontot även om du inte känner till säkerhetsfrågan. Du bör dock veta att processen skulle radera befintliga data på din enhet. Du bör också känna till lösenordet för din telefon eftersom du behövs för att låsa upp den under processen. För att lära dig hur du kringgår iCloud-låset med DrFoneTool – Skärmupplåsning (iOS), följ dessa steg:
- Anslut helt enkelt din iPhone till ditt system och starta DrFoneTool-verktygssatsen på den. Från dess välkomstsida kan du välja avsnittet ‘Skärmupplåsning’.

- Detta kommer att ge olika alternativ för att låsa upp din iPhone. Välj bara funktionen ‘Ta bort Apple ID’ för att fortsätta.

- Om du ansluter din iPhone för första gången måste du låsa upp den och trycka på knappen ‘Trusta’ när du får uppmaningen ‘Lita på den här datorn’.

- Eftersom operationen skulle radera befintliga data på din iPhone får du följande prompt. Ange bara den visade koden (000000) för att bekräfta ditt val.

- Nu behöver du helt enkelt gå till telefonens inställningar > Allmänt > Återställ > Återställ alla inställningar för att återställa dess inställningar och starta om enheten.

- När enheten startar om kommer applikationen att vidta nödvändiga steg för att låsa upp din iOS-enhet. Låt ansökan bearbetas och se till att din iPhone förblir ansluten till systemet.

- Det är allt! I slutändan kommer du att få ett meddelande om att enheten är upplåst och du kan bara koppla från den för att använda den som du vill.

Obs: Observera att funktionen bara fungerar på enheter som körs på iOS 11.4 eller en tidigare version.
Del 3: Hur man återställer iCloud-lösenordet med ‘Mitt Apple ID’
En annan metod för återställning av iCloud-lösenord som du kan prova är att logga in på Apples ‘Mitt Apple ID’-sida för att återställa iCloud-lösenordet.
- Gå till appleid.apple.com.
- Klicka på ‘Glömt ID eller lösenord?’
- Ange Apple ID och tryck på ‘Nästa’.
- Du måste nu antingen svara på dina säkerhetsfrågor, eller så kan du hämta ditt Apple-ID via e-post.
Om du väljer ‘E-postautentisering’ skickar Apple ett e-postmeddelande till din reservadress. När du har kontrollerat lämpliga e-postkonton hittar du ett meddelande från ett e-postmeddelande som heter ‘Hur återställer du ditt Apple ID-lösenord.’ Följ länken och instruktionerna.
Om du väljer ‘Svara på säkerhetsfrågor’ måste du ange din födelsedag tillsammans med säkerhetsfrågorna du ställer in för dig själv. Klicka på ‘Nästa’.
- Ange det nya lösenordet i båda fälten. Klicka på ‘Återställ lösenord’.
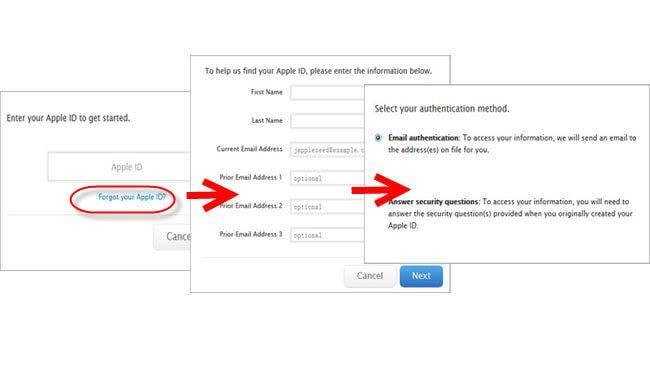
Del 4: Hur man återställer iCloud-lösenord med tvåfaktorsautentisering
Denna process kommer bara att fungera om du har tvåfaktorsautentisering aktiverat på ditt konto. I det här fallet, även om du glömmer ditt lösenord, kan du återställa iCloud-lösenordet från någon av dina andra betrodda enheter. Följ bara dessa steg:
- Gå till iforgot.apple.com.
- Skriv in ditt Apple ID.
- Nu kan du återställa iCloud lösenord med en av två metoder, antingen genom en betrodd enhet eller med ditt telefonnummer.
Om du väljer alternativet ‘Använd pålitligt telefonnummer’ får du ett meddelande på ditt telefonnummer. Detta kommer att ha stegen du kan följa för att återställa lösenordet.
Om du väljer alternativet ‘Återställ från en annan enhet’ måste du gå till Inställningar > iCloud från din betrodda iOS-enhet. Klicka på Lösenord och säkerhet > Ändra lösenord. Nu kan du ange det nya lösenordet.
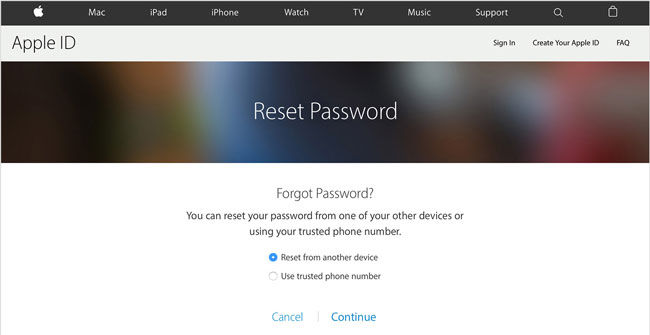
Efter detta bör du säkert kunna återställa iCloud-lösenordet. Men om du har tappat bort ditt iPhone-lösenord kan du följa detta inlägg till återställ iPhone-lösenordet.
Tips: Hur man selektivt säkerhetskopierar iPhone-data
Anta att du verkligen är orolig för att du kan bli helt utelåst från din iCloud. Eller, om du är rädd att du inte kommer att kunna komma ihåg dina säkerhetsfrågor och backup-e-post också, i så fall bör du säkerhetskopiera dina filer med DrFoneTool – Säkerhetskopiering av telefonen (iOS).
Detta verktyg kommer att vara perfekt för dig säkerhetskopiera iPhone utan lösenord eftersom det håller all din säkerhetskopia säker, och du kan komma åt den när som helst bekvämt.
Dessutom ger detta verktyg den extra fördelen att du kan välja och bestämma exakt vad du vill säkerhetskopiera. Och även när du måste återställa data behöver du inte ladda ner allt tillsammans, du kan komma åt och selektivt återställa data.
Hur säkerhetskopierar du din iPhone selektivt?
Steg 1. När du har startat programvaran DrFoneTool väljer du alternativet ‘Telefonsäkerhetskopiering’. Anslut din enhet till datorn med en kabel. Klicka på Säkerhetskopiera.

Steg 2. Du får en hel katalog över de olika typerna av filer som finns tillgängliga i enheten. Välj de du vill ha säkerhetskopian och klicka på ‘Säkerhetskopiera’. Hela processen tar bara några minuter.

Steg 3. När din enhet har säkerhetskopierats kan du antingen klicka på Öppna plats för säkerhetskopiering för att se säkerhetskopian från lokal lagring, eller klockan Visa säkerhetskopieringshistorik för att se alla säkerhetskopieringsfiler.
Så nu vet du hur du återställer iCloud-lösenordet om du glömmer det. Det finns tre olika sätt att göra det, antingen via din iPhone eller iPad, genom ‘Mitt Apple-ID’ eller genom tvåstegsautentisering. Men om du är rädd för att glömma ditt lösenord, ID och säkerhetsfrågor också, då kan du börja säkerhetskopiera dina data på DrFoneTool – Phone Backup (iOS) eftersom det inte kräver något lösenord.
Om du inte längre har iCloud-kontot och lockout från iPhone kan du prova borttagning av iCloud verktyg för att kringgå iCloud -aktivering på din iPhone också.
Låt oss veta i kommentarerna om den här artikeln har varit till hjälp för dig. Vi skulle älska att höra från dig.
Senaste artiklarna

