Hur hämtar jag data från iCloud med/utan återställning?
Det finns många situationer där du vill hämta din enhetsdata, till exempel att data raderas eller på något sätt försvinner enheten. Oavsett situation uppstår frågan hur man hämtar din data. Och om du har ändrat din telefon och du vill återställa din enhet av någon specifik anledning men tvivlar på om du ska återställa fabriksinställningarna för din enhet eller inte. Du skulle tänka två gånger innan du gör det här steget eftersom du kommer att förlora alla dina foton, kontakter och mer data, du skulle behöva se till att det borde vara möjligt att återställa all din data utan att återställa din enhet. Så för att svara på alla dessa frågor har vi sammanfattat detaljerna i den här artikeln. Vilket leder dig steg för steg process för att hämta data från iCloud med/utan återställning?
Gå bara igenom artikeln för att veta processen för att hämta data från iCloud.
Del 1: Hur hämtar jag från iCloud utan återställning?
Om du vill återställa data från din iOS-enhet utan att oroa dig för någon dataförlust eller gå till återställningsprocessen, så finns det för det ändamålet ett underbart verktyg som du inte bör missa.
Enligt din oro rekommenderar vi dig här att arbeta med DrFoneTool – Dataåterställning (iOS) för att slutföra denna operation eftersom det är en enkel och snabb programvara som låter dig återställa all din viktiga information om du har raderat av misstag eller någon oförutsedd händelse inträffar. Här kommer du att lära dig hur du hämtar den data du behöver från iCloud men utan att återställa din iOS-enhet.

DrFoneTool – Dataåterställning (iOS)
Världens första iPhone och iPad dataåterställningsprogramvara
- Ge tre sätt att återställa iPhone-data.
- Skanna iOS-enheter för att återställa foton, video, kontakter, meddelanden, anteckningar etc.
- Extrahera och förhandsgranska allt innehåll i iCloud-synkroniserade filer/iTunes-backupfiler.
- Återställ selektivt vad du vill ha från iCloud/iTunes-säkerhetskopia till din enhet eller dator.
- Kompatibel med de senaste iPhone-modellerna.
3981454 folk har laddat ner det
Anmärkningar: Om du inte har säkerhetskopierat din telefons data tidigare och du använder iPhone 5 eller senare, kommer framgångsfrekvensen för att återställa musik och video från iPhone med DrFoneTool – Recovery(iOS) att vara lägre. Andra typer av data kan återställas även om du inte har säkerhetskopierat.
Nedan ges de nödvändiga stegen att följa så att du kan använda DrFoneTool-verktygssatsen för att återställa den synkroniserade filen utan att återställa enheten:
Steg 1: Hämta DrFoneTool – Dataåterställning (iOS) på din dator, installera den och starta den. När du är i huvudfönstret, välj ‘Återställ’-funktionen, välj sedan Återställ från iCloud-synkroniserad fil och fortsätt med att öppna ditt iCloud-konto med ditt Apple-ID för att hämta en iCloud-synkroniserad fil.

Steg 2: Nu kan du se alla dina synkroniserade filer, fortsätt med att välja den senaste, eller om du behöver återställa en annan fil, välj den och klicka på Ladda ner. Hur hämtar jag de synkroniserade filerna? Med DrFoneTool Toolkit är allt möjligt. Fortsätt läsa för att veta hur du ska gå vidare.

Steg 3: Du kan välja filen du vill ladda ner och nu skanna så att programvaran kan skanna din speciella fil för att kontrollera den. När den är klar kan du klicka på förhandsgranskningen för att få en glimt av data. Här kommer du att se att filerna i iCloud-kontot så att du kan välja de data du behöver återställa och klicka på Återställ till datorn eller Återställ till din enhet. Om du behöver återställa data direkt till din iOS-enhet behöver du bara ansluta den till datorn med dess USB-kabel och överföra informationen.


Som du skulle se ovan, med denna iOS-dataåterställningsverktygssats är det möjligt att hämta iCloud backup-data till din enhet med enkla, säkra och snabba steg.
Del 2: Hur man hämtar från iCloud genom att återställa din enhet?
Återställningsalternativet som är tillgängligt på din enhet återställer enheten till det tillstånd den var i när vi köpte den, ny och utan användning. Det här steget används vanligtvis när användare har problem, till exempel när din iOS-enhet attackeras av ett virus och inte fungerar bra, kan du helt enkelt åtgärda problemet genom att återställa det. Men när du använder det här alternativet kommer alla inställningar, applikationer och filer att raderas automatiskt från internminnet, vilket är ett mycket allvarligt problem. För att förhindra dataförlust är det bäst att säkerhetskopiera din mobildata i förväg och du kan använda iCloud för att göra det säkert.
I det här avsnittet kommer vi att lära oss hur du hämtar iCloud-säkerhetskopia med det traditionella sättet att återställa iCloud-säkerhetskopian till en ny iDevice eller en begagnad iDevice. Vänligen följ nedanstående steg för steg hjälpguide för att veta hur du gör det.
Obs: Innan du går till följande inställning se till att du har sparat data under iCloud-tjänsten (om inte kan du besöka processen i: Hur säkerhetskopierar jag iPhone till iCloud?
Steg 1: Om du ställer in en ny iDevice är det nödvändigt att du raderar allt ditt innehåll och för detta, tryck först på Inställningar> välj Allmänt> välj Återställ> välj Radera innehåll och inställningar och nu kommer du att se en annan skärm på din enhet. Nu kan du gå vidare för att hämta iCloud-säkerhetskopia
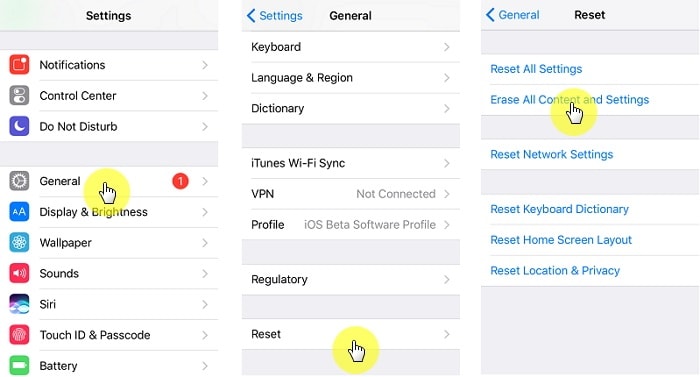
Steg 2: Efter det kan du följa inställningsassistenten tills du kommer till appar och dataskärmen. Välj nu Återställ från iCloud Backup. För att fortsätta öppna ditt iCloud-konto med ditt Apple-ID och nu kan du välja den säkerhetskopia du behöver. Det är nödvändigt att vara ansluten till ett starkt Wi-Fi tills du har slutfört alla steg.
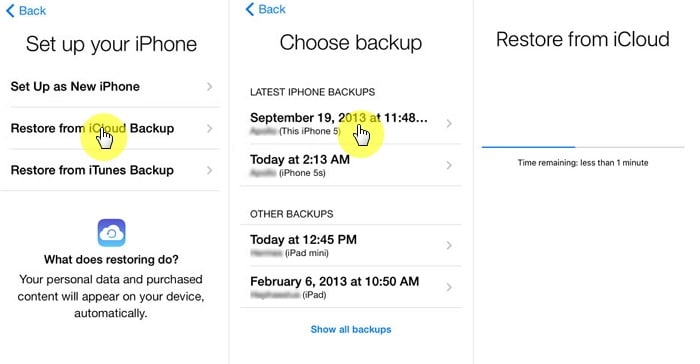
Processtiden beror på filstorleken och din Wi-Fi-hastighet. Där är den, nu vet du hur du hämtar data från iCloud.
I den digitala världen är en av de viktigaste sakerna den information vi lagrar i våra enheter. Med informationen hänvisar vi specifikt till dokument, foton, videor, musik och alla andra typer av filer som kan vara viktiga för oss, och när man säger att enheter talar direkt från USB-minnen, minneskort etc. Om du läser detta har du antagligen gått igenom den obehagliga upplevelsen av att förlora viktiga filer, avhandlingsdokument, foton och videor med minnen av ögonblick som inte kommer att upprepas, musikbiblioteket som tog dig så lång tid att färdigställa och organisera. Det är också mycket möjligt att om du kom hit beror det på att du inte hade en säkerhetskopia av någon av dessa filer och du letar efter en lösning så vårt mål är att hjälpa dig och visa dig hur du hämtar data från iCloud med mycket enkla steg.
Du kan hämta data från iCloud med eller utan att återställa din nya eller använda iDevice och för detta rekommenderar vi DrFoneTool verktygslåda eftersom det hjälper dig att återställa data från din iOS-enhet utan svåra steg och är ett av de säkraste verktygen för att slutföra denna uppgift om du har raderade filer, kommer den här programvaran att hjälpa dig att få dem att fungera tillsammans med iCloud och skapa en säkerhetskopia som du kan välja dina meddelanden, foton, musik och mer för att återställa dem igen och hämta iCloud-säkerhetskopia.
Senaste artiklarna

