Hur man hämtar foton från iCloud Backup File Mac eller PC
Vad händer när du tappar bort din iPhone? Du köper en ny. Men med en helt ny telefon kommer ett helt nytt minne och helt plötsligt inser du att du har tappat bort den bilden eller e-boken du köpte. Återigen, du är en smart användare och hade säkerhetskopierat all din data på iCloud. Visst, frågan uppstår nu, ‘hur man hämtar bilder från iCloud?’
Data finns där, säkerhetskopierad i ditt molnutrymme men den måste återställas till din nya enhet. Att förlora en telefon är enkelt (och även hjärtskärande) men att återställa förlorad data är ganska knepigt. Varför skylla på dig utan anledning? Kanske byter du helt enkelt till den senaste versionen av iPhone men problemet med hur man återställer bilder från iCloud kvarstår.
Så om Apple låter dig säkerhetskopiera dina filer, har det också sätt att hjälpa dig att hämta dem. Utöver detta finns det tredjepartstjänsteleverantörer, som DrFoneTool, som ger ett mycket enklare sätt att uppnå samma resultat. Men först, ta reda på vad iPhone och iClouds designers gjorde för dig.
- Del 1: Apples sätt att återställa bilder från iCloud-säkerhetskopia
- Del 2: DrFoneTools sätt att hämta bilder från iCloud-synkroniserade filer
Del 1: Apples sätt att återställa bilder från iCloud-säkerhetskopia
Så snart du skapar ett konto och loggar in på ditt iCloud-konto kommer Apple att ge dig 5 GB ledigt lagringsutrymme initialt. Mer utrymme kommer att finnas vid köp. Med detta nu tillgängligt kan du säkerhetskopiera hela telefonens innehåll till molnet.
För att återställa dina foton från din tidigare enhet måste du följa följande steg:
steg 1 Uppdatera din iOS om det behövs
Förutsatt att du redan har laddat upp en säkerhetskopia till iCloud, måste du först uppgradera ditt operativsystem.
- • Gå till Inställningar.
- • Klicka på Allmänt.
- • Klicka på Programuppdatering.
Om en uppdatering är tillgänglig följer du installationsstegen och uppdaterar din enhet. Om inga uppdateringar är tillgängliga, hoppa helt enkelt vidare till nästa steg.
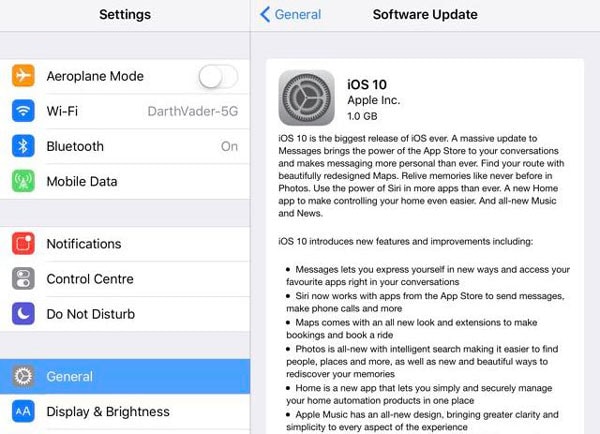
steg 2 Sök efter nyligen säkerhetskopierad fil
Du måste bestämma vilket datum och vilken tid du vill att din iPhone ska gå tillbaka till. För detta,
- • Klicka på Inställningar.
- • Gå till iCloud.
- • Klicka på Lagring.
- • Sedan på hantera lagring.
Den här fliken visar dig en lista över säkerhetskopior tillsammans med deras datum och tid. Notera den senaste. Nästa steg är viktigt, så det är tillrådligt att du skapar en säkerhetskopia av din nuvarande telefons filer medan du fortfarande är i iCloud.
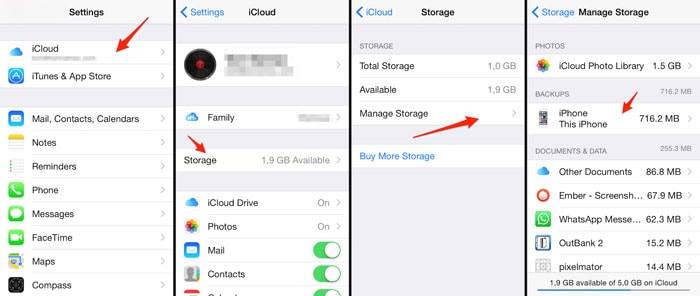
steg 3 Radera allt innehåll och alla inställningar
Ja, du måste radera de befintliga inställningarna för att din återställning ska träda i kraft.
- • Gå till Inställningar.
- • Klicka på Allmänt.
- • Klicka på Återställ.
- • Klicka på Radera allt innehåll och inställningar.
Efter att din telefon precis brutit alla sina tidigare band är den nu redo för restaurering.
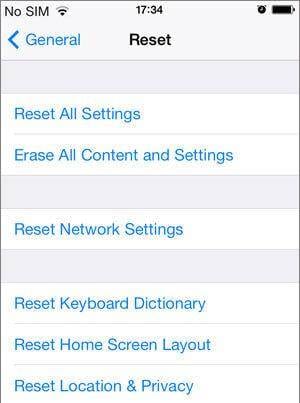
steg 4 Återställ din iPhone
Logga in på ditt iCloud-konto med användarnamnet och lösenordet. Klicka på säkerhetskopian du vill återställa till och ge din enhet några minuter. iPhone kommer att starta om och du kommer att få tillbaka ditt innehåll.
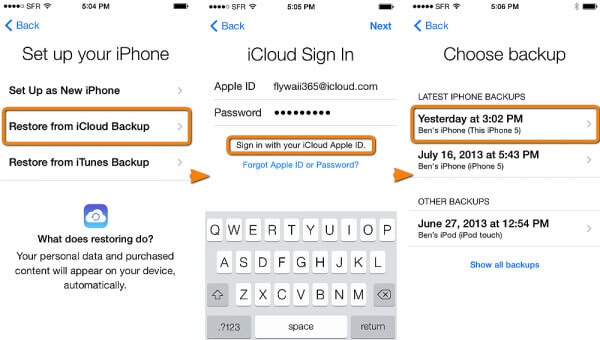
Så, vad gjorde du just?
Du har precis gått igenom 4 hektiska steg för att hämta bilder från iCloud. Om telefonen är ny utgör återställningen inte så mycket av ett hot. Men om du försöker återställa något på din redan fungerande telefon kan du behöva offra ditt befintliga innehåll för bara några få bilder. Naturligtvis kan du säkerhetskopiera igen, och sedan måste du följa stegen ovan igen.
För mycket jobb faktiskt! Det är därför du behöver tjänster av DrFoneTool – Dataåterställning (iOS), tjänsteleverantören från tredje part som gör alla dessa på ett mycket enklare sätt. Med enklare ord, om du bara vill återställa bilder från iCloud, låter DrFoneTool dig göra det utan total återställning.
Del 2: DrFoneTools sätt att hämta bilder från iCloud-synkroniserade filer
DrFoneTool – Dataåterställning (iOS) är multi-plattform dataåterställning programvara utvecklad av Wondershare. Den har kompatibla versioner för både Mac och Windows OS och utför återställningsuppgiften i några enkla steg. Både iTunes och iCloud-återställning kan uppnås genom att använda denna programvara.
DrFoneTool låter dig välja och återställa foton och videor från appar som VLC och Aviary, WhatsApp och Facebook-meddelanden, bilagor, bilder från kamerarullar, kalenderhändelser, röstmemon, Safari-bokmärken och mycket mer. Ytterligare funktioner i denna programvara inkluderar:

DrFoneTool – Dataåterställning (iOS)
Återställ foton från iCloud säkert, enkelt och flexibelt.
- Förhandsgranskning och selektiv återställning.
- Säker och enkel att använda. DrFoneTool kommer aldrig ihåg ditt iCloud-lösenord.
- Exportera från iCloud direkt till skrivbordet tillsammans med utskriftsfunktioner.
- Flera filformat stöds.
- Kompatibilitet med iPhone 13-version med iOS 15 säkerställd.
- Flexibel att använda eftersom den är kompatibel med alla de senaste versionerna av Windows och Mac.
Hur hämtar jag bilder från iCloud med DrFoneTool?
Självklart är processen enklare. Allt du behöver göra är att följa de kommande stegen (förutsatt att du redan har installerat DrFoneTool på din PC):
Steg 1. Starta DrFoneTool
Om den redan är installerad måste du starta programvaran först för att komma igång. En skärm dyker upp som visar dig tre återställningsalternativ:
- • Återställa direkt från iOS-enheten.
- • Återställning från iTunes.
- • Återställning från iCloud-synkroniserade filer.
I den givna ordningen, tillsammans med alternativet ‘Fler verktyg’.
Steg 2. Logga in på ditt konto
För närvarande fokuserar du på att bara hämta dina foton från iCloud, klicka på ‘Återställ från iCloud-synkroniserade filer’. De andra två alternativen kan också användas.
En inloggningssida öppnas då som ber dig att ange dina iCloud-kontouppgifter. Denna process är helt säker och lösenordet lagras ingenstans.

En lista över säkerhetskopior som är lagrade på ditt konto visas då. Välj filen som du vill hämta dina foton från och klicka på nedladdningsknappen. Detta öppnar en ny flik.

Steg 3. Hämta bilder från iCloud
Klicka på knappen ‘Ladda ner’ i programmet för att ladda ner iCloud-synkroniserade filer för de bilder du behöver. Efter några minuter öppnas en lista med foton i dina två valda mappar. Du kan skanna igenom bilderna och välja de du vill återställa.
Efter valet klickar du på knappen ‘Återställ till dator’ i det nedre högra hörnet. Detta kommer att be om tillåtelse för platsen för nedladdningen. Efter valet tryck på spara-knappen.

Vad uppnådde du med DrFoneTool?
Fyra huvudsakliga saker:
- 1. För det första räddade du dig själv från att gå igenom hela den komplexitet som är involverad med Apples sätt.
- 2. Därefter hämtade du bara dina bilder tillbaka utan att behöva återställa hela telefonens status.
- 3. För det tredje behövde du inte radera någon befintlig data för att återställa det tidigare innehållet.
- 4. Sist, det är mycket mindre hektiskt och tidskrävande än Apples eller någon annan metod.
Den selektiva återställningsfunktionen är praktisk när dina säkerhetskopieringsfilers lagringsbehov är mer än enhetens utrymmestillgänglighet. Du kan välja att bara ladda ner de data som är relevanta nu. Utan tvekan ger DrFoneTool en mycket mer dynamisk och flexibel metod för att hämta bilder från iCloud.
Slutgiltiga tankar:
Om iCloud är ditt förvaringsrum är DrFoneTool nyckeln till den dörren. En gratis testversion finns nu tillgänglig på deras officiella webbplats tillsammans med premiumalternativet. Ett par klick är allt du behöver för att få tillbaka all data.
Senaste artiklarna

