Konfigurera iCloud-konto på Android
Byter du till Android? Vad gör du om ditt e-postkonto fortfarande finns hos Apple? Om du har ett iCloud-konto och är orolig för att byta till Android är det enkelt nu. Att migrera från iCloud till Android är enklare än någonsin. Det är också enkelt att ställ in iCloud-kontot på Android.
Visserligen gelerar de två systemen inte bra ihop. Android låter dig dock lägga till ditt iCloud-e-postkonto med lätthet. Den kan läggas till i telefonens inbyggda e-postapp som alla andra e-postkonton från tredje part. Att lägga till ett e-postkonto är möjligt idag även om du byter till Android. Oroa dig inte om det verkar knepigt – du behöver bara ange rätt server och portinformation. Här är några steg som hjälper dig att enkelt lägga till och skapa ett iCloud-konto på din Android enhet.
Steg för att konfigurera iCloud-konto på Android
Första steget – Öppna appen
Stock e-postapp låter dig lägga till tredje parts e-postkonton. Gå till dina appar och öppna e-postappen på din Android-enhet. Tryck på menyknappen och besök Inställningar. Därefter måste du klicka på Lägg till konto.

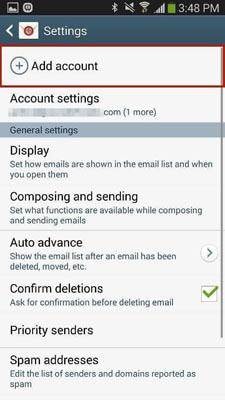
Andra steg
Från det andra steget börjar du ställa in ditt iCloud-konto. På nästa skärm måste du ange användarnamnet (som ser ut som anvä[email protected]) och även ange lösenordet för ditt iCloud-konto. När du har angett informationen måste du trycka på Manuell inställning. I vissa fall kan ditt iCloud-e-postkonto se ut som [email protected], där xyz är användarnamnet.

Steg tre
På nästa skärm måste du välja typ av ditt konto. Du kan välja mellan POP3-, IMAP- och Microsoft Exchange ActiveSync-konton. POP3 (Post Office Protocol) är den vanligaste typen där din e-post raderas från servern när du väl kontrollerat e-postmeddelandet. IMAP (Internet Message Access Protocol) är den moderna e-postkontotypen. Till skillnad från POP3 tar den inte bort e-post från servern förrän du raderar e-postmeddelandet.
IMAP rekommenderas, så tryck bara på IMAP. Du måste veta att POP- och EAS-protokollen inte stöds för iCloud.
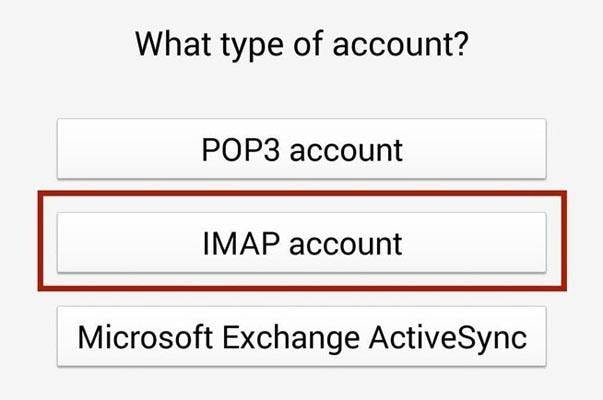
Steg fyra
I det här steget måste du ställa in informationen för servern för inkommande och utgående server. Detta är det svåraste steget eftersom det kräver specifik information utan vilken ditt konto inte fungerar. Det finns olika portar och servrar du måste ange. Ange bara dessa uppgifter och du är klar.
Inkommande serverinformation
– E-postadress- Du måste ange din fullständiga iCloud-e-postadress
– Användarnamn- Ange användarnamnet för din iCloud-e-post
– Lösenord- Ange nu iCloud-lösenordet
– IMAP-server- Ange imap.mail.me.com
– Säkerhetstyp- SSL eller SSL (acceptera alla certifikat), men det rekommenderas att använda SSL
– Port- Ange 993
Utgående serverinformation
– SMTP-server- Ange smtp.mail.me.com
– Säkerhetstyp- SSL eller TLS, men det rekommenderas att TLS (acceptera alla certifikat)
– Port- Ange 587
– Användarnamn – Ange samma användarnamn som din iCloud-e-post
– Lösenord- Ange iCloud-lösenordet
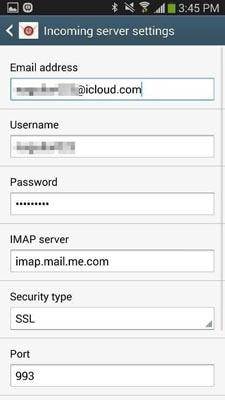

När du går till nästa skärm kommer du att bli tillfrågad om du behöver SMTP-autentisering. Välj nu Ja.
Steg fem
Du är nästan klar; nästa steg handlar om att ställa in dina kontoalternativ. Du kan ställa in synkroniseringsschemat som varje timme eller vid ett tidsintervall som du vill. Du kan också ställa in ditt toppschema för detsamma. Det finns fyra andra alternativ som du behöver för att markera ‘Synkronisera e-post’, ‘Skicka e-post från det här kontot som standard’, ‘Meddela mig när e-post kommer’ och ‘Hämta automatiskt bilagor när du är ansluten till Wi-Fi’. Kontrollera enligt dina önskemål och tryck på Nästa.
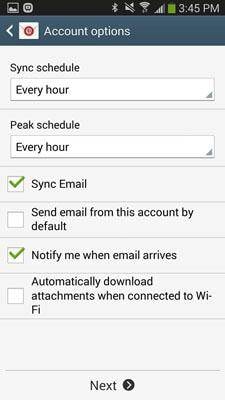
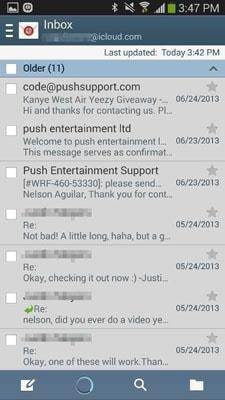
Du är klar nu! Nästa skärm synkroniserar ditt e-postkonto till iCloud och laddar ner alla e-postmeddelanden. Nu kan du se din e-post, inklusive redigering och hantering av dem från e-postappen. Hela processen tar två till tre minuter. Alla steg är enkla. Följ dem bara som de är.
Viktigt:
1. Använd alltid IMAP-protokollet eftersom det är det mest använda protokollet, vilket låter dig komma åt dina e-postmeddelanden från olika klienter. Därför, om du kommer åt dina e-postmeddelanden på andra enheter, är IMAP det bästa protokollet. Se dock till att du anger rätt IMAP-information.
2. I steg tre kommer du att ange ingående serverinformation och utgående serverinformation. Du måste ange rätt port och serveradress, utan vilken du kanske inte kan komma åt iCloud-kontot från Android.
3. Om du planerar att använda det över Wi-Fi kan du välja e-postkontoalternativ som Ladda ned bilagor automatiskt när du är ansluten till Wi-Fi. Men om du använder en aktiv internetanslutning kan du avmarkera det här alternativet. Alternativt kan du också avmarkera synkroniseringsalternativen för att spara data. Du kan synkronisera manuellt från e-postappen när du behöver kontrollera dina e-postmeddelanden.
4. Försök att hantera dina e-postmeddelanden från iClouds officiella webbplats, särskilt när du arbetar med viktiga e-postmeddelanden. Genom att använda Android-e-postklienten för att komma åt iCloud bör hantering eller prioritering göras från iCloud.
5. Använd alltid SMTP-autentiseringsalternativet för att säkerställa att e-posten är säker när du loggar in. Försök att använda bra virusskyddsprogram på din Android för att spara dina viktiga e-postmeddelanden. Viktigt är att du måste känna till referenserna för din iCloud-adress och ingen annan.
Senaste artiklarna