En omfattande guide: Visa textmeddelanden på iCloud
Hur visar man textmeddelanden på iCloud? Säkerhetskopierar iCloud meddelanden?
Om du också har frågor som dessa, då har du säkert kommit till rätt ställe. På sistone har det varit mycket förvirring om iCloud och meddelanden. Medan Apple har släppt tjänsten meddelanden i iCloud, är inte alla enheter kompatibla med den. Jag har äntligen bestämt mig för att svara på alla relaterade frågor som ‘sparar iCloud textmeddelandehistorik’ eller ‘hur sparar du dina textmeddelanden till iCloud’ här. Låt oss avslöja allt genom att ta ett steg i taget.
Del 1. Säkerhetskopierar iCloud meddelanden/iMessages?
Ja – iCloud-säkerhetskopieringsmeddelanden från din iPhone för att se till att du inte förlorar dem direkt. Det finns dock olika sätt att göra detta på. Om din enhet stöder iOS 11.4 kan du dra fördel av tjänsten Meddelanden i iCloud. I detta kommer alla dina meddelanden att lagras i iCloud (så att du kan spara ditt telefonminne).
För iOS 11.4 eller nyare enheter
- Gå först till din enhetsinställningar > Allmänt > Programuppdatering och uppgradera din enhet till den senaste iOS-versionen.
- Efteråt, gå tillbaka till Inställningar och tryck på Apple ID.
- Gå till iCloud-inställningarna och aktivera alternativet ‘Meddelanden’.
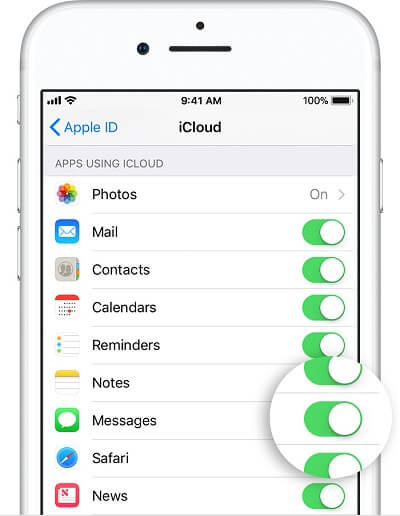
Detta låter dig lagra dina meddelanden på iCloud. Men om du använder en äldre version måste du aktivera iCloud-säkerhetskopieringsalternativet. iCloud-säkerhetskopian skulle innehålla dina textmeddelanden, MMS och iMessages.
För enheter som körs på iOS 11.3 och äldre OS
- För att aktivera iCloud-säkerhetskopiering, lås upp din enhet och gå till dess Inställningar > iCloud.
- Gå till alternativet ‘Backup’ och aktivera alternativet för ‘iCloud Backup’.
- För att ta en omedelbar säkerhetskopia, tryck på knappen ‘Säkerhetskopiera nu’. Härifrån kan du också schemalägga iCloud-säkerhetskopian.
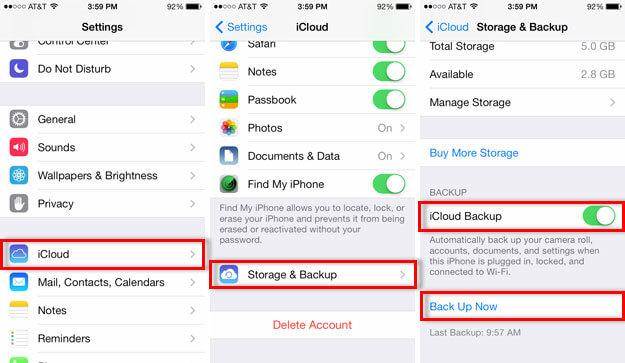
Efter att ha följt dessa steg skulle du kunna aktivera iCloud-säkerhetskopieringsmeddelanden. Därför kommer dina textmeddelanden, såväl som iMessages, att förvaras säkra i iCloud.
Del 2. Hur visar man textmeddelanden/iMessages på iCloud?
Även om du kan säkerhetskopiera meddelanden till iCloud, kan du inte bara se dina meddelanden med någon inbyggd lösning. Detta beror på att meddelanden är en del av icloud backup. iCloud-säkerhetskopian kan bara extraheras till din enhet genom att först återställa den. Därför kan du använda ett tredjepartsverktyg som DrFoneTool – Dataåterställning (iOS) att visa och återställa dina meddelanden. Det är ett mycket användbart verktyg som kan återställa förlorat eller raderat innehåll från din iPhone. Dessutom kan du återhämta data från iCloud or iTunes säkerhetskopiering selektivt.
Obs: På grund av begränsningen av iCloud-synkroniserade filer. nu kan du återställa iCloud-synkroniserade filer inklusive kontakter, videor, foton, anteckning och påminnelse.
Verktyget är extremt lätt att använda och kräver ingen tidigare teknisk erfarenhet. Eftersom det ger en förhandsvisning av iCloud-synkroniserade filer kan du återställa dem selektivt utan att återställa din enhet. Tillgänglig för Windows och Mac, den är kompatibel med alla ledande iOS-enheter.

DrFoneTool – Dataåterställning (iOS)
Visa och ladda ner meddelanden från iCloud Backup selektivt
- Ge tre sätt att återställa iPhone-data.
- Skanna iOS-enheter för att återställa foton, video, kontakter, meddelanden, anteckningar etc.
- Extrahera och förhandsgranska allt innehåll i iCloud/iTunes backup-filer.
- Återställ selektivt vad du vill ha från iCloud/iTunes-säkerhetskopia till din enhet eller dator.
- Kompatibel med de senaste iPhone-modellerna.
Följ stegen nedan för att visa textmeddelanden på iCloud:
- Starta DrFoneTool-verktygssatsen på ditt system och välj modulen ‘Dataåterställning’ från välkomstskärmen.

- Anslut din telefon till systemet om du vill och välj alternativet ‘Återställ iOS-data’ för att påbörja processen.

- Klicka på alternativet ‘Återställ från iCloud Backup’ från den vänstra panelen. Logga in på ditt iCloud-konto genom att ange rätt inloggningsuppgifter.

- Gränssnittet kommer att visa alla lagrade iCloud-backupfiler med deras grundläggande detaljer. Välj iCloud-backupfilen du vill ladda ner.

- När följande popup-fönster visas, se till att du aktiverar meddelanden och meddelandebilagor. Klicka på knappen ‘Nästa’ för att ladda ner iCloud-säkerhetskopieringsmeddelanden.

- På nolltid kommer applikationen att ladda ner den valda data från iCloud-säkerhetskopian och visa den på ett kategoriserat sätt. Du kan gå till respektive alternativ från den vänstra panelen och förhandsgranska de extraherade meddelandena såväl som deras bilagor.
- Välj meddelanden och bilagor som du väljer och återställ dem till ditt system.

Som du kan se kan DrFoneTool – Data Recovery (iOS) hjälpa dig att inte bara se meddelanden och bilagor från en iCloud-säkerhetskopia, utan du kan också återställa dem selektivt.
Del 3. Vanliga frågor om iCloud-säkerhetskopieringsmeddelanden
För att hjälpa dig att ytterligare förstå iCloud-säkerhetskopieringsmeddelanden i detalj, har vi besvarat några vanliga frågor som ställs av våra läsare.
3.1 Kan jag visa och kontrollera textmeddelanden/iMessages på iCloud online?
Nej. För närvarande finns det ingen möjlighet att se dina textmeddelanden eller iMessages på iCloud online. Detta beror på att Apple inte har ett separat gränssnitt för att visa meddelanden som är sparade i iCloud. För att lära dig hur du visar textmeddelanden på iCloud kan du använda en säkerhetskopieringsextraktör från tredje part som DrFoneTool – Data Recovery (iOS). Den har ett användarvänligt gränssnitt som ger en välkategoriserad bild av iCloud-meddelanden.
3.2 Hur visar jag iMessages på PC eller Mac?
För att se iCloud-meddelanden på din Mac måste du uppgradera den till den senaste versionen och starta appen Meddelanden. Gå bara till dess inställningar och välj ditt konto. Härifrån kan du aktivera alternativet ‘Meddelanden i iCloud’. Efter det kan du komma åt dina meddelanden på din Mac ganska enkelt.

3.3 Kan jag återställa raderade textmeddelanden från iCloud?
Du kan återställa raderade textmeddelanden från iCloud om du redan har tagit deras säkerhetskopia i förväg. Efter det kan du återställa iCloud-säkerhetskopian till din enhet. Men du måste återställa din enhet för det.
Alternativt kan du använda ett dataåterställningsverktyg som DrFoneTool – Data Recovery (iOS) för att hämta förlorat och raderat innehåll från din iPhone. Verktyget återställer de raderade meddelandena från din iPhone och låter dig återställa dem direkt till iOS-enheten eller din dator.

3.4 Vad kan vi se och kontrollera på iCloud?
Även om du inte kan visa meddelanden på iCloud online, finns det många andra saker som du kan kontrollera. Du kan till exempel se dina kontakter, e-postmeddelanden, kalendrar, foton, anteckningar, påminnelser och annat viktigt innehåll. Du kan också hitta din iPhone på distans via sin webbplats.
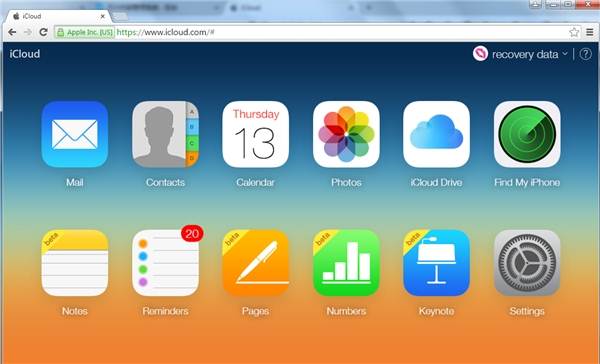
Guiden skulle säkert kunna svara på dina frågor som hur du visar textmeddelanden på iCloud eller hur du sparar dina textmeddelanden till iCloud. På detta sätt kan du helt enkelt ta iCloud-säkerhetskopia av meddelanden och hålla dem säkra. Dessutom kan du uppgradera din enhet till iOS 11.4 för att testa den senaste meddelanden i iCloud-funktionen också. För att extrahera en iCloud-säkerhetskopia kan du också prova DrFoneTool – Data Recovery (iOS). Det är en anmärkningsvärd backup-extraktor som låter dig förhandsgranska och återställa iCloud-säkerhetskopieringsmeddelanden på nolltid.
Senaste artiklarna

