Fixa iCloud Restore Stuck Issues
‘… min iPhone fortsätter att säga ‘Återställer från iCloud Backup.’ Det har gått två dagar hittills och det verkar som att iCloud-säkerhetskopian har fastnat …”
Många Apple-användare säkerhetskopierar och återställer gärna sina mobila enheter till och från iCloud. Det är lätt att göra, och du kan göra en säkerhetskopiering när som helst och var som helst. Det tar bort behovet av att gå till besväret med att ansluta din mobila enhet till en stationär dator via en USB-kabel och sedan starta iTunes. Det har dock förekommit rapporter om att iCloud-säkerhetskopian har fastnat på det sätt som vår korrespondent beskriver ovan.
Även under normala omständigheter, beroende på kapaciteten på din iPhone och hastigheten på din dataanslutning, kan en rutinåterställning från iCloud slutföras på en timme eller två, men det kan ta upp till en hel dag. Om det tar längre tid än så måste du tänka på att avbryta processen. Stäng inte bara av din enhet. Om du gör det kan det orsaka problem som är svåra att lösa. Låt oss guida dig genom hur du säkert fixar en återställning av iCloud-säkerhetskopia som har fastnat.
- Del I. Så här fixar du problem med iCloud-återställning som har fastnat på din telefon
- Del II. Åtgärda iCloud-återställningsproblem utan dataförlust
- Del III. Prova ett alternativt verktyg för att selektivt återställa iCloud-säkerhetskopian till iPhone
- Del IV: Möjliga fel med iCloud-återställning fast
Del I. Så här fixar du problem med iCloud-återställning som har fastnat på din telefon
Som vi har sagt behöver du ingen dator för att göra en iCloud-säkerhetskopia och, det följer, behöver du inte en dator för att lösa detta ‘fasta’ problem. Vad du behöver är en stabil Wi-Fi-anslutning och rätt Apple-ID och lösenord.
Steg för att stoppa en iCloud-återställning som har fastnat
1. På din telefon, navigera dig till ‘Inställningar’ och tryck på ‘iCloud’.
2. Gå sedan till ‘Säkerhetskopiering’.
 ->
-> 
3. Klicka på ‘Sluta återställa iPhone’.
4. Du kommer då att bli ombedd att bekräfta att du vill stoppa återställningsprocessen. Tryck på ‘Stopp’.
 ->
-> 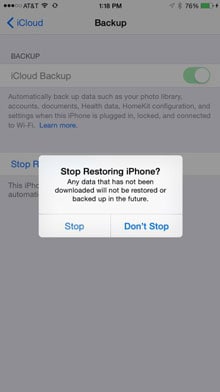
Att gå igenom dessa steg bör betyda att du fixar problemet med iCloud-återställning som fastnat, och du kan fortsätta med det fabriksåterställ din iPhone och då återställa från iCloud att starta om processen och hoppas att det fungerar. Men om den här lösningen inte fungerar, låt oss prova den andra lösningen. Tja, du kan också prova ett alternativt verktyg i Del tre för att återställa din iPhone från iCloud-säkerhetskopia utan problem.
Del II. Åtgärda iCloud-återställningsproblem utan dataförlust
Om ovanstående inte fungerade delar vi gärna med oss av att vi har utvecklat DrFoneTool – Systemreparation under många år. Det är en bra följeslagare för din iPhone. Det kan enkelt fixa många typer av iOS-problem och hjälpa till att hålla din iPhone igång ordentligt. Fel som att ha fastnat i iCloud-återställning kan kosta dig mindre än tio minuter av din tid att fixa. Men ta en titt nedan så ser du att DrFoneTool kan hjälpa dig med flera olika problem.

DrFoneTool – Systemreparation
Ett klick för att fixa olika iPhone-problem utan dataförlust.
- Enkelt, snabbt och pålitligt.
- Fixa med olika iOS-systemproblem som fastnat i återställningsläge, vit Apple -logotyp, svart skärm, looping vid start osv.
- Åtgärdar andra problem med din värdefulla hårdvara, tillsammans med iTunes-fel, som t.ex error 14, error 50, error 53, error 27 och mycket mer.
- Fungerar för alla modeller av iPhone, iPad och iPod touch.
- Fullt kompatibel med den senaste iOS 11.

Så här fixar du iCloud-återställning som fastnat med DrFoneTool:
Steg 1. Välj alternativet ‘Systemreparation’.
Ladda ner gratis, installera och kör DrFoneTool på din dator. Välj Systemreparation.

Tydliga, enkla val.
Anslut nu din iPhone till din dator med en USB-kabel, och den kommer sedan att upptäckas av DrFoneTool, och du bör sedan klicka på ‘Start’.

Börja reparationsprocessen genom att klicka på ‘Start’.
Steg 2. Ladda ner en firmware
Din enhet och dess detaljer kommer att identifieras automatiskt av DrFoneTool. Den nödvändiga, korrekta iOS kommer att hämtas från Apples servrar genom att helt enkelt klicka på ‘Ladda ner’.

Steg 3. Åtgärda problem med återställning av iCloud-säkerhetskopiering
Efter att ha laddat ner firmwaren fortsätter DrFoneTool-verktygssatsen att åtgärda återställningsproblemen. Efter 5-10 minuter avslutas fixeringsprocessen.

Visa bara lite tålamod i 10 eller 15 minuter.

Du kommer snart att se ett positivt meddelande.
Mycket snabbt och enkelt, allt som har att göra med din iPhones funktion kommer att ha återställts till sitt bästa skick. Och! Dina kontakter, meddelanden, musik, fotografier etc. kommer fortfarande att vara helt intakta. En sak är säker: problemet med att vara fast i iCloud-återställning kommer att lösas.
Del III. Prova ett alternativt verktyg för att selektivt återställa iCloud-säkerhetskopian till iPhone
DrFoneTool – Säkerhetskopiering av telefonen (iOS) är världens första verktyg för att selektivt återställa iCloud-säkerhetskopian till iPhone och iPad. Det viktigaste är att hela processen inte tar dig mer än 30 minuter.
Steg för att återställa data från iCloud-säkerhetskopia
Steg 1: För det första bör du välja ‘Återställ’ och välja alternativet ‘Återställ från iCloud-säkerhetskopia’ från det vänstra fältet i fönstret, skriv sedan in dina iCloud-kontouppgifter för att logga in.

Steg 2: När du är klar med inloggningsprocessen fortsätter DrFoneTool att skanna dina iCloud-backupfiler. Om några minuter kommer alla dina backupfiltyper att visas i fönstret. Välj en av dem och klicka sedan på knappen ‘Ladda ner’.

Steg 3: Efter att din iCloud-säkerhetskopieringsdata har laddats ner, skannats och visats i fönstret kan du enkelt kontrollera den data du vill ha och återställa den till din enhet.

Steg 4: Välj en enhet från rullgardinsmenyn, verifiera datatyperna och klicka på ‘Fortsätt’.
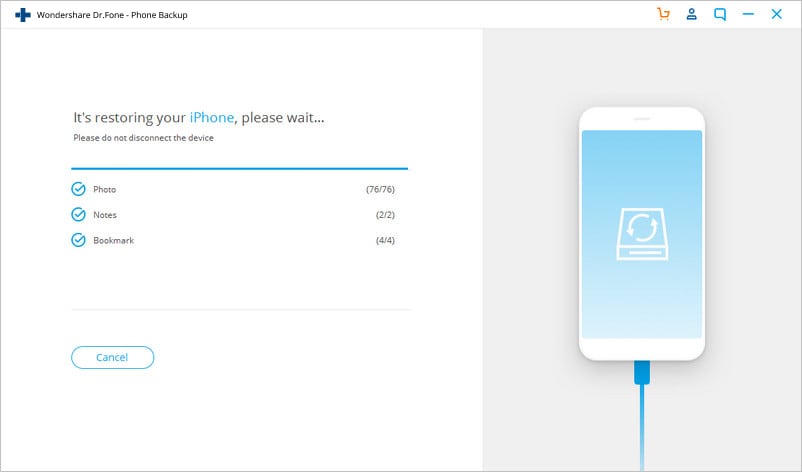
Del IV. Möjliga fel med iCloud-återställning har fastnat
Bara ibland, när saker går fel, kan det verka som att Apple har skapat ett oändligt urval av meddelanden för att frustrera dig.
Nej 1: ‘Det uppstod ett problem med att ladda dina iCloud-säkerhetskopior. Försök igen, konfigurera som en ny iPhone eller återställ från en iTunes-säkerhetskopia.’
Detta är ett av budskapen som är tydligare än vissa andra i sin betydelse. Din iPhone, iPad eller iPod Touch har inte återställts från iCloud-säkerhetskopian. Detta kan bero på ett problem med iCloud-servrarna. Om du ser det här felmeddelandet, gå till iCloud.com och kontrollera iCloud System Status. Det är sällsynt, men om det finns ett problem med servern är det bäst att lämna den ett tag, bara en timme eller två, och försöka igen.
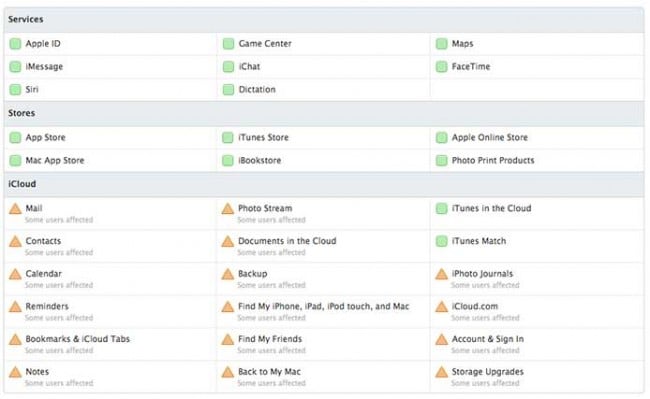
iCloud.com kan vara till stor hjälp.
Nej 2: ‘Foton och videor inte återställda’
Apple rekommenderar dig att dina foton och videor kanske inte återställs efter återställning. Det är ganska troligt att du inte aktiverade iCloud Backup for Camera Roll. Om så är fallet har dina foton och videor aldrig säkerhetskopierats, och det finns inget i iCloud som väntar på att återställas. Människor gör detta för att de inte vill köpa iCloud utöver de 5 GB som ges med ett gratis konto. För att kontrollera om iCloud-säkerhetskopian har kamerarulle aktiverat måste du:
- Öppna Inställningar > iCloud > Lagring och säkerhetskopiering > Hantera lagring

- Tryck på enhetens namn (den enhet som säkerhetskopieras). Se till att omkopplaren för kamerarulle är påslagen (det vill säga när den är färgad, inte helt vit).

Men om du är säker på att du var aktiverad kan det bara vara en fråga om att vänta lite längre. Foton och videor är mycket större filer än mycket av resten av din data och representerar en större databelastning för din internetanslutning.
Kom ihåg att det är verkligen viktigt att inte plötsligt stoppa återställningen från iCloud-säkerhetskopieringsprocessen. Få inte panik och följ stegen vi har beskrivit ovan, så kommer allt att bli bra.
Vi hoppas att vi har kunnat hjälpa till. Vi hoppas att informationen vi har gett dig, stegen vi har gått dig igenom, har gett dig det du behöver och att du får vila. Det har alltid varit vårt uppdrag att hjälpa!
Senaste artiklarna

