Säkerhetskopiera WhatsApp och extrahera WhatsApp-meddelanden [iCloud]
WhatsApp är en av de mest populära apparna för sociala meddelanden i världen, som används av över en miljard människor. En av de bästa sakerna med WhatsApp är att vi enkelt kan säkerhetskopiera våra chattar och återställ dem efteråt. Om du använder ett tredjepartsverktyg kan du till och med ladda ner WhatsApp-säkerhetskopia från iCloud till PC också. Detta låter dig behålla en andra kopia av dina WhatsApp-data. Läs vidare och lär dig mer om iCloud WhatsApp backup i detalj.
- Del 1. Säkerhetskopierar iCloud WhatsApp-chattar?
- Del 2. Hur säkerhetskopierar man WhatsApp-chattar och bilagor till iCloud?
- Del 3. Hur återställer jag WhatsApp-chattar från iCloud?
- Del 4. Hur laddar man ner WhatsApp backup från iCloud utan att återställa?
- Del 5. Tips för att fixa iCloud WhatsApp backup fastnat
Del 1. Säkerhetskopierar iCloud WhatsApp-chattar?
Ja, iCloud-säkerhetskopian inkluderar WhatsApp-chattar såväl som textmeddelanden/SMS. Du kan helt enkelt ansluta din enhet till WiFi för att utföra en iCloud WhatsApp-säkerhetskopia. Dessutom kan du välja att inkludera eller utesluta videor i säkerhetskopian samt att hantera dess utrymme.
Tjänsten är också tillgänglig för enheter som körs på iOS 7.0 och senare versioner. Det finns också vissa förutsättningar som du måste uppfylla i förväg. Vi har diskuterat dem i nästa avsnitt.
Del 2. Hur säkerhetskopierar man WhatsApp-chattar och bilagor till iCloud?
Det är ganska enkelt att säkerhetskopiera dina WhatsApp-chattar och bilagor till iCloud. Innan du fortsätter, se till att du har uppfyllt följande förutsättningar.
- Ha ett aktivt Apple-ID och tillräckligt med ledigt utrymme på ditt iCloud-konto.
- Om din enhet körs på iOS 7.0, gå till dess Inställningar > iCloud och aktivera alternativet ‘Dokument och data’.

- För enheter som körs på iOS 8.0 och senare versioner, gå bara till enhetsinställningar > tryck på ditt Apple-ID > iCloud och aktivera alternativet för iCloud Drive.
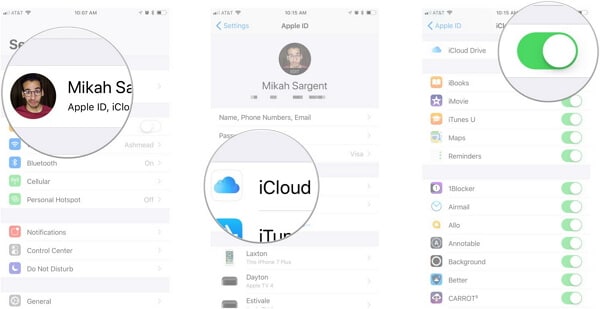
Bra! När du har slutfört dessa grundläggande krav kan du enkelt utföra iCloud WhatsApp backup genom att följa dessa enkla steg:
- Starta WhatsApp på din iPhone och gå till dess inställningar.
- Gå till ‘Chattar’ och tryck på alternativet ‘Chatbackup’.
- För att ta en omedelbar säkerhetskopia, tryck på knappen ‘Säkerhetskopiera nu’. Om du vill lägga till videor till säkerhetskopian aktiverar du alternativet ‘Inkludera videor’.
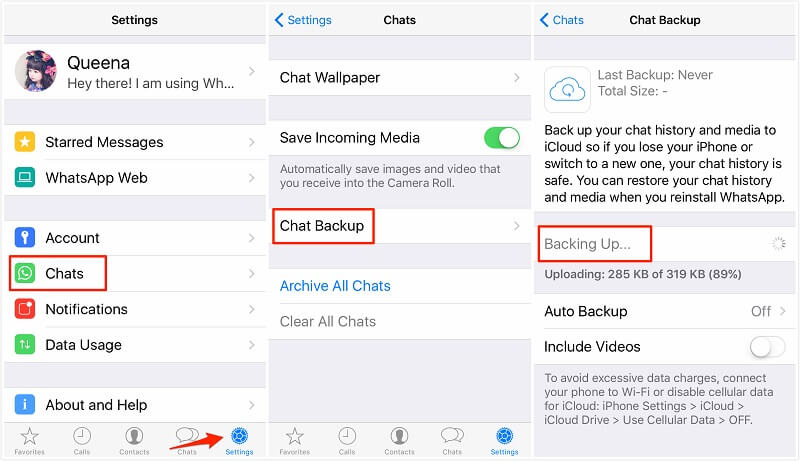
- För att ta automatiska säkerhetskopieringar med jämna mellanrum, tryck på alternativet ‘Automatisk säkerhetskopiering’. Här kan du ställa in frekvensen för den automatiska säkerhetskopieringen.
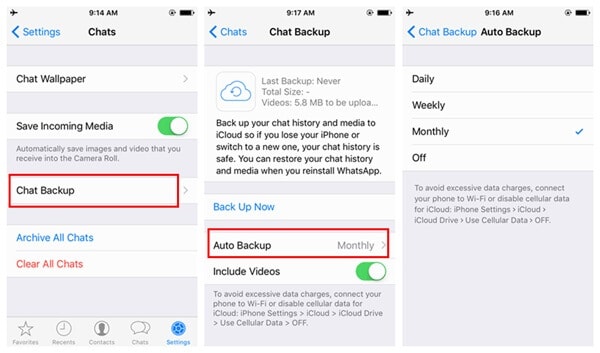
På detta sätt kan du enkelt ta iCloud WhatsApp backup och hålla dina chattar och data säkra.
Del 3. Hur återställer jag WhatsApp-chattar från iCloud?
Efter att ha tagit en iCloud WhatsApp-säkerhetskopia kan du enkelt hålla dina WhatsApp-chattar och bilagor säkra. Men det finns tillfällen då användare vill återställ WhatsApp-chattar till samma eller någon annan iOS-enhet också. För att extrahera WhatsApp-meddelanden från iCloud kan du använda en inbyggd eller en tredjepartslösning.
Om du vill ha en gratis lösning kan du helt enkelt använda WhatsApps inbyggda gränssnitt för att återställa dina chattar. Men innan du fortsätter bör du kontrollera följande förslag.
- Om du försöker återställa WhatsApp-chatt till en annan telefon, måste den vara länkad till samma iCloud-konto.
- Du kan bara återställa iCloud WhatsApp backup till samma konto. Därför bör du använda samma nummer för att verifiera ditt konto också.
- Den inbyggda lösningen stöder inte överföring av WhatsApp-data över plattformar (som iOS till Android).
Efteråt kan du följa dessa enkla steg för att återställa WhatsApp-chattar från säkerhetskopian.
- Gå först till WhatsApp Chat-inställningar > Chattsäkerhetskopiering och se när den senaste säkerhetskopian togs. Detta låter dig verifiera om du redan har en säkerhetskopia eller inte.

- Avinstallera nu WhatsApp från din enhet. Gå till App Store och installera den igen.
- Starta WhatsApp och verifiera ditt telefonnummer för att konfigurera ditt konto.
- WhatsApp kommer automatiskt att upptäcka den senaste säkerhetskopian och skulle ge dig ett alternativ att återställa den.
- Klicka bara på alternativet ‘Återställ chatthistorik’ och vänta ett tag eftersom WhatsApp automatiskt skulle återställa säkerhetskopian.
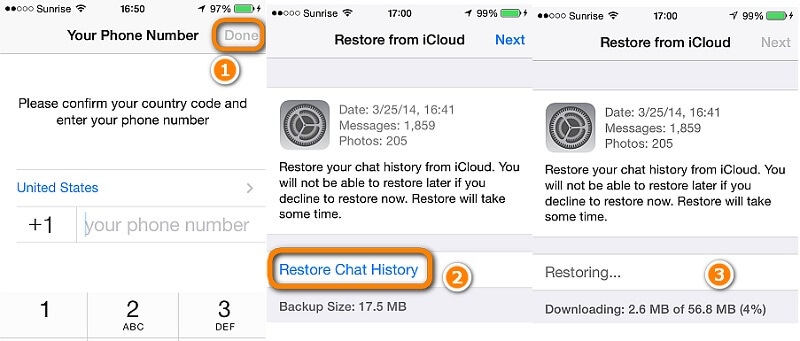
Del 4. Hur laddar man ner WhatsApp backup från iCloud utan att återställa?
Som du kan se har ovanstående metod några nackdelar. Till exempel måste du återställa WhatsApp (installera om det) för att hämta dina chattar. Detta kommer att påverka de befintliga chattarna och du kan förlora dina viktiga data. För att undvika detta kan du använda en tredjeparts iCloud WhatsApp-extraktor som DrFoneTool – Dataåterställning (iOS). Extremt lätt att använda, det låter dig ladda ner WhatsApp backup från iCloud till PC utan problem.
Det är en del av DrFoneTool-verktygssatsen och är känt som en av de första programvara för dataåterställning för iPhone. Förutom att återställa det förlorade och raderade innehållet från din iPhone, kan du också använda DrFoneTool – Recover (iOS) för att extrahera WhatsApp-säkerhetskopia från iCloud också. Du kan förhandsgranska extraherade data från en iCloud-säkerhetskopia och återställa den selektivt. Det kan också extrahera alla andra större datatyper från en iCloud-säkerhetskopia.
Notera: På grund av begränsningen av iCloud-backupfilen kan du nu bara återställa iCloud-synkroniserade filer, inklusive kontakter, videor, foton, anteckningar och påminnelser.

DrFoneTool – Dataåterställning (iOS)
Ladda ner WhatsApp-chattar från iCloud-säkerhetskopia enkelt.
- Ge tre sätt att återställa iPhone-data.
- Skanna iOS-enheter för att återställa foton, videor, kontakter, meddelanden, anteckningar etc.
- Extrahera och förhandsgranska allt innehåll i iCloud/iTunes backup-filer.
- Återställ selektivt vad du vill ha från iCloud/iTunes-säkerhetskopia till din enhet eller dator.
- Kompatibel med de senaste iPhone-modellerna.
För att lära dig hur du laddar ner WhatsApp backup från iCloud, följ helt enkelt dessa steg:
- Till att börja med, starta DrFoneTool – Recover (iOS) på din Mac eller Windows PC. Från startskärmen väljer du alternativet ‘Återställ’.

- Från nästa skärm, välj alternativet ‘Återställ iOS-data’ för att fortsätta.

- Klicka på alternativet ‘Återställ från iCloud Backup’ från den vänstra panelen. Du kommer att bli ombedd att logga in på ditt iCloud-konto. Ange dina iCloud-kontouppgifter för att verifiera.

- Applikationen visar automatiskt en lista över tidigare iCloud-säkerhetskopior med några grundläggande detaljer. Välj bara den säkerhetskopia du vill ladda ner.

- Du kommer att ges ett alternativ att välja vilken typ av data du vill ladda ner. Härifrån kan du välja ‘WhatsApp’ respektive ‘WhatsApp Attachments’, innan du klickar på knappen ‘Nästa’.

- Vänta ett tag eftersom DrFoneTool kommer att slutföra iCloud WhatsApp backup-nedladdningen. När det är gjort kan du förhandsgranska dina data i gränssnittet.
- Välj helt enkelt de chattar och bilagor som du vill hämta och återställa dem till din dator.

På detta sätt kan du ladda ner WhatsApp-säkerhetskopia från iCloud till PC utan att påverka befintliga WhatsApp-data på din telefon. Du kan också prova DrFoneTool – Säkerhetskopiering av telefonen (iOS) för att överföra WhatsApp-data från en iPhone till en annan iOS- eller Android-enhet.
Del 5. Tips för att fixa iCloud WhatsApp backup fastnat
Det finns tillfällen då användare inte kan säkerhetskopiera sina WhatsApp-chattar. Här är några experttips som kan hjälpa dig att fixa problem med iCloud WhatsApp backup.
5.1 Aktivera mobildata för iCloud
För att spara din mobildatagräns laddar iCloud bara upp en säkerhetskopia när din enhet är ansluten till ett WiFi-nätverk. Om du vill säkerhetskopiera WhatsApp-chattar via mobildata måste du aktivera respektive alternativ. Gå till enhetens inställningar > Mobil och aktivera alternativet för ‘iCloud Drive’.
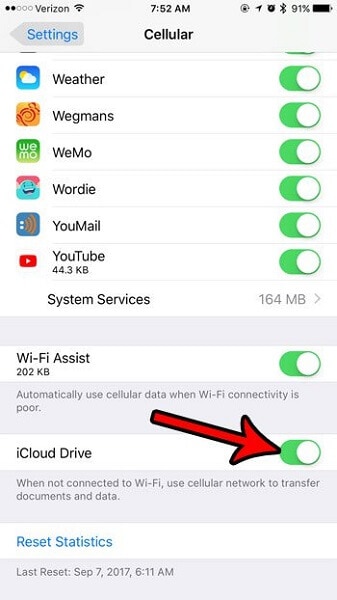
5.2 Ha tillräckligt med ledigt utrymme
Om du inte har tillräckligt med gratis lagringsutrymme på ditt iCloud-konto kommer du inte att kunna ta en säkerhetskopia av dina WhatsApp-chattar också. Gå helt enkelt till enhetens inställningar > iCloud > Lagring för att se hur mycket ledigt utrymme som finns kvar. Om det behövs kan du köpa mer utrymme härifrån också.

5.3 Återställ ditt iCloud-konto
Det kan också vara något problem med ditt iCloud-konto, vilket kan stoppa iCloud-säkerhetskopieringen. För att lösa detta, gå till din enhets iCloud-inställningar och scrolla nedåt. Tryck på ‘Logga ut’ och starta om din enhet. Logga in på ditt iCloud-konto igen för att återställa det.
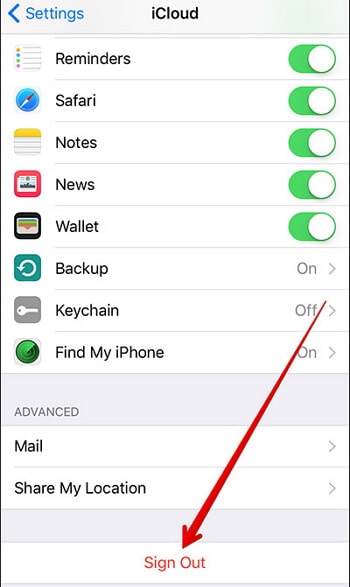
5.4 Byt till ett annat nätverk
Det kan också finnas vissa problem med ditt WiFi- eller mobilnätverk. Byt till ett annat fungerande nätverk och se om det löser problemet eller inte.
5.5 Utför en manuell säkerhetskopiering
Om den automatiska säkerhetskopieringen inte fungerar, försök att manuellt ta iCloud WhatsApp-säkerhetskopian genom att besöka chattinställningarna och trycka på knappen ‘Säkerhetskopiera nu’. Vi har redan tillhandahållit en stegvis lösning för detta ovan.
Efter att ha följt denna handledning kan du enkelt ladda ner WhatsApp backup från iCloud till PC. Dessutom kan du också ta iCloud WhatsApp backup och återställa den utan mycket problem. Du kan också använda en iCloud WhatsApp-extraktor som DrFoneTool – Recover (iOS) för att göra saker enklare för dig. Det är ett anmärkningsvärt verktyg och kommer med massor av avancerade funktioner som kommer att komma till nytta för dig vid ett flertal tillfällen.
Senaste artiklarna

