Hantera flera Apple-enheter med en familjs Apple-ID
Du unnade dig en ny iPhone 7 på din födelsedag. Din fru och äldsta dotter är fortfarande nöjda, var och en använder en iPhone 5. Din son kommer aldrig att lämna hemmet utan sin iPod Touch, och den yngsta spelar ständigt ‘Angry Birds’ på sin iPad. Eftersom alla är på samma iOS-plattform verkar det vara logiskt att de alla använder ett Apple-ID.
När allt kommer omkring, vad är alternativet? Familjen har en stationär PC som har iTunes installerat, och det är förstahandsvalet för att hantera iDevices. Det skulle vara möjligt för varje användare att ha sitt konto. Det brukade vara svårt, då alla behövde ha ett kreditkort registrerat på sitt konto. Den enda riktiga utmaningen nu är att du måste logga in och ut från varje konto när du vill synkronisera din enhet, ladda appar, ladda musik, böcker, etc.
Vi säger ‘den enda riktiga utmaningen’, men om du tänker på det mer än ett ögonblick kommer du förmodligen att dra slutsatsen att det kommer att bli för mycket av ett problem, en smärta i ryggen! Att logga in och ut från vart och ett av de fem kontona varje gång någon annan vill använda iTunes för sin enhet.
Det finns förmodligen tillräckligt många fördelar med att bara ha ett konto som alla kan använda, för att övertyga dig om att det är rätt väg att gå. För det första skulle du kunna kontrollera familjens appköp. För det andra kan alla komma åt apparna, filmerna eller musiken som har köpts under det kontot, vilket sparar tankar om flera köp. För det tredje bor de fortfarande under ditt tak, så du kanske gillar tanken på att veta precis var deras intressen ligger.
Det finns dock fortfarande vissa utmaningar att ta hänsyn till.
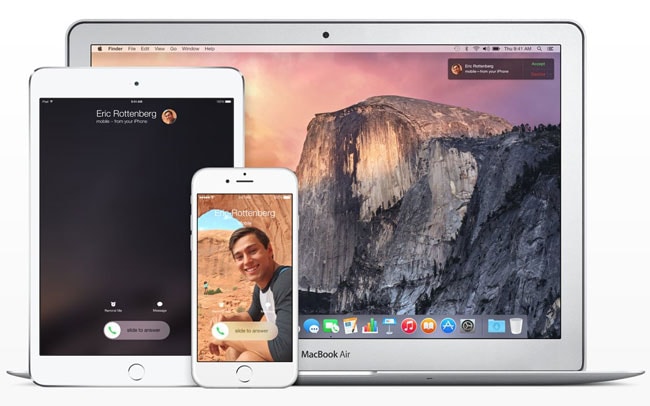
Du har investerat i fantastisk hårdvara.
- Del 1: Vanliga problem med att dela Apple-ID
- Del 2: Använda Apple-ID för delning för iTunes/App Store-köp
- Del 3: Använda ett separat Apple-ID för personuppgifter
Del 1: Vanliga problem med att dela Apple-ID
Dela en Apple-ID över flera enheter i en familj är en vanlig situation över hela världen. Även om detta är bra, kan det också ge huvudvärk. Med ett ID uppfattas enheterna vara ägda av samma enda person. Som ett resultat kommer ett sms som skickas från iMessage med mammas iPhone att dyka upp på hennes sons iPad. En Facetime-förfrågan från dotterns vän skulle kunna tas emot av pappa istället. Photostream, å andra sidan, kommer att översvämmas av strömmar av foton som kommer från alla i familjen. Om en familjemedlem hade en ny iPad och använde samma Apple-ID för att konfigurera den, kommer den personen inte bara att kunna ladda ner köpta appar, utan kommer också att få allas kontakter och kalenderposter kopierade till den nya enheten. Även om det kan vara bra att dela med sig, kan det vara väldigt obekvämt att dela för mycket.
Om en familjemedlem köpte en ny iPad och använder samma Apple-ID, kommer den personen inte bara att kunna ladda ner köpta appar, utan kommer också att få allas kontakter och kalenderposter kopierade till den nya enheten. Även om det kan vara bra att dela, kan det vara besvärligt att dela för mycket.
Del 2: Använda Apple-ID för delning för iTunes/App Store-köp
För att hantera flera Apple-enheter med ett familje-Apple-ID är det bäst att veta hur ett Apple-ID och dess tjänster fungerar. Före introduktionen av iOS 5 användes ett Apple-ID mestadels för köp från Apple Store. Från iOS 5 har användningen av Apple ID utökats till att täcka funktionerna för andra tjänster.
Tänk på att Apple-ID:t tillhandahåller två driftskategorier. Först dina inköp – appar, filmer, musik. För det andra, dina data – kontakter, meddelanden, fotografier. Den första av dessa representerar förmodligen inga problem alls. Kanske vill du inte att barnen ska veta att du är ett hemligt Bieber-fan, men inget mycket mer än så. Det andra är mycket mer ett potentiellt problem. Tjänster kopplade till ett Apple-ID inkluderar iCloud, vilket kommer att resultera i delning av dokument och kalendrar. Sedan används Apple-ID också för iMessage och Facetime, och … detta kan orsaka alla möjliga missförstånd.
Ett Apple-ID för personuppgifter samtidigt som du delar ett Apple-ID för köpändamål. Anta ändå att du vill ha ett Apple-ID fortfarande för att hantera din familjs inköp och hålla din dataanvändning separat. I så fall kan du göra det genom att ställa in individuella Apple-ID:n för alla i familjen. Följ bara stegen nedan för att dela ett Apple-ID för Apple Store och iTunes-transaktioner.
Steg 1: Öppna Inställningar och välj iTunes & App Store
På din enhet, gå till ‘Inställningar’ och öppna ‘iTunes & App Store’. Du kommer att förstå att du måste upprepa detta på alla enheter som delar samma Apple-ID.
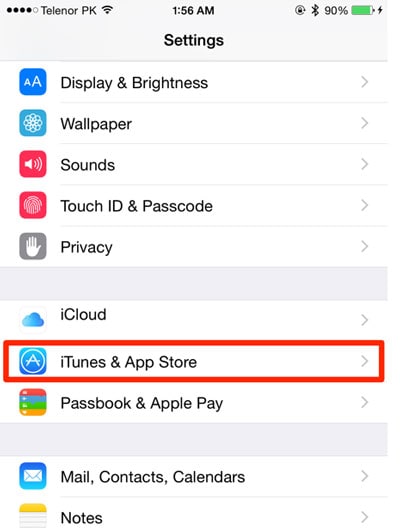
Steg 2: Ange det delade Apple-ID och lösenord
När ‘iTunes & App Store’ har öppnats, knappa in det delade Apple-ID och lösenord. Detta är det Apple-ID som du vill använda för dina inköp. Detta kommer att vara samma ID som du troligen använde för att ställa in var och en av iDevices när de kom till familjens hem.

Vänligen notera:
Köp gjorda från det delade Apple ID-kontot laddas automatiskt ned till alla Apple-enheter som är anslutna till det gemensamma kontot. För att undvika att detta händer, stäng av ‘Automatiska nedladdningar’. Detta kan nås i inställningarna för ‘iTunes & App Store’.
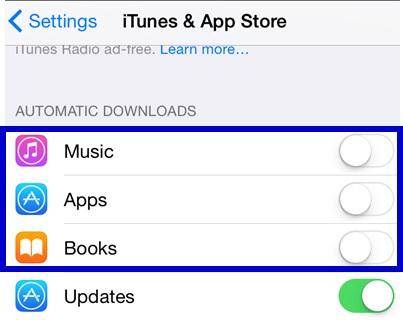
När vi använder flera Apple-produkter är det lätt för oss att hantera dem med ett Apple-ID. Men om vi tappade bort en iPhone kan det mycket väl vara väldigt viktigt att veta vem som ska få tillbaka data. Oroa dig inte, DrFoneTool – Dataåterställning (iOS) kan hjälpa oss att återställa våra data från iCloud-synkroniserade filer eller iTunes-säkerhetskopia.

DrFoneTool – Dataåterställning (iOS)
Världens första iPhone och iPad dataåterställningsprogramvara.
- Den högsta återvinningsgraden i branschen.
- Återställ dina data från iOS-enheter, iCloud-säkerhetskopia eller iTunes-säkerhetskopia med ett klick!
- Återställ foton, videor, kontakter, meddelanden, anteckningar, samtalsloggar och mer.
- Kompatibel med senaste iOS 13.
Del 3: Använda ett separat Apple-ID för personuppgifter
Nu när du har ett delat Apple-ID för dina inköp är det du behöver göra för att hålla dina data åtskilda från andra användare. Du kan helt enkelt uppnå detta genom att använda ditt unika Apple-ID för att ställa in iCloud och andra tjänster för varje iPhone, iPad eller iPod Touch.
Steg 1: Logga in på iCloud
Gå till Inställningar, välj iCloud och använd ditt eget unika Apple-ID och lösenord för att logga in på appen för varje enhet.

Allt som är kopplat till iCloud som är meddelanden, Facetime, kontakter, etc. är nu bara ditt att se. Den här konfigurationen kommer också att inaktivera länkar till det tidigare Apple-ID:t, och data kopplade till det som kalenderposter kommer inte längre att vara tillgängliga.
Steg 2: Uppdatera din Tjänster-app med ditt individuella Apple-ID
Förutom iCloud måste du också uppdatera det individuella Apple-ID:t till andra tjänster och appar som tidigare använder det delade Apple-ID:t. För iMessage och FaceTime, vänligen uppdatera det nya individuella Apple-ID som används för iCloud-inställningar.
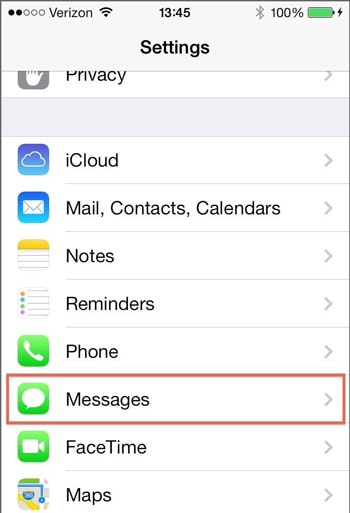
Tryck på ‘Meddelanden’ och ‘FaceTime’ och efter det, under varje objekt, gå över till iTunes Apple ID och uppdatera dem därefter.
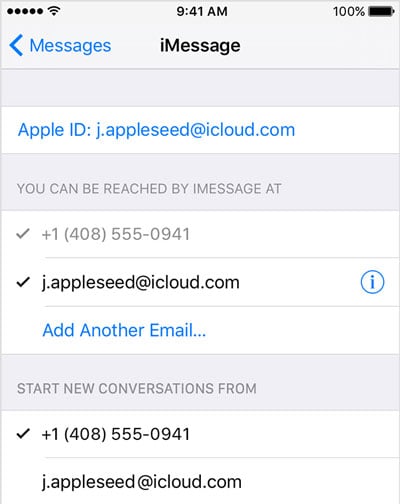
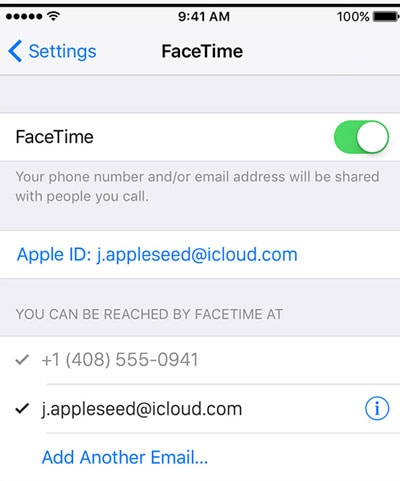
Nu har du framgångsrikt konfigurerat dina appar och tjänster med ditt nya Apple-ID. Det betyder att dina uppgifter nu inte är synliga för andra familjemedlemmar. Du har hittat ett sätt att hantera flera Apple-enheter med ett familje Apple-ID.
Vi tror att den sista metoden kommer att vara den bästa för oss att hantera flera Apple-enheter med ett familje Apple-ID från ovanstående introduktion.

DrFoneTool – Systemreparation
Reparera dina iOS-systemproblem hemma (iOS 11-kompatibel)
- Snabbt, enkelt och pålitligt.
- Fixa med olika iOS-systemproblem som fastnat i återställningsläge, vit Apple -logotyp, svart skärm, looping vid start osv.
- Åtgärdar andra problem med din värdefulla hårdvara, tillsammans med iTunes-fel, som t.ex error 4005, iPhone fel 14, iTunes fel 50, error 1009, iTunes fel 27Och mycket mer.
- Fungerar för alla modeller av iPhone, iPad och iPod touch.
Senaste artiklarna

