[Löst] Det fanns ett problem med att aktivera iCloud Backup
Finns det problem med att aktivera iCloud-säkerhetskopiering på din enhet? När de synkroniserar sin enhets innehåll med iCloud, möter användare ofta oönskade motgångar. Om du också tar hjälp av det inbyggda iOS-gränssnittet för att säkerhetskopiera dina data på molnet, är chansen stor att du också kan möta ett problem med att aktivera iCloud-säkerhetskopiering. Den goda nyheten är att problemet enkelt kan lösas genom att följa en enkel felsökning. I det här inlägget kommer vi att låta dig veta på ett stegvis sätt vad du ska göra när iCloud-säkerhetskopiering misslyckades, det fanns ett problem med att aktivera iCloud-säkerhetskopiering.
Del 1: Orsaker relaterade till problem med att aktivera iCloud-säkerhetskopiering
Om det uppstod ett problem med att aktivera iCloud-säkerhetskopiering, är chansen stor att det kan vara ett problem relaterat till din enhet, iCloud eller ditt nätverk. Här är några av anledningarna till problemet.
- • Det kan inträffa när det inte finns tillräckligt med utrymme på din iCloud-lagring.
- • En dålig eller instabil nätverksanslutning kan också leda till denna situation.
- • Om ditt Apple-ID inte är synkroniserat kan det ytterligare skapa denna komplikation.
- • Ibland stänger användare manuellt av iCloud-säkerhetskopieringsfunktionen och glömmer att slå på den igen, vilket orsakar detta problem.
- • Det kan vara problem med din iOS-uppdatering.
- • iOS-enheten kan också vara felaktig.
Det mesta av problemet med att aktivera iCloud-säkerhetskopiering kan enkelt fixas. Vi har listat dessa lösningar i det kommande avsnittet.
Del 2: 5 tips för att åtgärda problem med att aktivera iCloud-säkerhetskopiering
Om iCloud-säkerhetskopieringen misslyckades fanns det ett problem med att aktivera iCloud-säkerhetskopieringen, då löser du problemet genom att implementera dessa lösningar:
1. Starta om enheten
Detta är verkligen den enklaste lösningen för att åtgärda ett problem som möjliggör iCloud-säkerhetskopiering. För att få en perfekt lösning kan du stänga av iCloud-säkerhetskopieringsfunktionen, starta om enheten och slå på funktionen igen.
i. Gå till enhetens inställningar > iCloud > Lagring och säkerhetskopiering och stäng av alternativet ‘iCloud Backup’.
ii. Tryck på strömbrytaren på enheten och skjut skärmen för att stänga av den.
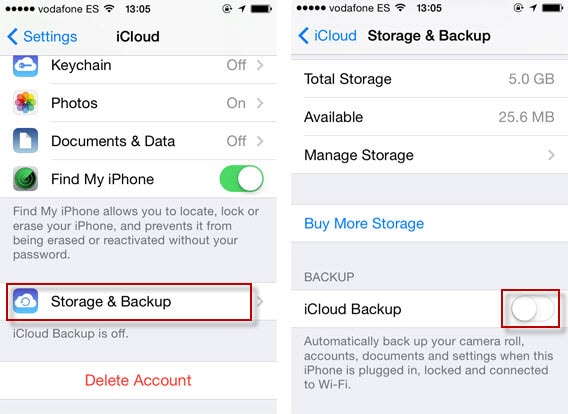
iii. Efter att ha väntat i några sekunder, slå på enheten genom att trycka på strömknappen.
iv. Gå tillbaka till dess Inställningar > iCloud > Lagring och säkerhetskopiering och aktivera alternativet igen.
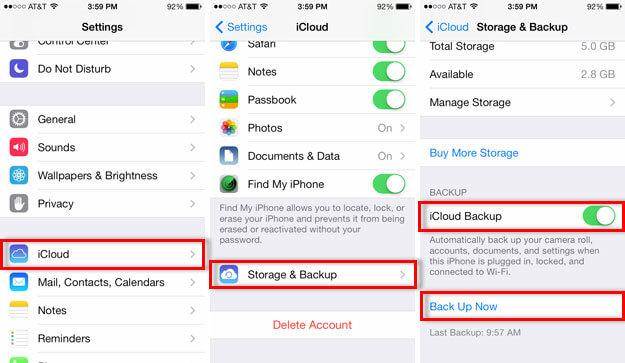
2. Återställ ditt iCloud-konto
Chansen är stor att det kan vara problem med ditt Apple-ID också. Genom att återställa den kan du lösa iCloud-säkerhetskopiering misslyckades det uppstod ett problem med att aktivera iCloud-säkerhetskopiering.
i. Lås upp din enhet och gå till dess Inställningar > iTunes & App Store.
ii. Tryck på ditt Apple-ID och välj ‘Logga ut’.
iii. Starta om enheten och logga tillbaka med samma konto.
iv. Aktivera iCloud-säkerhetskopiering och kontrollera om det fungerar.
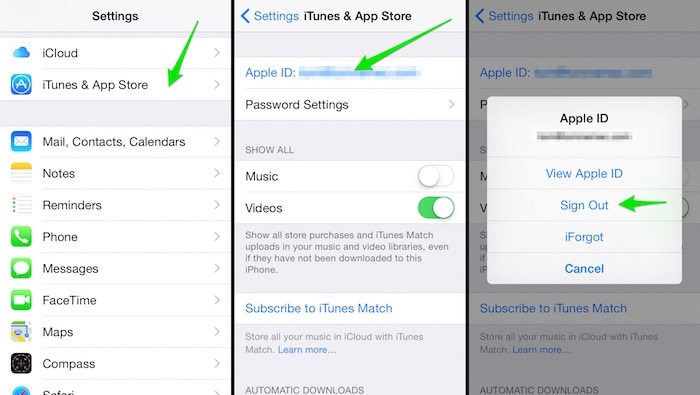
3. Ta bort de gamla iCloud-backupfilerna
Om du har samlat massor av säkerhetskopior på molnet kan det finnas en brist på ledigt utrymme på det. Det kan också bli en konflikt mellan de befintliga och de nya filerna. Om det uppstod ett problem med att aktivera iCloud-säkerhetskopiering kan du lösa det genom att följa dessa steg:
i. Gå till Inställningar > iCloud > Lagring och säkerhetskopiering.
ii. Av alla angivna alternativ, tryck på ‘Hantera lagring’.
iii. Detta kommer att ge en lista över alla tidigare säkerhetskopior. Tryck på den du vill radera.
iv. Från alternativen för säkerhetskopiering, tryck på knappen ‘Ta bort säkerhetskopia’.
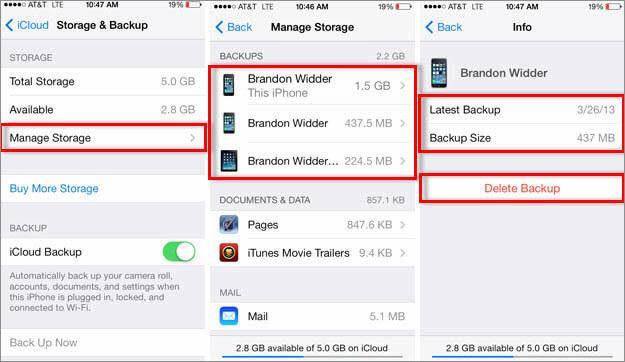
4. Uppgradera iOS-versionen
Som nämnts ovan, om din enhet körs på en instabil version av iOS kan det orsaka problem med att aktivera iCloud-säkerhetskopiering. För att fixa detta måste du uppgradera den till en stabil version.
i. Gå till enhetens Inställningar > Allmänt > Programuppdatering.
ii. Härifrån kan du se den senaste versionen av iOS som är tillgänglig.
iii. Klicka på alternativet ‘Ladda ner och installera’ för att uppgradera din enhet.
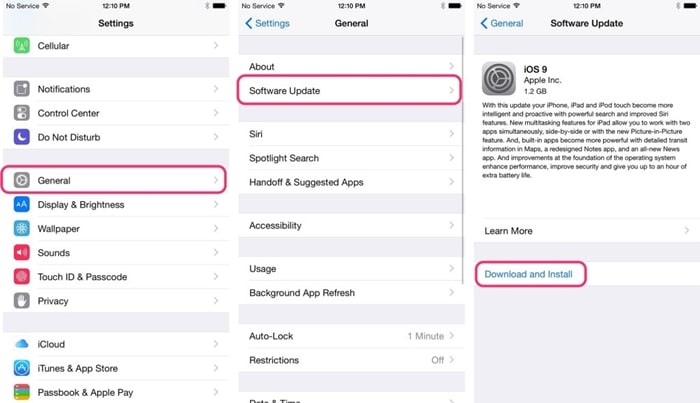
5. Återställ nätverksinställningar
Om ingen av de ovan nämnda lösningarna skulle fungera, måste du ta några drastiska åtgärder för att åtgärda problemet. Genom att återställa enhetens nätverksinställningar kommer alla sparade WiFi-lösenord, nätverksinställningar etc. att återställas. Med största sannolikhet kommer det också att fixa iCloud-säkerhetskopiering misslyckades det var ett problem med att aktivera iCloud-säkerhetskopiering också.
i. Börja med att besöka enhetens Inställningar > Allmänt > Återställ.
ii. Av alla listade alternativ, tryck på ‘Återställ nätverksinställningar’.
iii. Bekräfta ditt val och vänta ett tag eftersom din telefon skulle startas om med standardnätverksinställningar.
iv. Försöker aktivera iCloud-säkerhetskopian och kontrollera om det fungerar eller inte.

Del 3: Alternativt sätt att säkerhetskopiera iPhone – DrFoneTool iOS Backup & Restore
Istället för att investera så mycket tid och ansträngning kan du alltid prova ett iCloud-alternativ för att säkerhetskopiera dina data. Till exempel, DrFoneTool iOS Backup & Restore tillhandahåller en ettklickslösning för att säkerhetskopiera (och återställa) dina data. Dessutom kan du välja vilken typ av innehåll du vill säkerhetskopiera och hålla det säkert på alla andra system. På så sätt kan du också flytta från en iOS-enhet till en annan utan att uppleva någon dataförlust.

DrFoneTool verktygslåda – iOS Data Backup & Restore
Säkerhetskopiera och återställa iOS-data blir flexibel.
- Ett klick för att säkerhetskopiera hela iOS-enheten till din dator.
- Tillåt att förhandsgranska och återställa alla objekt från säkerhetskopian till en enhet.
- Exportera vad du vill från säkerhetskopiering till din dator.
- Ingen dataförlust på enheter under återställningen.
- Säkerhetskopiera och återställ selektivt alla data du vill ha.
- Supported iPhone 7/SE/6/6 Plus/6s/6s Plus/5s/5c/5/4/4s that run iOS 10.3/9.3/8/7/6/5/4
- Fullt kompatibel med Windows 10 eller Mac 10.12/10.11.
Kompatibel med alla ledande iOS-enheter och versioner, DrFoneTool – iOS Data Backup & Restore-verktyg ger 100 % säkra och pålitliga resultat. Det kan säkerhetskopiera alla större datafiler som foton, videor, samtalsloggar, kontakter, meddelanden, musik och mer. För att säkerhetskopiera din enhet med DrFoneTool, följ helt enkelt dessa instruktioner.
1. Starta DrFoneTool verktygslåda på ditt system. Om du inte har programvaran kan du alltid ladda ner den från den officiella webbplatsen (tillgänglig för Windows och Mac).
2. Anslut din enhet till systemet och låt programmet upptäcka det automatiskt. Från startskärmen väljer du alternativet ‘Data Backup & Restore’.

3. Välj nu vilken typ av data du vill säkerhetskopiera. För att ta en fullständig säkerhetskopia av din enhet, aktivera alternativet ‘Välj alla’.

4. Efter att ha valt vilken typ av data du vill spara, klicka på knappen ‘Säkerhetskopiera’.
5. Luta dig tillbaka och koppla av eftersom applikationen tar en säkerhetskopia av ditt valda innehåll. Du kan se hur operationen fortskrider från en indikator på skärmen.

6. När säkerhetskopieringen är klar kommer du att meddelas. Från gränssnittet kan du förhandsgranska din säkerhetskopia, som skulle vara uppdelad i olika kategorier.

Som du kan se ger DrFoneTool ett problemfritt sätt att säkerhetskopiera och återställa dina data. Med bara ett klick kan du spara dina viktiga datafiler på önskad plats. Det ger inte bara en säker lösning för att säkerhetskopiera dina data, verktyget kan också användas för att återställa din säkerhetskopia selektivt också. Gör ett försök att säkerhetskopiera dina viktiga filer med bara ett klick.
Senaste artiklarna

