Hur man återställer bilder från iCloud till iPhone/PC/Mac
Om du har en säkerhetskopia av dina foton på iCloud kan du enkelt återställa den på din enhet. På så sätt kan du återställa foton från iCloud och flytta från en enhet till en annan utan att förlora din data. Men om du återställer din iCloud-säkerhetskopia på samma enhet kan du förlora din befintliga data. Oroa dig inte – vi är här för att hjälpa dig. I det här inlägget kommer vi att lära dig hur du återställer bilder från iCloud på ett sömlöst sätt. Vi har inkluderat verktyg från tredje part samt en inbyggd iOS-lösning för att lista hur man återställer bilder från iCloud. Låt oss börja!
Del 1: Återställ foton från iCloud med DrFoneTool
Om du letar efter en enkel lösning för att lära dig hur du återställer raderade bilder från iCloud, då kan du ge DrFoneTool – iOS Data Recovery ett försök. Det är ett av de mest pålitliga och mest använda verktygen för dataåterställning som kan hämta förlorat eller raderat innehåll på din iOS-enhet. Genom att använda dess interaktiva gränssnitt kan du enkelt lära dig hur du återställer raderade bilder från iCloud.

DrFoneTool – iPhone Data Recovery
Världens bästa iCloud-programvara för dataåterställning
- Ge tre sätt att återställa iPhone-data.
- Skanna iOS-enheter för att återställa foton, video, kontakter, meddelanden, anteckningar etc.
- Extrahera och förhandsgranska allt innehåll i iCloud/iTunes backup-filer.
- Återställ selektivt vad du vill ha från iCloud/iTunes-säkerhetskopia till din enhet eller dator.
- Kompatibel med de senaste iPhone-modellerna.
Förutom det kan du också använda verktyget för att återställa bilder från en iTunes- eller iCloud-säkerhetskopia selektivt. En del av DrFoneTool-verktygssatsen har ett dedikerat verktyg för Windows och Mac. Eftersom den är kompatibel med alla ledande iOS-enheter kommer du inte att möta några problem att återställa foton från iCloud med DrFoneTool.
1. Installera DrFoneTool iOS Data Recovery på ditt system och anslut din enhet till den. Starta gränssnittet och välj alternativet ‘Dataåterställning’.

2. Detta öppnar verktyget för dataåterställning. Gå till den vänstra panelen och klicka på alternativet ‘Återställ från iCloud Synkroniserad fil’.

3. För att lära dig hur du återställer bilder från iCloud måste du logga in på din iCloud genom att ange respektive referens.
4. Efteråt kommer DrFoneTool att tillhandahålla en lista över alla iCloud-backupfiler som är länkade till ditt konto.
5. Du kan se några grundläggande detaljer relaterade till säkerhetskopian härifrån.

6. Välj önskad säkerhetskopia och klicka på knappen ‘Ladda ner’.
7. Detta kommer att generera följande popup-meddelande. Härifrån kan du välja vilken typ av data du vill återställa.

8. Efter att ha gjort lämpliga val klicka på knappen ‘Nästa’ för att initiera processen.
9. Vänta ett tag eftersom programmet kommer att återställa det valda innehållet från de iCloud-synkroniserade filerna.

10. När du har slutfört processen kan du förhandsgranska de synkroniserade filerna. Välj de foton du vill återställa och klicka på knappen ‘Återställ till dator’.
Du kan också klicka på knappen ‘Återställ till enhet’ för att återställa foton från iCloud synkroniserade till din iOS-enhet direkt. Förutom foton kan du också återställa videor, kontakter, påminna, notera.
Del 2: Återställ foton från iCloud till iPhone med MobileTrans
Om du letar efter en snabb och direkt lösning för att veta hur man återställer bilder från iCloud till iPhone, bör du ge MobileTrans ett försök. Verktyget kan användas för att säkerhetskopiera och återställa dina data med bara ett klick. Inte bara foton, det fungerar också med meddelanden, kontakter, musik och andra datafiler. Genom att använda MobileTrans kan du återställa dina foton och det också direkt till din enhet. Följ dessa instruktioner för att lära dig hur du återställer bilder från iCloud till iPhone med MobileTrans.

DrFoneTool verktygslåda – Telefon till telefon överföring
Återställ iCloud-foton till iPhone/Android med ett klick!
- Överför enkelt foton, videor, kalender, kontakter, meddelanden och musik från Samsung till nya iPhone 8.
- Aktivera för att överföra från HTC, Samsung, Nokia, Motorola och mer till iPhone X/8/7S/7/6S/6 (Plus)/5s/5c/5/4S/4/3GS.
- Fungerar perfekt med Apple, Samsung, HTC, LG, Sony, Google, HUAWEI, Motorola, ZTE, Nokia och fler smartphones och surfplattor.
- Fullt kompatibel med stora leverantörer som AT&T, Verizon, Sprint och T-Mobile.
- Fullt kompatibel med iOS 11 och Android 8.0
- Fullt kompatibel med Windows 10 eller Mac 10.12/10.11.
1. Ladda ner MobileTrans by Wondershare på din Mac eller Windows-system.
2. Anslut din enhet till systemet och starta MobileTrans. Från startskärmen väljer du alternativet Återställ från enhet > iCloud.

3. Detta kommer att starta följande skärm. På den vänstra panelen anger du dina iCloud-uppgifter och loggar in.

4. Efter att ha loggat in på ditt iCloud-konto via MobileTrans kan du se alla säkerhetskopior som är kopplade till det.
5. Välj filen du vill återställa. Klicka på knappen ‘Ladda ner’ för att bekräfta ditt val när du får följande popup-meddelande.

6. Vänta ett tag medan den valda iCloud-säkerhetskopieringsfilen laddas ner till systemet.
7. När det är gjort kan du välja de data du vill återställa och klicka på knappen ‘Starta överföring’ och påbörja återställningsprocessen.

Det är allt! Genom att följa dessa steg kan du lära dig hur du återställer bilder från iCloud till din iOS-enhet.
Del 3: Officiellt sätt att återställa foton från iCloud
Du kan också ta hjälp av det inbyggda iOS-gränssnittet för att återställa foton från iCloud. Du får dock det här alternativet endast när du ställer in din enhet. Därför, om du har en gammal enhet, måste du återställa den. Genom att göra det skulle ditt sparade innehåll på enheten gå förlorat. Om du inte vill gå igenom allt detta krångel kan du helt enkelt prova DrFoneTool-verktygssatsen också. Ändå kan du lära dig hur du återställer bilder från iCloud genom att följa dessa steg:
1. Om du har en gammal enhet måste du återställa den helt. För att göra detta, gå till dess Inställningar > Allmänt > Återställ och tryck på alternativen ‘Radera allt innehåll och inställningar’.
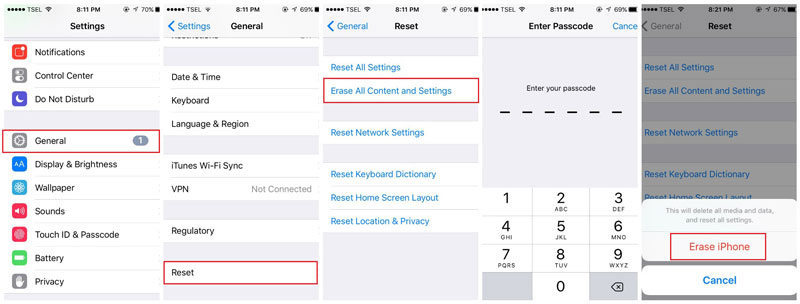
2. Ange ditt lösenord och tryck på knappen ‘Radera allt innehåll’ igen för att bekräfta ditt val.
3. Detta startar om din enhet och låter dig utföra inställningarna. Om du använder en ny telefon får du det här alternativet direkt genom att slå på den första gången.
4. När du ställer in din enhet väljer du ‘Återställ från iCloud-säkerhetskopia’ och ange dina iCloud-uppgifter för att logga in.
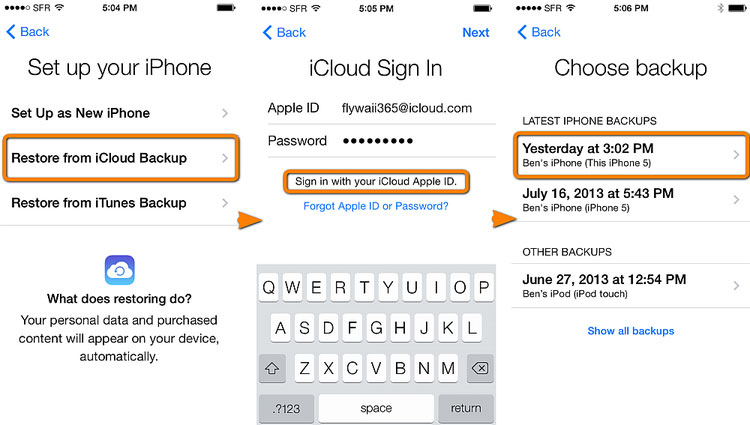
5. Det kommer att visa en lista över alla tidigare lagrade iCloud backup-filer. Välj lämplig fil och vänta ett tag eftersom iPhone kommer att återställa bilder från iCloud-säkerhetskopia.
Som du kan se, genom att använda den officiella metoden för att återställa bilder från iCloud, kommer hela din enhet att återställas. Därför kan du helt enkelt ta hjälp av DrFoneTool iOS Data Recovery för att lära dig hur du återställer bilder från iCloud. Förutom att återställa ditt innehåll från iCloud- eller iTunes-säkerhetskopia, kan det också användas för att lära dig hur du återställer raderade bilder från iCloud-säkerhetskopia på ett problemfritt sätt. Extremt lätt att använda, verktyget är känt för att ge säkra och pålitliga resultat och kommer säkert att komma till nytta för dig vid flera tillfällen.
Senaste artiklarna

