Hur man kommer åt och laddar ner iCloud-säkerhetskopia 2022
Apple Inc. introducerade iCloud-lagringssystem för iDevice-användare att lagra digitala data och inställningar. Användare får 5 GB gratis lagringsutrymme med Apple ID, eller kan utöka lagringsutrymmet genom att betala månadsavgifter.
Viktigast av allt är att data och inställningar säkerhetskopieras till iCloud-lagring utan att ansluta till en persondator, dagligen. Därför kan iCloud användas för att ladda ner iCloud-backupfilerna för att återställa raderade data och inställningar.
Men hur laddar man ner iCloud backup-filer?
Här är de tre vanliga metoderna för att ladda ner iCloud-backupfiler:
Metod 1: Hur man laddar ner iCloud-säkerhetskopia med en iCloud Extractor
Apple har några egenutvecklade verktyg för att komma åt iCloud-backupfiler. Men de är inte på något sätt de dedikerade iCloud-nedladdningsverktygen. Användare kan till exempel inte ladda ner alla typer av säkerhetskopior eller förhandsgranska vad som finns lagrat i iCloud-säkerhetskopian.
Det är dags att bli av med dessa begränsningar!
Många veteran iOS-användare rekommenderar DrFoneTool – Dataåterställning (iOS), en dedikerad iCloud Extractor för att komma åt och ladda ner data från iCloud-synkroniserade filer till datorn.
DrFoneTool – Dataåterställning (iOS) ger dig ett enkelt sätt att komma åt de synkroniserade filerna i iCloud. Inklusive videor, foton, påminnelser, anteckningar och kontakter.

DrFoneTool – Dataåterställning (iOS)
Få tillgång till och ladda ner iCloud-säkerhetskopia enkelt och flexibelt.
- Lätt att följa gränssnitt och säker drift.
- Få åtkomst till och extrahera data från iCloud-säkerhetskopia inom 10 minuter.
- Ladda ner videor, foton, påminnelser, anteckningar och kontakter från iCloud-synkroniserade filer.
- Kompatibel med de senaste iOS-enheterna som iPhone 13-serien och iOS 15.
- Förhandsgranska och hämta selektivt vad du vill ha från iCloud-synkroniserade filer.
- Användare kan välja den specifika data som ska laddas ner och sparas till PC.
- Återställ kontakter, foton, anteckningar direkt till din iPhone eller iPad.
Steg för att komma åt och ladda ner iCloud-säkerhetskopia med iCloud-extraktorn
Steg 1: Ladda ner och installera DrFoneTool och anslut din iPhone eller iPad till datorn.
Steg 2: Öppna DrFoneTool-verktygslådan och välj ‘Återställ’ från alla funktioner.
Steg 3: Välj ‘Återställ från iCloud Synkroniserad fil’-läge och ange din iCloud-kontoinformation för att logga in.

Steg 4: Efter att ha loggat in, välj en av de iCloud-synkroniserade filerna och klicka på ‘nästa’ för att ladda ner den först.

Steg 5: När du har laddat ner den synkroniserade iCloud-filen väljer du filtyperna, vilket hjälper dig att spara tid att ladda ner och skanna den data du faktiskt inte behöver.

Steg 6: Förhandsgranska och spara data du behöver på din dator.
När skanningsprocessen är klar, välj önskad datatyp och förhandsgranska detaljerna (nästan alla typer av data i iCloud kan förhandsgranskas). Välj de datatyper du behöver och klicka på ‘Återställ till dator’.

Redaktörens val:
Metod 2: Hur man laddar ner iCloud Backup från iCloud.com
Trots vissa begränsningar iCloud webbplats är en vanlig metod från Apple för att komma åt och ladda ner iCloud-säkerhetskopieringsfiler.
Följ dessa steg för att ladda ner iCloud-säkerhetskopia från iCloud-webbplatsen:
Steg 1: Logga in på icloud hemsida med Apple ID användarnamn och lösenord.
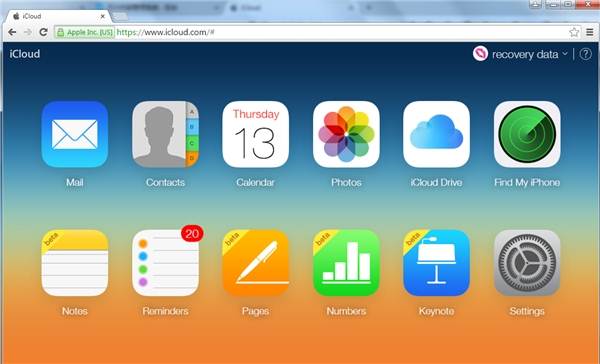
Steg 2: För att ladda ner bilder från iCloud-säkerhetskopia, klicka på ikonen ‘Foton’, välj ett foto och klicka sedan på ikonen ‘Ladda ner’ i det övre högra hörnet.
Steg 3: För annan data som e-post, kontakter, kalender, anteckningar, etc., kan du bara förhandsgranska detaljerna och hålla koll på de viktiga. Det finns inga nedladdningsknappar för dessa datatyper.
Fördelar:
- Säkert sätt att ladda ner personlig data från iCloud-säkerhetskopia.
- Primära typer av data kan förhandsgranskas från iCloud-webbplatsen.
Nackdelar:
- Kan inte komma åt de lagrade digitala data och inställningar.
- Viktig data som WhatsApp-bilagor, fotoström eller samtalshistorik är inte tillgängliga från iCloud-webbplatsen.
- Endast bilder kan laddas ner.
Redaktörens val:
Metod 3: Hur man laddar ner iCloud Backup via iCloud Kontrollpanel
Det andra sättet som Apple tillhandahåller för att komma åt och ladda ner iCloud-säkerhetskopieringsdata är att installera iCloud Kontrollpanel. Här är de enkla stegen för att göra det:
Steg 1: Ladda ner iCloud-kontrollpanelens programvara från officiella Apples webbplats.
Steg 2: Installera den här programvaran och logga in med Apple ID-användarnamn och lösenord.
Steg 3: Då kommer du att kunna komma åt och ladda ner iCloud-säkerhetskopia som bilden nedan. Välj de funktioner du gillar och klicka på ‘Använd’.

Steg 4: För att komma åt och ladda ner foton eller foton från iCloud-säkerhetskopia, ta ut din iPhone, välj Inställningar > iCloud > Foton och välj ‘Ladda ner och behåll original’.
Steg 5: Du kan sedan se bilderna som laddats ner från iCloud-säkerhetskopia i mappen iCloud Photos på PC.
Fördelar:
Apple-rekommenderat sätt att ladda ner data från iCloud-säkerhetskopia.
Nackdelar:
- Den data som kan laddas ner är begränsad till foton, videor etc.
- Bilderna eller videorna kan endast ses efter att de har laddats ner.
Redaktörens val:
Vilken metod ska jag välja för att ladda ner iCloud-säkerhetskopia?
Efter att ha lärt dig alla metoder om hur man laddar ner iCloud-säkerhetskopieringsfiler kan du bli förbryllad: vilken ska du välja?
Här är en kort genomgång av de tre metoderna.
| Metoder | iCloud Extractor | icloud.com | iCloud Kontrollpanel |
|---|---|---|---|
| Nedladdningsbara filtyper | |||
| Hämta med ett klick | |||
| iCloud Backup Preview | |||
| Ladda ner iTunes backup |
Videohandledning: Hur man laddar ner iCloud-säkerhetskopia på 3 sätt
Senaste artiklarna

