Hur fixar man iPhone “Försöker dataåterställning” på iOS 14/13.7?
‘Inte säker på vad som hände? Jag pratade på min nya iPhone 11 och den stängdes av och startade om. Nu säger det Försöker dataåterställning. Jag uppgraderade till iOS 15 från en gammal iOS.’
Låter detta bekant? Har du nyligen försökt uppgradera din iOS-version och stött på iPhone-felet ‘försöker dataåterställning’? Du behöver inte oroa dig för det längre om du läser den här artikeln. Du får din lösning härifrån.
Många iPhone-användare har rapporterat ett fel om försök att återställa data på iOS 15/14. Det är inte bara på den senaste iOS 15, det händer faktiskt när du försöker uppgradera din iOS-version. Det är därför du i den här artikeln kommer att lära dig och förstå orsaken till att iPhone försöker återställa en loop. Dessutom kommer du att få 4 tips för att enkelt fixa detta ‘Försök att återställa data’. Men du kan förlora all din iPhone-data om ‘Försöker dataåterställning’ händer med din iPhone. Så den här artikeln hjälper dig också att lära dig hur du får tillbaka iPhone-data om ‘Försök att återställa data’ misslyckas. Det är väldigt enkelt att lösa det här problemet, så oroa dig inte om du inte vet något om det. Jag är här för att hjälpa dig!
Del 1: Varför iPhone ‘försöker dataåterställning’ händer?
Du hittar statusmeddelandet ‘Försöker dataåterställning’ när du försöker uppgradera iOS-programvaran till den senaste versionen. När du använder iTunes för att uppdatera till den senaste iOS, kan du se detta statusmeddelande. Så om du vill undvika att se den här statusen kan du uppdatera iOS trådlöst.
Att uppdatera din iOS med hjälp av iTunes kommer säkert att visa dig statusmeddelandet ‘Försöker dataåterställning’ och det finns inget att vara orolig över. Detta statusmeddelande visas vanligtvis på iPhone, för iOS-versionerna 15/14 etc. Om du ser att detta meddelande visas på din iOS-enhet är det första du behöver ha tålamod och inte få panik alls. Ibland gör ett misslyckat försök att jailbreaka din iPhone eller aktivera återställningsläge för att lösa ett annat problem att detta statusmeddelande visas. Följ bara riktlinjerna i den här artikeln så att du kan lösa denna utmaning på nolltid. Det tar lite tid att återställa all data på din iPhone.
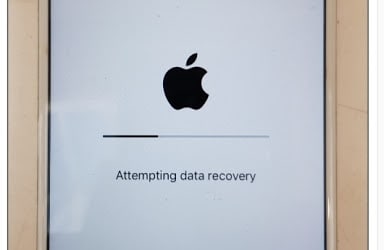
Del 2: 4 tips för att fixa iPhone som fastnat på ‘Försöker dataåterställning’
Det finns olika sätt att fixa försök att återställa data för iOS 15/14. Du hittar de bästa 4 tipsen för att fixa iPhone-försök med dataåterställningsproblem härifrån.
Lösning 1: Tryck på hemknappen:
- Det första och enklaste sättet att lösa iPhone som försöker återställa data är genom att trycka på hemknappen. När du ser statusmeddelandet på din iPhone-skärm är det första du behöver göra att inte få panik och trycka på hemknappen. Vänta nu ett tag tills uppdateringen är klar.
- När uppdateringen är klar kommer din telefon att gå tillbaka till sitt normala tillstånd.
- Men om ett tryck på hemknappen inte löser problemet efter att ha väntat länge, måste du prova andra sätt från den här artikeln.
Lösning 2. Tvinga omstart av iPhone
Ett av de bästa sätten att fixa iPhone som fastnar på problemet ‘Försöker dataåterställning’ är att tvinga omstart av enheten. Så här kan du tvinga omstart av iPhone för att fixa försök att återställa data:
1. För iPhone 6 eller iPhone 6s måste du trycka på strömknappen (vakna/vila) och hemknappen på din iPhone samtidigt. Håll det nu så till minst 10 till 15 sekunder. Släpp sedan knapparna när Apple-logotypen visas på skärmen.
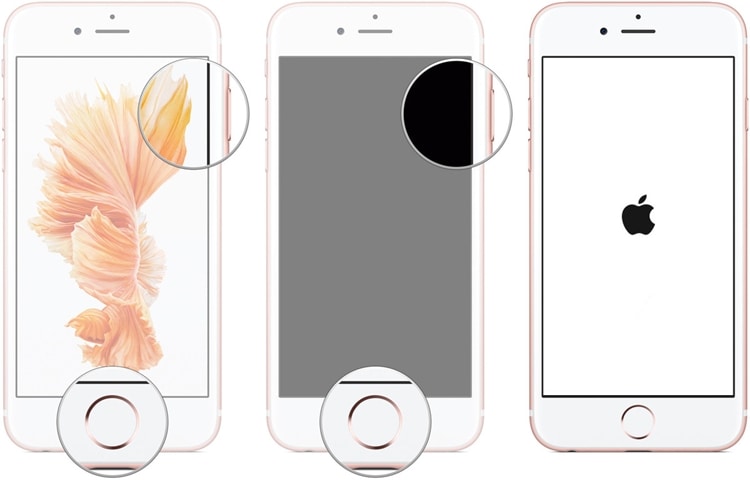
2. Om du har iPhone 7 eller iPhone 7 Plus måste du trycka på strömbrytaren och volym ned-knappen samtidigt. Håll båda knapparna intryckt i 10 sekunder tills Apple-logotypen visas på skärmen. Sedan startar din telefon om.

3. Om du har en högre iPhone-modell än iPhone 7, som iPhone 8/8 Plus/X/11/12/13 etc. måste du först trycka på volym upp-tangenten och släppa den. Sedan måste du trycka på volymknappen och släppa den. Äntligen måste du trycka och hålla ned strömbrytaren tills Apple-logotypen visas på din iPhone-skärm.
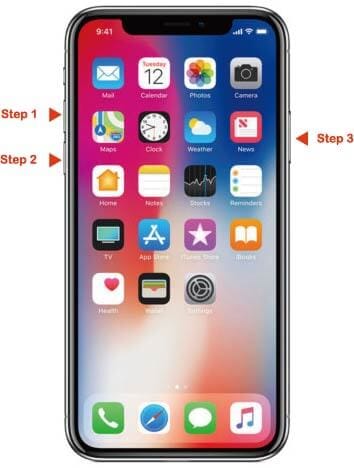
Lösning 3. Fixa iPhone som försöker återställa data utan dataförlust
De flesta sätten kommer att erbjuda dig att åtgärda det här problemet men återställ enheten till fabriksläge. Detta kommer att orsaka dataförlust som är oönskad. Men om du vill åtgärda iPhone-försök med dataåterställningsslinga utan att förlora någon data kan du definitivt lita på DrFoneTool – Systemreparation. Här är några av huvudfunktionerna i detta fantastiska verktyg.

DrFoneTool – Systemreparation
Åtgärda iPhone-systemproblem utan dataförlust.
- Fixa bara din iOS till normalt, ingen dataförlust alls.
- Fixa olika iOS-systemproblem fastnat i återställningsläge, vit Apple -logotyp, svart skärm, looping vid start osv.
- Åtgärdar andra iPhone-fel och iTunes-fel, som t.ex iTunes fel 4013, error 14, iTunes fel 27,iTunes fel 9 och mycket mer.
- Fungerar för alla modeller av iPhone, iPad och iPod touch.
- Fullt kompatibel med den senaste iOS-versionen.

1. Först måste du ladda ner och installera DrFoneTool – System Repair på din PC och starta den. När huvudgränssnittet visas klickar du på knappen ‘Systemreparation’ för att fortsätta.

2. Anslut nu din iPhone till din PC med en USB-kabel och vänta tills DrFoneTool upptäcker din enhet. Välj nu ‘Standardläge’ eller ‘Avancerat läge’ för att gå vidare med processen.

3. Sätt nu din enhet i återställningsläge/DFU-läge genom att följa instruktionerna på skärmen. För att fixa din enhet är återställningsläge/DFU-läge nödvändigt.

4. DrFoneTool kommer att upptäcka när din telefon går in i återställningsläge/DFU-läge. Nu kommer en ny sida att komma framför dig som kommer att fråga lite information om din enhet. Ange grundläggande information för att ladda ner firmwareuppdateringen.
5. Vänta nu ett tag efter att du har klickat på knappen Ladda ner. Det tar lite tid att ladda ner firmwareuppdateringen.

6. Efter att firmware har laddats ner kommer du att få ett gränssnitt som bilden nedan. Klicka bara på knappen ‘Fixa nu’ för att fixa iPhone som försöker återställa data

7. När processen är klar kommer din enhet att starta om automatiskt och du kommer att få ett gränssnitt som detta i DrFoneTool. Om problemet finns kan du klicka på knappen ‘Försök igen’ för att börja om.

Lösning 4. Fixa iPhone som försöker återställa data med iTunes
Att använda iTunes för att lösa iPhone-försök med dataåterställningsproblem är möjligt men det finns en mycket god chans att du får en fullständig fabriksåterställning och din iPhone blir ren. Så om du inte vill förlora några data måste du använda metoden DrFoneTool – System Repair. Så här fixar du iPhone som försöker återställa data via iTunes:
1. Ladda ner och installera den senaste versionen av iTunes på din dator.
2. Anslut nu din iPhone till din PC med hjälp av en USB-kabel.
3. Starta iTunes och det kommer att upptäcka att din iPhone har fastnat i ‘Försök dataåterställning’-frågan.
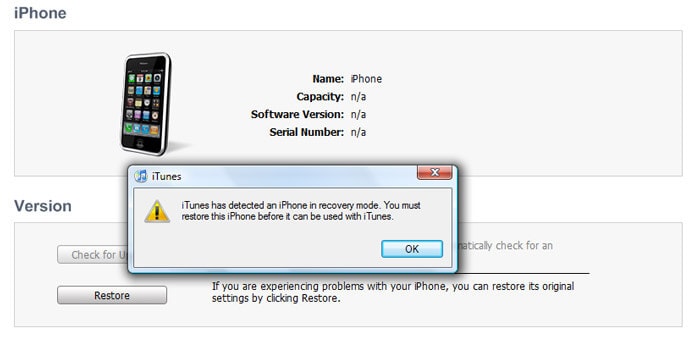
4. Om du inte får något popup-meddelande kan du återställa din iPhone manuellt genom att klicka på knappen ‘Återställ iPhone’.
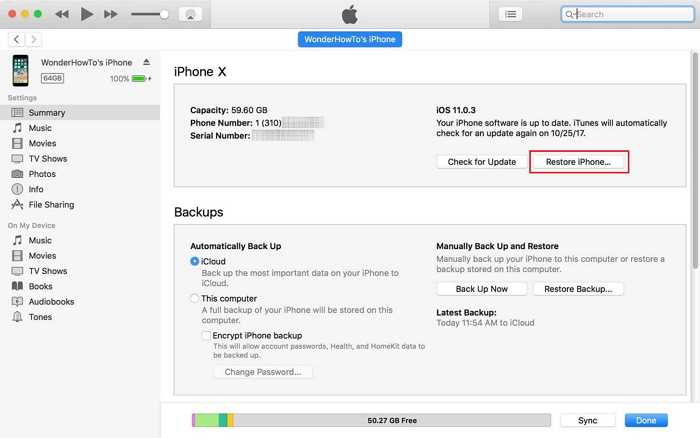
5. När processen är klar får du en ny iPhone som är helt ren.
Del 3: Hur får man tillbaka iPhone-data om ‘Försök att återställa data’ misslyckas?
Om du inte vet hur du får tillbaka data när iPhone försökte återställa data misslyckades, då är den här delen perfekt för dig. Du kan få tillbaka alla dina iPhone-data efter att försöket att återställa data misslyckades med hjälp av DrFoneTool – Dataåterställning (iOS). Detta fantastiska verktyg kan återställa nästan alla typer av iPhone-data på nolltid. Så här får du tillbaka iPhone-data om försöket att återställa data misslyckas:

DrFoneTool – Dataåterställning (iOS)
Världens första iPhone och iPad dataåterställningsprogramvara
- Ge tre sätt att återställa iPhone-data.
- Skanna iOS-enheter för att återställa foton, video, kontakter, meddelanden, anteckningar etc.
- Extrahera och förhandsgranska allt innehåll i iCloud/iTunes backup-filer.
- Återställ selektivt vad du vill ha från iCloud/iTunes-säkerhetskopia till din enhet eller dator.
- Kompatibel med de senaste iPhone-modellerna.
1. Ladda ner och installera DrFoneTool – Data Recovery (iOS) på din PC och installera det. Starta nu programmet, anslut din iPhone till din dator med en USB-kabel och klicka sedan på knappen ‘Dataåterställning’ från huvudgränssnittet.

2. Efter att programmet har upptäckt din iPhone, kommer du att se ett gränssnitt som nedan som visar olika typer av filtyper. Välj bara om du har några preferenser eller välj dem alla. Klicka sedan på knappen ‘Starta skanning’.

3. När du har klickat på knappen ‘Starta skanning’ kommer din enhet att genomsökas fullständigt av DrFoneTool – Data Recovery (iOS) för att upptäcka alla borttagna filer eller filer. Det beror på mängden data på din enhet. När processen körs, om du upptäcker att din önskade förlorade data har skannats, kan du klicka på ‘Paus’-knappen för att stoppa processen.
4. När skanningen är klar, välj helt enkelt dina önskade filer som du vill återställa och klicka på knappen ‘Återställ till dator’. Detta kommer att spara all data på din dator.

Efter att ha läst den här artikeln bör du veta vilket sätt som är bättre för dig att enkelt fixa problem med iPhone som försöker återställa data. Du kan använda vilken som helst av dessa metoder men den bästa kommer alltid att vara DrFoneTool – Systemreparation. Denna enkla att använda och unika programvara kommer att kunna fixa iPhone-försök med dataåterställningsslingproblem på nolltid! Dessutom, om iPhone-försöket att återställa data misslyckades och du inte kan få tillbaka dina iPhone-data, är DrFoneTool – Data Recovery (iOS) det bästa valet för dig. Det finns inget bättre än att lösa dina problem på egen hand och använda det bästa verktyget för att mildra alla dina utmaningar. DrFoneTool hjälper dig att lindra problemet med ‘Attempting Data Recovery’ som ett proffs så det råder ingen tvekan om att använda det.
Senaste artiklarna

