2 sätt att nedgradera från iOS 14 till iOS 13 steg för steg
Apple släpper iOS-uppgraderingar då och då. Och strax efter att de släppt en uppdatering, släpper iOS-användare allt annat och kör direkt efter att ha uppgraderat sin iOS-version. Men varje uppdatering släpps först som betaversioner för att ta reda på dess brister och allt annat. Det är uppenbart eftersom nya uppdateringar alltid kommer med buggar och problem. För att åtgärda dessa problem släpps först en betaversion och sedan den fullständiga versionen.
iOS 14 släpptes den 17 september 2020 av Apple , tillgängligt för både utvecklare och allmänheten. Men vad händer om du vill nedgradera från iOS 14 till iOS 13.7 men inte vet hur? Du har kommit till rätt ställe eftersom den här artikeln kan svara på din fråga om hur man nedgraderar från iOS 14 utan att förlora data. Du kommer att lära dig hur du nedgraderar iOS 14 utan iTunes, med iTunes, vilken programvara du ska använda för säkerhetskopiering och hur du löser problem med nedgradering som fastnat i den här artikeln. Innan Apple slutar signera den gamla iOS-versionen kan vi nedgradera till den gamla iOS-versionen. Men Apple slutar vanligtvis signera den gamla versionen inom några veckor efter att de släppt en ny iOS-version. Så håll utkik!
Del 1: Hur nedgraderar man från iOS 14 till iOS 13 utan iTunes?
Om du inte vet hur man nedgraderar iOS 14 utan iTunes, då kan den här delen hjälpa dig mest. Med hjälp av DrFoneTool – Systemreparation, kan du enkelt nedgradera från iOS 14 till iOS 13 utan iTunes. Och viktigast av allt, denna nedgraderingsprocess kommer inte att orsaka dataförlust på din iPhone. Förutom det kan den fixa alla typer av iOS 14-problem som vit skärm, fast i återställningsläge, svart skärm, Apple-logotyp och andra problem, etc.

DrFoneTool – Systemreparation
Nedgradera iOS 14 till iOS 13.7 utan dataförlust.
- Fixa bara din iOS till normalt, ingen dataförlust alls.
- Fixa olika iOS-systemproblem fastnat i återställningsläge, vit Apple -logotyp, svart skärm, looping vid start osv.
- Åtgärdar andra iPhone-fel och iTunes-fel, som t.ex iTunes fel 4013, error 14, iTunes fel 27,iTunes fel 9 och mycket mer.
- Fungerar för alla modeller av iPhone, iPad och iPod touch.
- Fullt kompatibel med den senaste iOS 14.

Så här nedgraderar du iOS 14 utan iTunes.
- Först måste du starta DrFoneTool på din PC eller Mac och välja Systemreparation från huvudstartskärmen.

- Anslut nu din iPhone till din dator med en USB-kabel av god kvalitet. Efter att DrFoneTool har upptäckt din telefon, välj alternativet ‘Standardläge’, som kan fixa iOS-enheter utan dataförlust.

- Om din iPhone inte fungerar ordentligt måste du starta upp din enhet i DFU-humör. Först måste du stänga av telefonen. Tryck och håll ner Volym ned-knappen och Power-knappen samtidigt i 10 sekunder. Efter det släpper du strömbrytaren och håller ned volym ned-knappen tills enheten är i DFU-läge.

- Nu måste du välja rätt enhetsmodell och firmwareinformation i DrFoneTool för att få ett perfekt resultat i denna process. När du nedgraderar från iOS 14 till iOS 13 måste du välja den gamla iOS-firmwaren och klicka på Start-knappen.

- Detta kommer att ta lite tid, så du får vänta ett tag, eftersom filen är stor. Du måste se till att ditt nätverk är stabilt och att din telefon är fulladdad för processen.

- När nedladdningen är klar kommer den att verifiera firmwarepaketet, och sedan måste du klicka på knappen ‘Fixa nu’ för att reparera din iOS och komma tillbaka till sin normala position.
- När processen är slut kommer din iPhone att starta om normalt. Nu har din iPhone iOS 13.7 istället för iOS 14.
Del 2: Hur nedgraderar jag från iOS 14 till iOS 13 med iTunes?
Vill du veta hur man nedgraderar iOS 14 med iTunes? Då är den här delen perfekt för dig! Du kan enkelt nedgradera från iOS 14 till iOS 13 med iTunes. Men de flesta användare kommer att förlora sin data i denna process. Så kom ihåg att säkerhetskopiera iPhone-data med hjälp av DrFoneTool – Säkerhetskopiering av telefonen (iOS) innan du nedgraderar din iOS 14.
- Först och främst måste du vara mycket försiktig i denna process. Eftersom att ladda ner eller välja fel modell och blinka samma version på din iOS-enhet kan misslyckas med processen eller skada din enhet. Så gå till ipsw.me: webbplats och välj rätt modell och version av din iOS-enhet från den angivna listan.
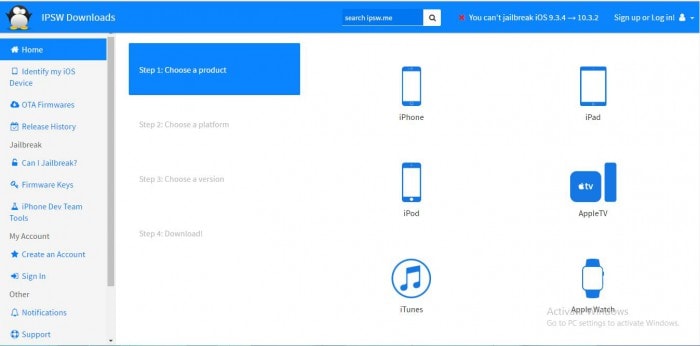
- Nu måste du bekräfta enhetens modell och välja rätt version av firmware från listan och ladda ner firmware-filen. Filen är mycket stor så du behöver en bra internetanslutning för att slutföra denna process.
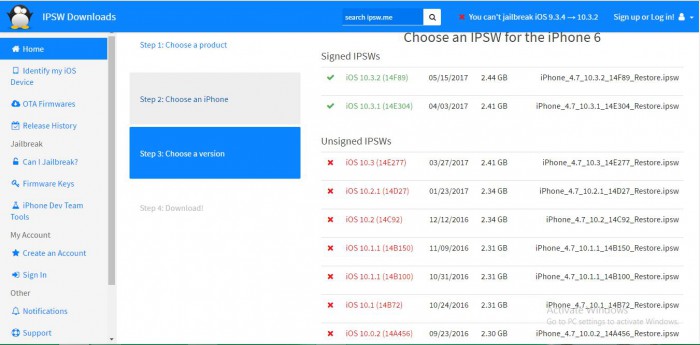
- Anslut din iPhone till PC med en datakabel av god kvalitet.
- Starta iTunes och gå till enhetsöversiktsalternativet.

- Kom ihåg att följa del 1 i den här artikeln och starta din enhet i DFU-läget. Fortsätt att trycka på hemknappen tills du får bekräftelsen ‘Ansluten till iTunes’. Du kommer också att få ett meddelande på iTunes som säger ‘Enhet under återställning’.
- Tryck nu på ‘Shift’-knappen på ditt tangentbord och klicka på alternativet ‘återställ iPhone’ samtidigt, vilket gör att du kan bläddra i IPSW-filen du har laddat ner. Leta upp filen och välj den.
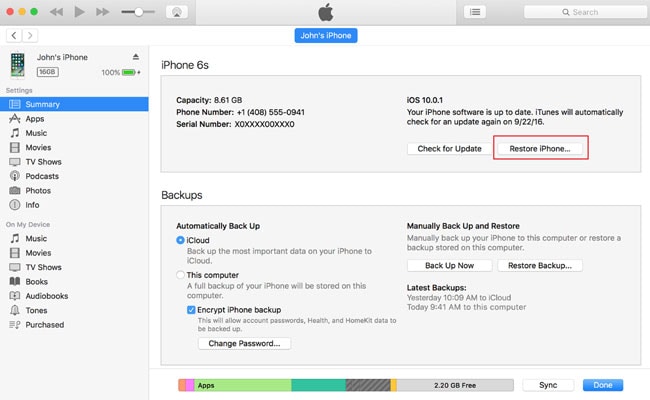
- Följ nu alla instruktioner och klicka på ‘installera’. Denna metod hjälper dig att nedgradera från iOS 14 till iOS 13.
- Vänta tills enheten startar.
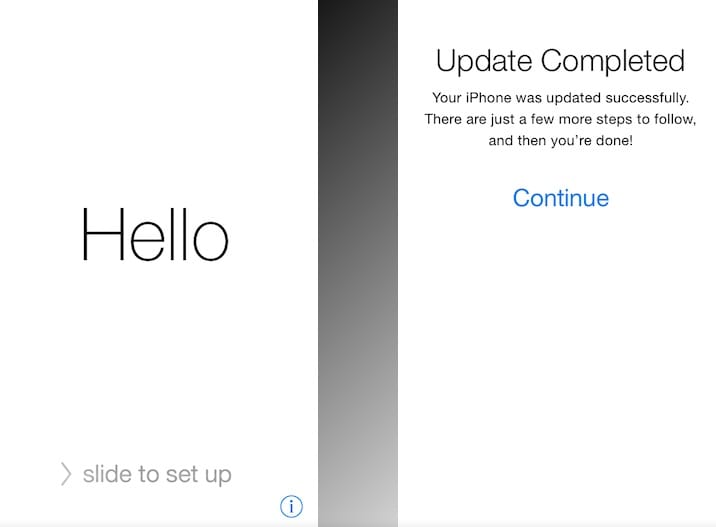
Del 3: Varför väljer vi DrFoneTool för att säkerhetskopiera iPhone innan vi nedgraderar?
Om vi säkerhetskopierar iPhone till iCloud/iTunes innan vi nedgraderar, kommer du inte att kunna återställa säkerhetskopiorna till iPhone som körs på lägre iOS-versioner, vilket är iOS 13. Så det är bättre att välja DrFoneTool – Säkerhetskopiering och återställning. Först när du har säkerhetskopierat dina viktiga data ordentligt kan du följa hur du nedgraderar från iOS 14 utan att förlora data.

DrFoneTool – Säkerhetskopiering och återställning (iOS)
Säkerhetskopiera din iPhone innan du nedgraderar iOS 14.
- Ett klick för att säkerhetskopiera hela iOS-enheten till din dator.
- Stöd för säkerhetskopiering av sociala appar på iOS-enheter, som WhatsApp, LINE, Kik, Viber.
- Tillåt att förhandsgranska och återställa alla objekt från säkerhetskopian till en enhet.
- Exportera vad du vill från säkerhetskopiering till din dator.
- Ingen dataförlust på enheter under återställningen.
- Säkerhetskopiera och återställ selektivt alla data du vill ha.
- Stöd för iPhone 7/SE/6/6 Plus/6s/6s Plus som kör iOS 14/13/12/11/10.3/9.3/8/7/
- Fullt kompatibel med Windows 10 eller Mac 10.13/10.12/10.11.
Så här enkelt kan du säkerhetskopiera iPhone med DrFoneTool.
- Starta DrFoneTool på din PC och anslut din iPhone till din PC med en datakabel av god kvalitet. Din enhet kommer automatiskt att upptäckas av DrFoneTool.
- Klicka nu på knappen ‘Säkerhetskopiera och återställa’ från hemsidan och klicka sedan på ‘Säkerhetskopiera’.

- fone kommer automatiskt att upptäcka alla filtyper i enhetens minne. Nu måste du välja de filtyper du vill säkerhetskopiera och klicka på knappen ‘Säkerhetskopiera’. Du kan också anpassa mappen för att spara backupfiler härifrån om du vill.

- Säkerhetskopieringsprocessen kommer att ta lite tid och efter det kommer DrFoneTool att visa dig vilka filer som säkerhetskopieras i hela processen. Tidpunkten beror på lagringen av din enhet.

- Efter att ha säkerhetskopierat dina data fullständigt kan du kontrollera säkerhetskopieringshistoriken genom att helt enkelt klicka på knappen ‘Visa säkerhetskopieringshistorik’.
Del 4: Vad ska man göra om iOS 14-nedgradering fastnar?
Föreställ dig att du nedgraderar din iOS 14 till iOS 13 och processen fastnade! Jag vet att det verkligen är oönskat för dig. Ingen vill stöta på någon form av problem när de utför en viktig uppgift med sin favorit iOS-enhet. Men det är faktiskt ett mycket vanligt problem när du nedgraderar iOS med iTunes. Om du nedgraderar din iOS genom att använda DrFoneTool – Systemreparation kommer du inte att möta den här typen av problem alls. Men om du väljer att använda iTunes och nedgradera din iOS, kan du följa den här artikeln om nedgraderingsproblem och lösa ditt problem enkelt. Om du inte vill ha några problem och göra saker smidigt, skulle mitt förslag till dig vara att använda DrFoneTool för att slutföra nedgraderingsprocessen smidigt.
Efter att ha läst hela den här artikeln borde det vara klart för dig vid det här laget, hur du kan nedgradera från iOS 14 utan att förlora data. Det är verkligen enkelt och enkelt om du följer steg-för-steg-riktlinjerna i den här artikeln för att nedgradera från iOS 14 till iOS 13 i din iPhone. Du behöver verkligen inte iTunes eftersom det är riskabelt och du kan förlora dina viktiga data i den här processen, så det klokaste valet skulle vara DrFoneTool – Systemreparation. Denna fantastiska programvara kan inte bara hjälpa dig att nedgradera från iOS 14 till iOS 13 utan också fixa alla typer av iOS-problem eller problem med återställningsläge på mycket kort tid. Om du inte är bekväm med att använda någon betaversion av iOS som kan vara ett verkligt problem för dig att använda, nedgradera din iOS just nu med hjälp av den här artikeln. Allt du behöver göra är att följa riktlinjerna och göra det som behövs.
Senaste artiklarna

