Hur återställer jag data efter iOS 12.3-uppdatering?
Apple rullar sakta men säkert ut den nya uppdateringen för deras operativsystem: iOS 15, och släppte sin senaste offentliga beta för iOS 15 för några dagar sedan. iOS 15 är dock inte perfekt eftersom den nya uppdateringen kom med några fel eftersom vissa användare hävdade att de tappade kontakter eller data efter iOS 15-uppdateringen. Eftersom detta är ett nytt problem är det inte många som har identifierat lösningen.
Lyckligtvis för dig har vi upptäckt tre sätt att återställa din förlorade information efter iOS 15-uppdateringen. En av dessa metoder är en tredjepartsprogramvara som heter DrFoneTool – Recover (iOS), idealisk för att återställa data utan en säkerhetskopia.
Så låt oss gå vidare för att veta mer om olika metoder som hjälper dig att återställa dina förlorade data på grund av den senaste uppgraderingen från Apple.
Del 1: Hur återställer man raderad iPhone-data på iOS 15 utan säkerhetskopiering?
Om du säkerhetskopierade din kontaktinformation innan uppdateringen, skulle du inte ha några bekymmer. Men tänk om du inte gjorde det? Tja, oroa dig inte; det finns en lösning för dig i form av DrFoneTool – Dataåterställning (iOS). DrFoneTool är en mjukvarumodul som hjälper användare att återställa viktig data från sina iOS-enheter. Det utvecklades av Wondershare, ett mjukvaruföretag som specialiserat sig på att skapa mjukvarupaket för alla. Denna återställningsprogramvara för iOS effektiviserar processen att återställa förlorad data efter iOS 15-uppdateringar som kontaktinformation, videor, bilder och så mycket mer med bara några klick.

DrFoneTool – Dataåterställning (iOS)
Ger dig tre sätt att återställa raderade iPhone-data efter iOS 15-uppgradering
- Hämta data direkt från iPhone, iTunes backup och iCloud backup.
- Ladda ner och extrahera iCloud-säkerhetskopian och iTunes-säkerhetskopian för att hämta data från den.
- Stöder de senaste iPhone och iOS
- Förhandsgranska och återställ data selektivt i originalkvalitet.
- Skrivskyddat och riskfritt.
För att använda programvaran för dataåterställning behöver du följande, en USB-kabel, en iOS-enhet och programvaran DrFoneTool laddad ner och installerad på din dator.
Låt oss nu gå igenom dataåterställningsstegen med programvaran DrFoneTool steg för steg nedan:
Steg 1. När du har installerat och startat DrFoneTool – Recover (iOS), anslut din enhet via en USB-kabel. Huvudmenyn framför dig kommer att ha flera moduler att välja mellan; välj ‘Återställ’.

Steg 2. Programvaran tar några minuter att läsa din iOS-enhet, så ha tålamod. När processen är klar visas ett fönster som det nedan.
Tips: Egentligen kan inget dataåterställningsverktyg återställa mediainnehållsfiler från iPhone 5 och senare. Om du vill återställa textinnehåll från din iPhone selektivt kan du följa stegen nedan. Och du kan hänvisa till följande skillnad mellan textinnehåll och medieinnehåll.
Textinnehåll: Meddelanden (SMS, iMessage & MMS), kontakter, samtalshistorik, kalender, anteckningar, påminnelse, Safari-bokmärke, appdokument (som Kindle, Keynote, WhatsApp-historik, etc.
Mediainnehåll: Kamerarulle (video och foto), fotoström, fotobibliotek, meddelandebilaga, WhatsApp-bilaga, röstmemo, röstbrevlåda, appfoton/video (som iMovie, foton, Flickr, etc.)

Steg 3. Gå vidare och klicka på knappen ‘Starta skanning’. DrFoneTool kommer att börja skanna din iOS-enhet för att hitta förlorad data. Men om du hittar din saknade kontaktinformation innan skanningen är klar, klicka på Paus-menyn för att gå vidare till nästa steg.

Steg 4. Du kommer nu att se allt innehåll både lagrat och raderat visas på skärmen. Menyn till vänster på skärmen listar data som foton och videor. Medan siffrorna inom parentes avslöjar hur många som har återvunnits.
Här, för att visa raderad kontaktinformation, välj alternativet ‘Visa endast borttagna objekt’. Alternativt kan du också skriva namnet på filerna i rutan Filter.

Steg 5. Välj nu allt du vill återställa genom att klicka på kryssrutan i det övre högra hörnet. Slutligen, när processen är klar, välj ‘Återställ till dator’.
Där går du, du har all din förlorade data på grund av iOS 15-uppdateringen återställd.
Del 2: Hur återställer jag iPhone-data på iOS 15 från iTunes-säkerhetskopia?
Om du vill återställa data från iTunes-säkerhetskopia kan det också enkelt göras med DrFoneTool – Data Recovery (iOS). Processen med iTunes är också ganska enkel att följa. Så, för att veta mer om processen, följ stegen som nämns nedan.
Steg 1. Starta först DrFoneTool verktygslåda och välj modulen ‘Återställ’. Anslut nu din iOS-enhet via USB-kabel.

Steg 2. Välj alternativet ‘Återställ iOS-data’ på nästa skärm, välj den iOS-enhet som visas och klicka på ‘Starta skanning’.

Steg 3. Du måste välja ‘Återställning från iTunes Backup’, som är tillgänglig på vänster sida av gränssnittet, och välja alternativet ‘starta scan’.

DrFoneTool kommer att skanna iTunes Backup för att skanna allt innehåll.

Steg 4. Håll på i några minuter eftersom DrFoneTool kommer att ta lite tid att extrahera all data från iTunes Backup.
Steg 5. När hela data har extraherats kan du förhandsgranska och välja varje datatyp. Välj den datatyp du vill återställa och klicka på ‘Återställ’.

DrFoneTool Recover (iOS) är ett utmärkt sätt att återställa dina gamla data efter en iOS 15-uppdatering.
Du kan dock använda iTunes Backup direkt för att återställa din dator utan att använda ett tredjepartsprogram. Men den största nackdelen med det här sättet är att vi inte kan välja vad som ska återställas till enheten. Vi kan bara återställa hela iTunes-säkerhetskopian.
Här är stegen för att använda iTunes Backup direkt:
Steg 1. Till att börja med skulle du behöva starta iTunes och ansluta din iOS-enhet via USB-kabel.
Steg 2. När datorn läser enheten högerklickar du på enheten och väljer ‘Återställ säkerhetskopia’.
Steg 3. Här bör du välja ingångsdatum för säkerhetskopiering innan du laddar ner iOS 15-uppdateringen och välja ‘Återställ’.
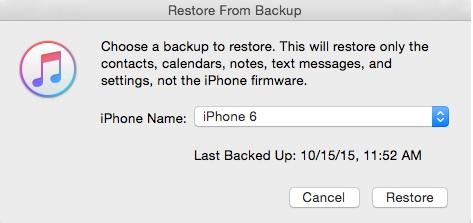
Fördelen med att använda iTunes är dess enkelhet, speciellt om du har iTunes backup. Det bör dock noteras att iTunes inte är den idealiska metoden för iOS 15 dataåterställning eftersom det finns några brister.
- iTunes Backup kräver att du har en dator för att ansluta enheten fysiskt. Det är obekvämt för den som inte har omedelbar tillgång till en dator.
- En brist är raderingen av data. När du återställer gamla data med iTunes-säkerhetskopia, elimineras alla andra. Du kommer att förlora låtar, videor, poddsändningar, e-böcker och annat innehåll som lagras på iOS-enheten. Detta beror på att iTunes Backup kommer att ersätta allt nytt innehåll på din enhet med data som lagras på säkerhetskopian.
- Dessutom, till skillnad från DrFoneTool- Recover (iOS), låter iTunes Backup dig inte återställa data selektivt.
- iTunes Backup kan inte heller säkerhetskopiera alla filtyper. Därför finns det en chans att du inte kommer att kunna få tillbaka vissa typer av data.
Du kommer dock inte hitta dessa problem med DrFoneTool- Recover (iOS). Programvaran är utformad för att göra återställningen av saknade data till en smidig och enkel process.
Del 3: Hur återställer jag iPhone-data på iOS 15 från iCloud-säkerhetskopia?
Ett tredje alternativ för att återställa förlorad data efter iOS 15-uppdateringen är att använda iCloud-säkerhetskopian. iCloud Backup är också ett utmärkt sätt att återställa förlorad kontaktinformation i kölvattnet av en iOS 15-uppdatering, allt du behöver är din iOS-enhet och en aktiv Wi-Fi-anslutning.
Steg 1. För att börja, ta din iOS-enhet, Gå till Inställningar > Allmänt > Återställ > Radera allt innehåll och inställningar. Här anger du ditt lösenord och flyttar för att radera allt innehåll som lagrats på iOS-enheten.
Obs: Om du inte vill förlora några data, se till att du skapar en säkerhetskopia i förväg på en USB-enhet innan du fortsätter med detta steg.
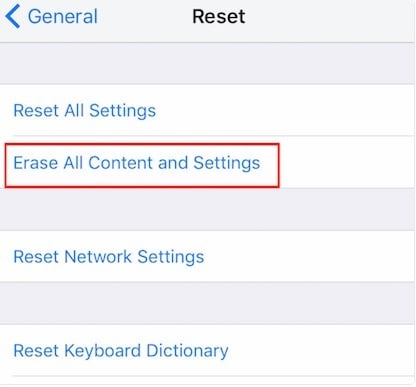
Steg 2. Gå nu till ‘Appar och data’ och tryck på ‘Återställ från iCloud Backup’
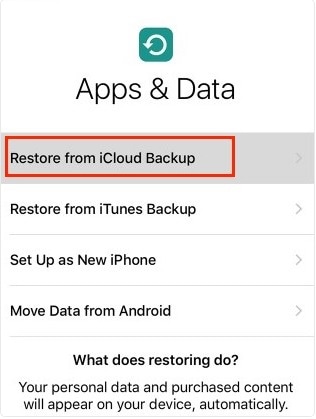
Steg 3. Du kommer nu att tas till iCloud-sidan, fortsätt och logga in på ditt konto. Därefter trycker du på ‘Välj säkerhetskopiering’, så får du en lista med säkerhetskopieringsdata. Välj den som gjordes innan du uppdaterade med iOS 15 och välj sedan ‘Återställ’.
Det är allt, restaureringsprocessen börjar omedelbart.
iCloud kan vara lämplig för vissa iOS-användare, men det är inte den perfekta metoden för att återställa data eftersom återställning av gamla data återställer iPhone till dess fabrikstillstånd. Det betyder att allt ditt innehåll kommer att raderas. Tyvärr finns det ingen lösning för detta steg med iCloud Backup. Detta beror på att du måste rensa iOS-enhetens hårddisk för att ladda ner dina saknade data från iCloud. Dessutom kan du inte vara selektiv om vilken data du vill återställa allt innehåll på enheten måste bytas ut. Detta kan vara oerhört obekvämt för personer som bara vill återställa saknad kontaktinformation.
En annan nackdel med iCloud Backup är dess beroende av Wi-Fi. För denna metod måste du ha en stabil Wi-Fi-anslutning. Därför, om du är i ett område där Wi-Fi är svagt eller ingen Wi-Fi-åtkomst, kan du inte använda iCloud för att utföra transaktionen. Dessutom är iCloud Backup begränsad i vad den kan säkerhetskopiera. Varje iOS-användare får en begränsad mängd utrymme för att lagra innehåll. Dessutom, om du har några mediefiler som inte är nedladdade på iTunes, kan du inte återställa dem på iTunes Backup. Detta innebär att du måste vidta ytterligare åtgärder för att se till att du inte förlorar all din data.
Därför kan detta vara ett besvär för vissa människor. DrFoneTool – Recover (iOS) har dock inte dessa problem eftersom du återställer dina gamla data utan att radera datafiler.
När det kommer till mjukvaruuppdateringar är det säkert att fel uppstår. Vissa iPhone/iPad-användare tappade kontakter efter iOS 15-uppdateringen och en del förlorade information efter nedladdning av iOS 15. Det finns dock gott om alternativ för dessa användare att återställa sin saknade data. Ett alternativ för dem är DrFoneTool – Dataåterställning (iOS). Det är ett flexibelt, lättanvänt alternativ som effektiviserar dataåterställningsprocessen. Användare kan också använda iTunes Backup för att återställa alla sina gamla data. Å andra sidan är iCloud Backup också tillgängligt som ett genomförbart alternativ. Av alla tre alternativen känner vi att DrFoneTool Recover (iOS) är det bästa alternativet eftersom det lovar dig dataåterställning utan dataförlust.
Senaste artiklarna